Ang Microsoft Word ay isang malakas na programa sa pagpoproseso ng salita na naging isang kailangang-kailangan na tool para sa mga taong nagtatrabaho. Ngayon, kung ito ay mga dokumento ng kumpanya o personal na mga file, karamihan sa mga ito ay nilikha sa Microsoft Word.
Kapag nag-edit kami ng isang dokumento sa Microsoft Office Word, kung minsan nakakalimutan nating i-save ang dokumento, kaya paano namin makukuha ulit ang mga dokumentong ginawa namin dati? Maaari mong sundin ang simpleng mga sunud-sunod na gabay sa artikulong ito na makakatulong sa iyong makuha ang mga dokumento ng Microsoft Word at makabalik kaagad sa trabaho.
Mga Nilalaman
1. Suriin ang Iyong Recycle Bin
2. Gamitin ang Auto Restore Tool
3. Ibalik muli mula sa Pansamantalang Mga File
1. Suriin ang Iyong Recycle Bin
Ang recycle bin ay isa sa mga tool sa operating system ng Microsoft Windows. Pangunahin itong ginagamit upang mag-imbak ng mga dokumento na pansamantalang tinanggal ng mga gumagamit. Ang mga file na nakaimbak sa recycle bin ay maaaring maibalik. Ang paggamit at pamamahala ng recycle bin nang maayos at paglikha ng isang recycle bin na puno ng isinapersonal na mga pag-andar ay maaaring gawing mas maginhawa ang aming pang-araw-araw na pagpapanatili ng dokumento.
I-double click ang icon na "Recycle Bin" o i-right click ang icon pagkatapos ay pindutin ang pindutang "Open". Kung tatanggalin mo lamang ang dokumento nang hindi sinasadya, mahahanap mo ang salitang dokumento sa "Recycle Bin".
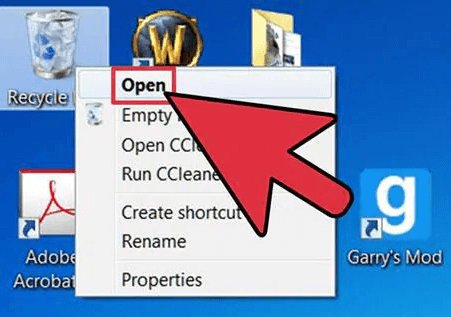
2. Gumamit ng Auto Recover Tool
Ang Microsoft Word ay may awtomatikong pagpapaandar sa pag-recover. Ang format ng file ng auto-recovery ay pinunan ng ASD. Nagbibigay ang Microsoft Word ng isang tool na "Auto-Restore" na makakatulong sa mga gumagamit na makuha ang impormasyon na hindi nai-save kapag ang programa ay nakatagpo ng isang problema at tumigil sa pagtugon. Kapag nakalimutan mong i-save ang file, magbubukas ang pane ng gawain sa pag-recover ng dokumento, na nakalista ang lahat ng mga file na nakuhang muli nang huminto ang pagtugon ng programa.
Hakbang 1. Kapag binuksan mo ulit ang Microsoft Word, sa karamihan ng mga kaso, awtomatikong ibabalik ng programa ang mga hindi nai-save na dokumento ng Word. Dapat ipakita ang file sa kaliwang bahagi ng iyong window ng Microsoft Word.
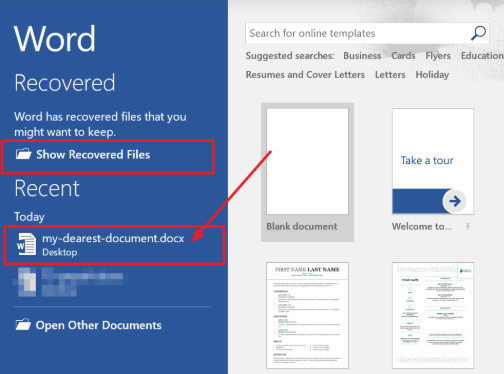
Hakbang 2. Piliin ang iyong hindi nai-save na dokumento ng salita at i-click ito. Pagkatapos ay maaari mong makuha ang iyong nakuhang file.
3. Ibalik muli mula sa Pansamantalang Mga File
Ang isang pansamantalang file ay isang file na nilikha upang pansamantalang mag-imbak ng impormasyon upang mapalaya ang memorya para sa iba pang mga layunin o kumilos bilang isang safety net upang maiwasan ang pagkawala ng data kapag ang isang programa ay nagsasagawa ng ilang mga pagpapaandar. Kung hindi mo makita ang iyong hindi nai-save na dokumento sa window na "Auto Recover", maaari mong makuha ang dokumento sa pamamagitan ng paghahanap ng pansamantalang mga file.
Hakbang 1. Buksan ang Microsoft Word pagkatapos ay mag-click sa "File"> "Mga Pagpipilian"> "I-save". Pagkatapos buksan ang file path ng "Lokasyon ng file ng AutoRecover". Hanapin ang hindi nai-save na dokumento na pinunan ng ASD.
Mga Tip
"Maaari mo ring itakda ang haba ng oras sa pagitan kapag nai-save ng Word ang data ng AutoRecover sa" I-save ang impormasyon ng AutoRecover tuwing xx minuto "at i-click ang pindutang" OK "."
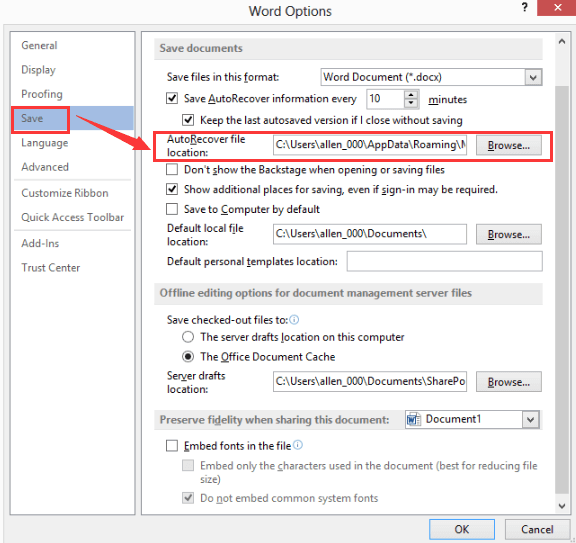
Hakbang 2. Bumalik sa Microsoft Word, i-click ang "File"> "Buksan"> "Ibalik muli ang Hindi Na-save na Mga Dokumento". O maaari mong i-click ang "File"> "Impormasyon"> "Pamahalaan ang Dokumento" at piliin ang "Ibalik muli ang Hindi Na-save na Mga Dokumento" mula sa drop-down na listahan upang makita ang iyong hindi nai-save na dokumento ng Word.
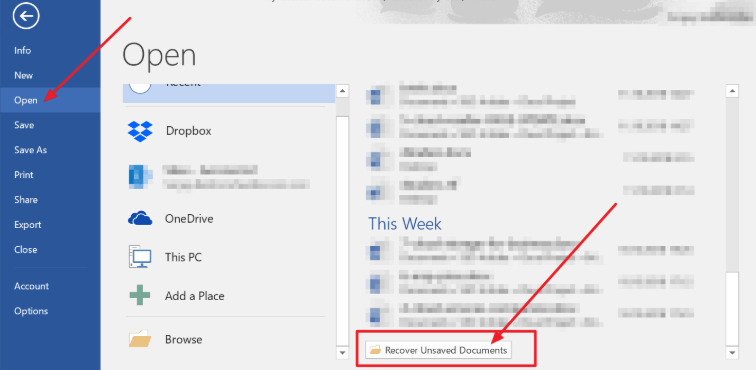
Hakbang 3. Piliin ang hindi nai-save na dokumento ng salita sa pop-up window at pagkatapos ay i-click ang pindutang "Buksan" upang mabawi ito.
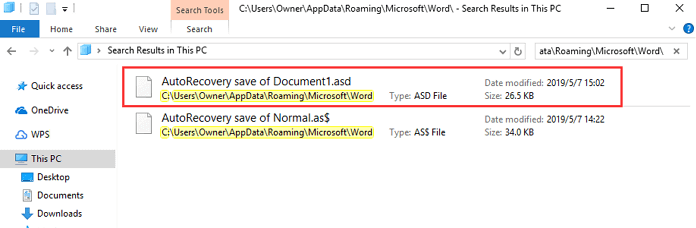
Hakbang 4. Buksan ang nabawi na dokumento ng Word at i-click ang pindutang "I-save Bilang" sa tuktok na banner upang mai-save ang dokumento.
4. Gamitin Ang File Recovery Software
Ipagpalagay na hindi mo sinasadyang natanggal ang ilang mahahalagang dokumento ng Word at hindi mo ito mahahanap sa recycle bin. Sa sitwasyong ito, maraming tao ang hindi alam kung paano mabawi ang mga dokumento. Sa oras na ito kung nais mong makuha ang dokumento, kailangan mo ng file recovery software upang matulungan ka.
Maraming mga programa sa pagbawi sa Internet tulad ng Acronis Revive , EaseUS , Recoverit at iba pa; maaari kang pumili ng angkop. Dito, kinukuha namin ang EaseUS bilang isang halimbawa upang maipakita sa iyo kung paano mabawi ang mga dokumento na may file recovery software.
Hakbang 1. Kailangan mong i-download at i-install muna ang software.
Hakbang 2. Piliin ang lokasyon ng file ng Word upang i-scan ang data.

Hakbang 3. Matapos mong piliin ang lokasyon, agad na magsisimulang i-scan ng software ang lahat ng nawalang data at makikita mo ang higit pa at higit pang data na ipinapakita sa mga resulta ng pag-scan. Matapos makumpleto ang pag-scan, piliin ang "Mga Dokumento" mula sa drop-down na listahan ng "Filter" upang hanapin ang dokumento ng Word sa pinakamabilis na paraan.
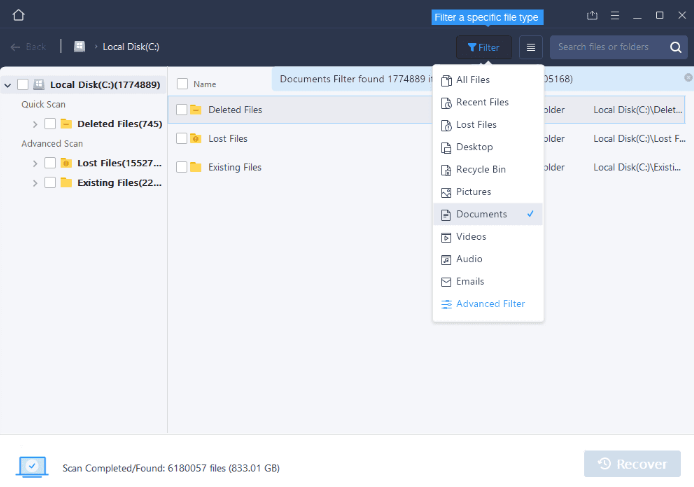
Hakbang 4. Panghuli, piliin ang nais na mga dokumento na nais mong mabawi at i-click ang pindutang "Ibalik muli".
5. Maghanap para sa Word Backup Files
Bilang default, hindi awtomatikong magse-save ang Microsoft Word ng isang backup na kopya ng dokumento. Ang pangalan ng file ng pag-backup ng Microsoft Word ay nagtatapos sa .wbk extension. Kung ang pagpipilian na "Laging lumikha ng backup na kopya" ay napili, maaaring mayroong isang backup na kopya ng file.
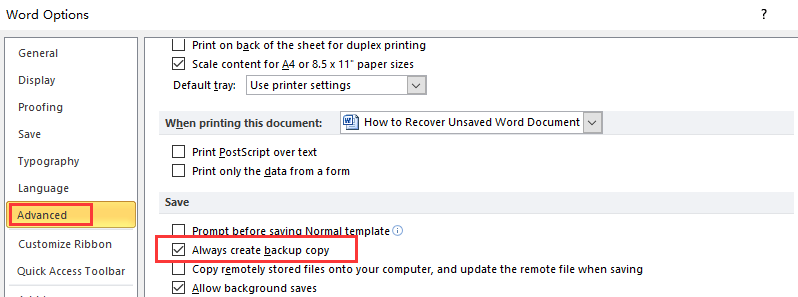
Hakbang 1. Kung nawawala ang dokumento, buksan ang lokasyon ng default na dokumento. Sa kahon ng Pangalan ng File, i-type ang ".wbk" o maghanap para sa mga file na nagsisimula sa Pag-backup ng at magkaroon ng extension .wbk.
Hakbang 2. Ngayon ay dapat mong makita ang "Microsoft Word Backup Document", o ".wbk" file. Piliin ang file at i-click ang "Buksan".
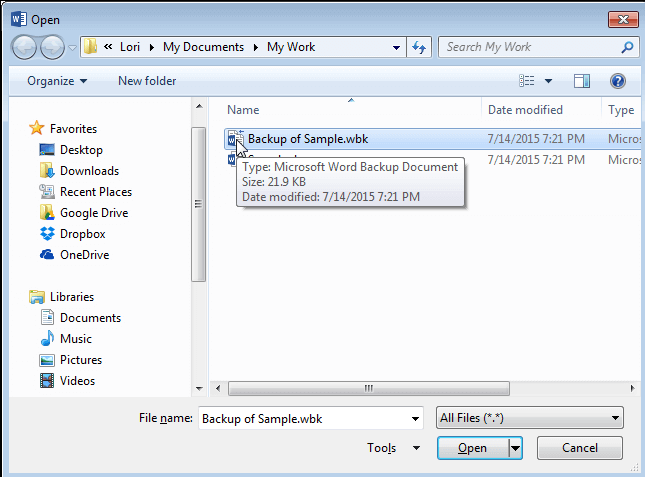
Konklusyon
Mayroong maraming mga paraan upang matagumpay na makuha ang isang hindi nai-save na dokumento ng Word. Sa post na ito, inirerekumenda namin ang 5 mga pamamaraan sa kung paano mabawi nang madali ang mga hindi nai-save na dokumento ng Word. Naniniwala kami na maaari mong mabawi ang file sa pamamagitan ng mga pamamaraang ito nang mabilis. Kung mayroon kang ilang mga bagong ideya sa kung paano mabawi ang hindi nai-save na dokumento, mangyaring makipag-ugnay sa amin .
Nakatulong ba ang artikulong ito?
Oo O kaya naman HINDI
Inirekomenda para sa iyo
- 5 Kapaki-pakinabang na Template ng Form at Paano Mag-edit
- 8 Pinakamahusay na Libreng Photo Editor
- 12 Mga Website Tulad ng Library Genesis upang Mag-download ng Libreng PDF e-Books
- Paano Mag-download ng mga PDF e-Book mula sa Library Genesis (LibGen)
- 6 Pinakamahusay na Mga Site para sa Libreng Mga Libro sa Online na Pagbasa
































Magkomento
comment.averageHints.0