Kung nais mong mag-edit ng isang PDF file, maaari mo itong mai-edit nang direkta sa ilang mga PDF editor. Ngunit ang aming mga PDF file ay laging naglalaman ng mga imahe, grap at iba pang nilalaman na mahirap i-edit lamang sa mga editor ng PDF nang direkta. Ang pinakamahusay na paraan ay upang i-convert ito sa mga mai-e-edit na format tulad ng Word, Excel at PPT.
Kung kailangan mong i-convert ang isang PDF file sa isang format sa Office , hangga't naghahanap ka sa Google, makakakuha ka ng isang malaking bilang ng mga PDF converter. Mayroong mga online PDF converter, desktop program, at ang ilan ay magtuturo sa iyo ng mga nakakatawa at mabilis na paraan. At ang kailangan mong gawin ay pumili ng isa sa mga PDF converter na nababagay sa iyo.
Sa kasamaang palad, na-buod namin ang isang subset ng mga PDF converter na maaaring mabisang mabago ang PDF sa mga format ng Office at ipapakilala sa iyo nang detalyado sa ibaba. Mangyaring basahin itong mabuti. Kung mayroon kang anumang mga katanungan o kung mayroon kang ilang mga mas mahusay na mungkahi, mangyaring huwag mag-atubiling makipag-ugnay sa amin .
Mga Nilalaman
Paano i-convert ang PDF sa Office Online gamit ang EasePDF
Upang mai-convert ang PDF sa Office, kakailanganin mo ng isang mapagkakatiwalaan, madaling gamiting PDF sa Office online PDF converter. Ang kalidad ng mga format ng file na na-export ng iba't ibang mga PDF converter ay magkakaiba. Kung nais mong mapanatili ang orihinal na format ng dokumento hangga't maaari, makakatulong sa iyo ang EasePDF makuha ang de-kalidad na mga dokumento ng conversion na gusto mo.
Ang EasePDF ay may higit sa 20 mga tool sa PDF kabilang ang PDF to Office (Word Document, Excel Spreadsheet, PowerPoint Presentation), na makakatulong sa mga gumagamit na maproseso ang mga PDF file sa lahat ng aspeto. Ang lahat ng mga tool sa PDF ay malayang gamitin, at upang matiyak ang seguridad ng data ng gumagamit, ang lahat ng mga file sa server ng EasePDF ay naka-encrypt ng isang 256-bit SSL Encryption at tatanggalin mula sa mga server sa loob ng 24 na oras matapos ang pagproseso ng file. Maaari kang matuto nang higit pa tungkol sa seguridad mula sa EasePDF Patakaran sa Privacy .

Ang laki ng file ay limitado sa 50MB sa bawat oras (walang limitasyon at walang pagpaparehistro). Ang paraan upang mag-upload ng mga file ay naiiba rin. Maaari mong i-drag at i-drop ang mga file nang direkta sa kaukulang lugar sa bawat pahina ng tool, o mag-upload ng mga file sa pamamagitan ng Google Drive at Dropbox.

Ang pinaka-karaniwang tool ay ang PDF sa Word, na makakatulong sa mga gumagamit na mai-convert ang mga PDF file sa mai-e-edit na mga dokumento ng Word. Ang alinman sa mga imahe o teksto ay maaaring madaling mai-edit, at ang mga file ay maaaring madaling buksan ng Microsoft at WPS.
Ang mga form ay madalas na ginagamit sa negosyo at mga samahan, higit sa lahat para sa mga layuning pang-istatistika at data ng pagpaparehistro, atbp. Kung ang isang PDF file na naglalaman ng isang form ay hindi maaaring mai-convert sa Excel (xls / xlsx) na may mataas na kalidad, magdudulot ito ng maraming problema sa pagbabasa.
Ang mga file ng PPT ay maaaring maglaman ng mga talahanayan, teksto, at larawan. Ang mga file ng PPT ay mas magkakaiba kaysa sa Word at Excel. Kung iko-convert mo ang mga PDF file sa mga PPT file, maaari ka ring magdagdag ng mga nakatutuwang mga epekto ng animation sa iyong mga dokumento.
Mga tip para sa EasePDF
Hindi alintana kung aling tool ang ginagamit mo, kapag kailangan mong i-download ang na-convert na file, mayroon kang maraming mga paraan upang i-download ito, tulad ng pag-upload ng isang file. Maaari mong i-save ang mga file sa Google Drive at Dropbox, o i-save ang mga ito sa iyong lokal na computer. Bilang karagdagan, ang server ng EasePDF ay lilikha ng isang link na wasto sa loob ng 24 na oras (dahil ang file ay awtomatikong tatanggalin ng server pagkatapos ng 24 na oras), maaari mong ibahagi ang link sa iyong mga kasamahan o kaibigan.
Mga program sa desktop para sa pag-convert ng PDF sa Office
Kung hindi mo nais na mag-log in sa bawat oras upang magamit ang mga online tool sa pamamagitan ng browser, ngunit nais ang isang desktop PDF converter (kung minsan ay maaari mong mai-convert nang direkta ang mga PDF file nang walang koneksyon sa Internet ), inirerekumenda namin ang Adobe Acrobat at Wondershare PDFelement. Ginagamit mo man ito nang personal o para sa mga layuning pang-komersyo, matutugunan nila ang iyong mga pangangailangan sa PDF.
Ang Adobe Acrobat DC ay ang pinakamahusay na tool sa desktop para sa pagharap sa mga PDF file. Madaling magagamit ng mga gumagamit ang lahat ng mga tool sa loob nang hindi nag-aalala tungkol sa kalidad ng output. Bilang karagdagan, ang Adobe Acrobat DC ay isang bayad na tool, ngunit sa isang 7-araw na libreng pagsubok, ang mga gumagamit ay maaaring magpasya kung bibilhin ang software (14.99 dolyar bawat buwan para sa Pro DC, o 12.99 dolyar para sa Standard DC) pagkatapos mag-apply para sa isang pagsubok.
I-export ang PDF - Ang mga tool para sa pag-convert ng PDF sa iba pang mga format ng file ay pinag-isang sa I-export ang PDF, tulad ng PDF sa Word, PDF sa Excel, PDF sa PPT, atbp. Kaya't kapag sinimulan mo itong gamitin, malilito ka dahil hindi mo makita ang kaukulang pindutan. Hindi tulad ng iba pang mga online PDF converter, malinaw mong nakikilala ang PDF sa X. Ngunit hangga't nag-click ka sa Export PDF, maaari mong piliin kung aling format ang nais mong i-convert ang file, at may ilang mga karagdagang pagpipilian para pumili ka alinsunod sa iyong mga pangangailangan .

Higit pang Mga Tip para sa Adobe Acrobat DC
1. Kung kailangan mong i-convert ang iba pang mga format ng file sa mga PDF file, kailangan mong i-click ang Lumikha ng PDF at pagkatapos ay piliin ang mga file na nais mong i-convert sa Word, Excel o iba pang mga format.
2. Maaari mong idagdag ang mga tool na karaniwang ginagamit mo sa kanang haligi upang mabilis mong magamit ito sa susunod.
Ang PDFelement ay pinakamahusay na kilala sa hindi pag-convert ng mga PDF file, ngunit ang pag-edit ng mga PDF file. Kapag ginamit mo ito upang mag-edit ng mga PDF file, mahahanap mo na tila nag-e-edit ka ng isang dokumento ng Word, at maraming mga tool para sa pag-edit. Ngunit bilang isang all-in-one PDF editor, ang kahusayan at kalidad ng pag-convert ng PDF na ito ay karapat-dapat kilalanin.
Hindi tulad ng Adobe Acrobat DC, mayroon kang dalawang paraan upang i-convert ang mga PDF file. Ang una ay i-upload ang file, piliin ang I- convert mula sa menu bar sa itaas, at pagkatapos ay piliin ang format na gusto mo. Bilang kahalili, piliin ang I- convert ang PDF sa home page ng software, idagdag ang PDF file na kailangan mo upang baguhin ang format, at piliin ang format na nais mong i-save ang iyong file.
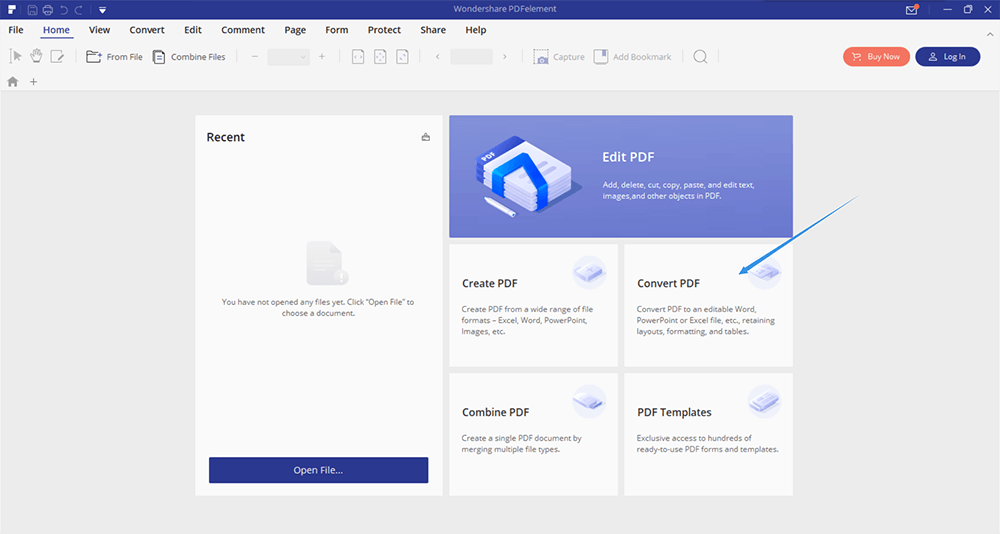
Ang PDFelement ay may karaniwang bersyon at isang bersyon ng Pro. Ang karaniwang bersyon ay nagkakahalaga ng $ 69, ang bersyon ng Pro ay nagkakahalaga ng $ 129, ngunit palagi itong may diskwento at sa huli ay nagkakahalaga lamang ng $ 99. Ito ay nagkakahalaga ng pansin na hindi mahalaga kung aling bersyon ang pinili mo upang bumili, dapat itong maging malinaw kung ito ay para sa Windows o para sa Mac. Mayroong pagkakaiba sa pagitan ng dalawa.
Paano makatipid ng mga PDF File bilang mga Office Document sa Google
Bilang karagdagan sa mga online PDF converter at desktop PDF program, may mga talagang paraan upang mabilis na mai-convert ang mga PDF file sa mga dokumento ng Office . Bilang isang maraming nalalaman browser, ang Google ay mayroon ding ilang mga application na napaka kapaki-pakinabang, tulad ng Google Docs, Google Sheets at Google Slides. Ang tatlong mga application na iyon ay hindi lamang makakatulong sa mga gumagamit na buksan ang mga file sa kanilang sariling mga format, ngunit maaari ring buksan ang iba pang mga format, tulad ng mga PDF file. Maaaring i-save ng mga gumagamit ang mga file sa kaukulang format pagkatapos i-edit ang mga PDF file.
Ang mga application ng Google na ito ay libre gamitin, madaling mai-edit, napunan, at nakikipagtulungan ang mga file ng mga file na iyon, anuman ang aparato o system na ginagamit mo, hangga't maaari kang kumonekta sa Internet, malayang mong mai-convert at mai-edit ang mga file.
Sa ibaba ay kukuha kami ng Google Docs bilang isang halimbawa upang maipaliwanag nang maikli kung paano i-convert ang mga PDF file sa mga dokumento ng Word. Maaari mong sundin ang panimula na ito upang mai-convert ang PDF sa Excel at PPT gamit ang Google Sheets at Google Slides.
Hakbang 1. Bisitahin ang Google Docs sa pamamagitan ng Chrome (ito ang aming pinaka-inirekumendang browser). Pagkatapos piliin ang mode para sa personal o para sa negosyo. Napakadali ng mode ng negosyo, pinapayagan ang higit sa isang tao na gumana nang sabay, at ang bawat pagbabago ay awtomatikong nai-save.
Hakbang 2. I - click ang icon ng File sa kanang sulok sa itaas ng blangkong bar sa ibaba. Pagkatapos makakatanggap ka ng isang prompt upang i-upload ang file. Piliin ang I - upload upang buksan ang PDF file na nais mong i-convert.

Hakbang 3. Piliin ang Buksan gamit ang Google Docs sa tuktok na menu bar. Pagkatapos ay makikita mo ang iyong PDF file na binuksan tulad ng isang Word file, at maaari mong i-edit ang iyong file ngayon.

Hakbang 4. I-click ang File sa kaliwang tuktok at piliin ang I-download> Microsoft Word . Pagkatapos ay matagumpay mong na-convert ang PDF file sa isang Word file.

Mga tip para sa Google Docs
Sa katunayan, kapag binuksan mo ang iyong PDF file sa pamamagitan ng Google Docs, naibigay na nito ang mga nilalaman ng PDF file bilang isang Word file. Hindi lamang ka maaaring magdagdag o mag-alis ng teksto at mga imahe, ngunit maaari mo ring matapang na teksto at baguhin ang kulay ng teksto. Tulad ng pag-edit ng isang file ng Word, maaari mong i-save ang hakbang ng pagbabago ng format at pagkatapos ay i-edit muli ang bagong file.
Konklusyon
Matapos basahin ang artikulong ito, mayroon ka bang tanong tungkol sa kung paano i-convert ang mga PDF file sa mga dokumento ng Office ? Kung mayroon ka pang mga katanungan, mangyaring huwag mag-atubiling magtanong sa Mga Komento sa ibaba, o maaari kang makipag-ugnay sa amin upang makahanap ng solusyon at tutugon kami sa iyo sa lalong madaling panahon.
Nakatulong ba ang artikulong ito?
Oo O kaya naman HINDI
































Magkomento
comment.averageHints.0