Ngayon ang mga tao ay magbibigay ng labis na pansin sa nilalang na nilikha ng sarili, upang maprotektahan ang copyright. Bilang isang resulta, maraming tao ang nais na magdagdag ng isang password sa kanilang dokumento sa Word para sa pagpapanatiling ligtas ng nilalaman at hindi madaling ma-leak. Ito ay hindi isang kumplikadong gawain salamat sa ibinigay na pag-andar ng Microsoft Word. Kaya ngayon, tuturuan ka ng blog na ito kung paano i-lock ang isang dokumento ng Word sa desktop.
Bahagi 1 - Paano Protektahan ang Password Isang Dokumentong Salita
Upang mapabuti ang seguridad ng nilalaman ng dokumento ng Word, ang direktang paraan na magagawa natin ay upang magdagdag ng isang password dito. Ngayon, batay sa iba't ibang mga bersyon ng Microsoft Word, ipapakita ko sa detalyadong mga gabay sa kung paano madaling protektahan ang password ang isang dokumento ng Word.
Office 365, Word 2010/2013/2016 sa Windows
Ang paraan upang magdagdag ng isang password upang maprotektahan ang dokumento ng Word gamit ang mga bersyon ng Office 365 at Word 2010, 2013, 2016 ay may mataas na pagkakapareho. Sundin lamang ang mga hakbang sa ibaba upang gawin ito ngayon!
Hakbang 1. Buksan ang dokumento ng Word sa iyong desktop, at i-click ang menu bar para sa pagpunta sa "File"> "Protect Document".
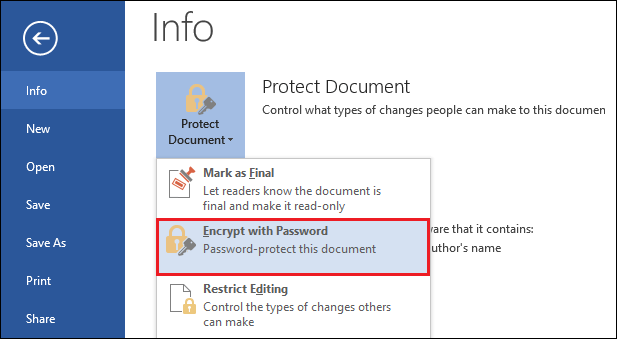
Hakbang 2. I- tap ang pagpipiliang "I-encrypt gamit ang Password" mula sa menu, pagkatapos ay lalabas ang isang window upang ipaalam sa iyo na ipasok ang password na nais mong itakda para sa dokumentong ito.
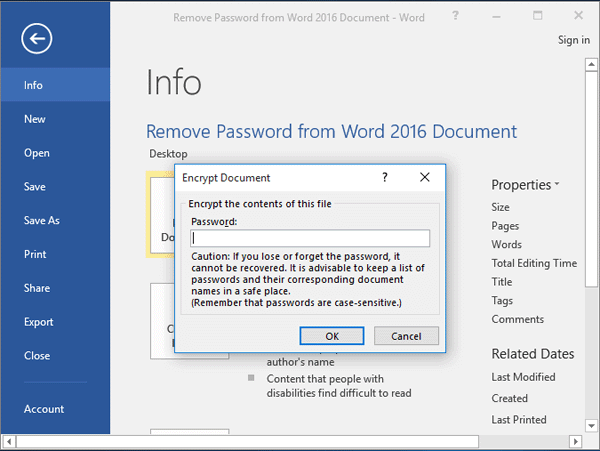
Hakbang 3. Ipasok muli ang password para sa dobleng suriin kung nagawa mong tama. Pagkatapos ay i-tap lamang ang "OK" at din ang "I-save", pagkatapos ang password ay magkakabisa kaagad.
Office 365, Word 2010/2013/2016 sa Mac
Hakbang 1. I-click upang buksan ang dokumento ng Word, kung saan nais mong magdagdag ng isang password sa iyong Mac computer.
Hakbang 2. Pumunta sa seksyon na "Suriin" at piliin ang pagpipiliang "Protektahan ang Dokumento". Pagkatapos ay isang window na "Protektahan ang Password" ay mag-pop up.
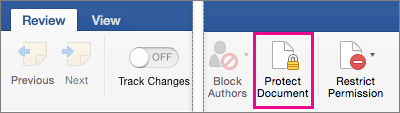
Hakbang 3. Sa window, lumiko sa seksyong "Seguridad" at ipasok ang password na kailangan mong itakda para sa dokumento ng Word. Maaari kang pumili upang magdagdag ng isa habang buksan ang dokumento, at magdagdag din ng isa pa para sa mga nais na baguhin ang nilalaman.
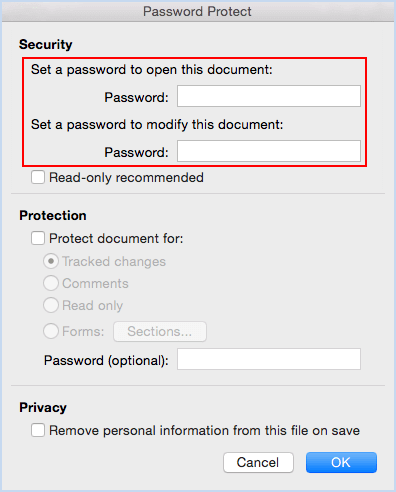
Hakbang 4. Kapag ang password ay maayos na itinakda ngayon, direktang pindutin ang "OK" na pindutan sa kanang ibabang bahagi at gawing agad na magkakabisa ang password.
Hakbang 5. Gayundin, ang huling hakbang ay i-tab ang pindutang "I-save" upang mai-update ang pagbabago ng password sa dokumento ng Word.
Word 2011 para sa Mac
Ang paraan upang magdagdag ng isang password sa Word gamit ang Word 2011 sa Mac ay magkakaiba. Ngunit huwag mag-alala, ang mga hakbang ay madali ding maunawaan. Sundin lamang ang tutorial na ito upang makapagbigay-daan!
Hakbang 1. Pareho lang, ang unang hakbang upang simulan ang operasyon ay upang buksan ang dokumento ng Word na kailangan mo upang magdagdag ng isang password.
Hakbang 2. Pagkatapos sa interface ng dokumento ng Word, pumunta sa menu na "Word" at i-click ang pagpipiliang "Mga Kagustuhan". Sa sumusunod, i-click ang "Personal na Mga Setting"> "Seguridad".
Hakbang 3. Kapag na-click mo ang pagpipiliang "Seguridad", at mayroong isang window na tinatawag na "Password upang buksan". Ngayon ay maaari kang magpasok ng isang password dito, at i-click ang "OK" upang isumite.
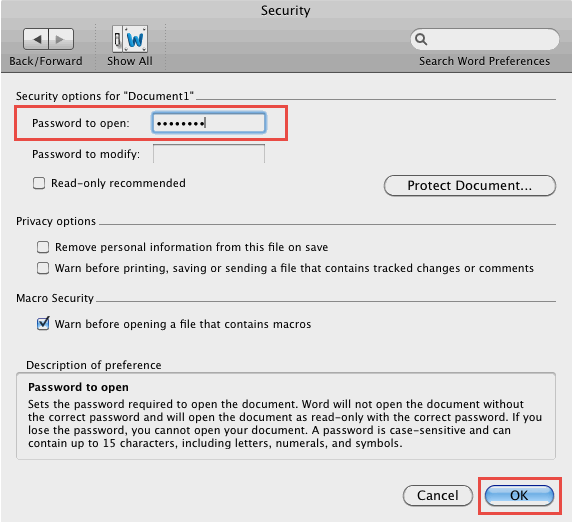
Hakbang 4. Pagkatapos din, isang dobleng tseking "Kumpirmahin ang Password" na kahon ay mag-pop up, ipasok lamang muli ang iyong password at pindutin ang "OK" upang tapusin ang pagdaragdag ng password.
Hakbang 5. Panghuli, tandaan na i-click ang "I-save" upang ang password ay mabisa.
Word 2007
Hakbang 1. Gayundin, buksan natin ang dokumento ng Word na nais mong magdagdag ng isang password sa iyong computer gamit ang Word 2007.
Hakbang 2. Pagkatapos ay i-click ang icon ng Microsoft sa kaliwang sulok sa itaas, at piliin ang "I-save Bilang".
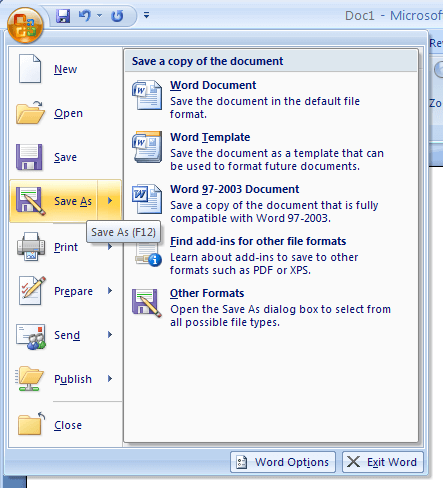
Hakbang 3. Pagkatapos sa window na pop up upang hayaan kang pumili ng isang folder para sa pag-save, i-click ang "Tools"> "Pangkalahatang Mga Pagpipilian ...".
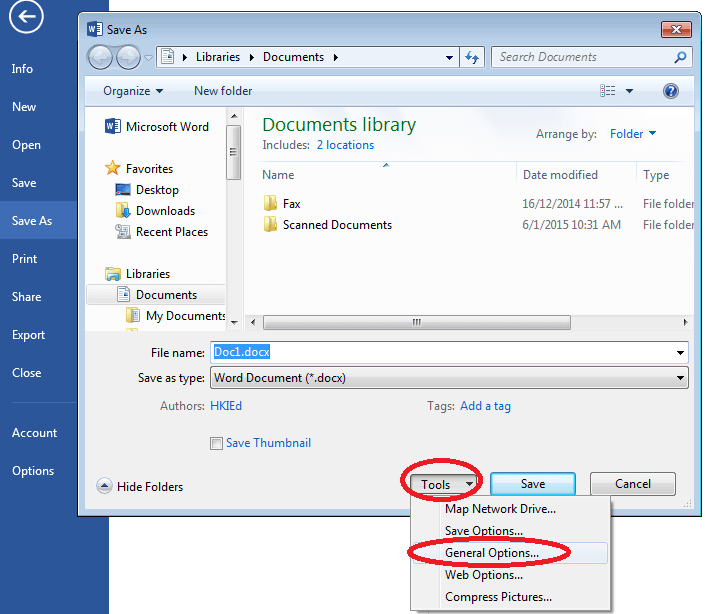
Hakbang 4. Ngayon sa bagong pop up window, maaari kang magdagdag ng isang password para sa parehong bukas o baguhin ang dokumento ng Word. Kapag natapos mo na ang pagdaragdag, pindutin ang "OK" upang matapos ang lahat ng mga bagay.
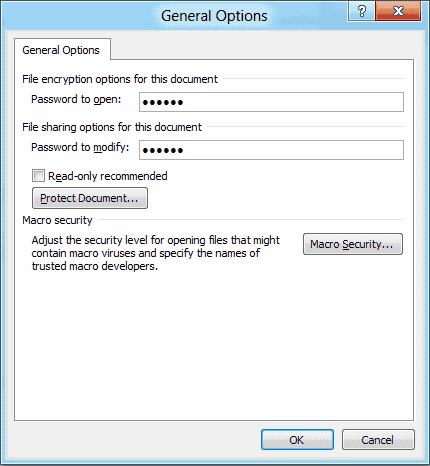
Bahagi 2 - Paano Mag-lock ng Isang Word Document sa Web
Sa kasalukuyan, hindi naglunsad ang Microsoft Word ng tulad ng pag-andar ng pagdaragdag ng password sa platform na batay sa web. Kaya paano kung ang mga tao ay hindi nais na mag-download ng software para lamang sa pagdaragdag ng isang password sa isang dokumento ng Word nang isang beses? Huwag mag-alala, may mga iba pang paraan upang mai-lock mo ang dokumento ng Word nang hindi gumagamit ng anumang iba pang mga app. Ang platform na ito - EasePDF - ay nagdudulot sa iyo ng solusyon.
Hakbang 1. Una, mas mahusay para sa iyo na i-convert ang dokumento ng Word sa isang format na PDF. Kaya't mangyaring pumunta sa Word to PDF converter sa EasePDF sa hakbang na ito.
Hakbang 2. I- tab ang pindutang "Magdagdag ng File" upang mai-upload ang dokumento ng Word na kailangan mong i-convert. Kapag na-upload mo, magsisimula ang conversion.

Hakbang 3. Ngayon i-download ang na-convert na PDF na dokumento sa iyong desktop.
Hakbang 4. Ipagpatuloy natin. Ngayon sa EasePDF, i-click ang "Lahat ng Mga Kasangkapan sa PDF" at piliin ang "Protektahan ang PDF" mula sa menu. Kapag ipinasok mo ang interface ng tool na ito, pindutin din ang pindutang "Magdagdag ng File" upang idagdag ang na-convert na PDF na dokumento sa platform.
Hakbang 5. Ngayon ay maaari mong ipasok ang password upang i-encrypt ang dokumento. Kapag naayos mo nang maayos, i-click ang icon na "Protektahan ang PDF".

Hakbang 6. Kapag handa na ang protektadong PDF file para sa pag-download, kailangan mo lamang pindutin ang icon na "I-download", pagkatapos ay mai-save ito offline. Maaari mo ring mai-save ang file sa mga online platform tulad ng GoogleDrive, Dropbox, at OneDrive. Ang paglikha ng isang URL para sa pag-download nito sa ibang pagkakataon ay magagamit din (tandaan na i-save ito sa loob ng 24 na oras, o tatanggalin ito).
Konklusyon
Ang parehong Microsoft Word at EasePDF nagbibigay ng mga paraan para sa iyo upang protektahan ang password ang dokumento ng Word, anuman ang bersyon ng Word na iyong ginagamit. Sa pamamagitan ng pagdaragdag ng mga password, ang iyong mga dokumento sa Word ay maaaring mas ligtas at hindi mo kailangang mag-alala nang labis tungkol sa copyright o iba pang mga sensitibong isyu. Kung kailangan mong gawin ito, buksan ang tutorial na ito para sa tulong. Salamat!
Nakatulong ba ang artikulong ito?
Oo O kaya naman HINDI
Inirekomenda para sa iyo
- Ang iyong Pinakamahusay na Patnubay sa Isang Matagumpay na Pagpupulong sa Online
- Ano ang Isang File na ". Mga Pages"? Paano Buksan ang ". Mga Pages" Mga File
- Paano i-unzip ang mga file sa Mac
- Ano ang XML? Paano i-convert ang XML sa CSV?
- Nangungunang 5 Mga Paraan upang Alisin ang Watermark mula sa PDF
































Magkomento
comment.averageHints.0