Ang Microsoft Word ay karaniwang ginagamit sa aming trabaho at pang-araw-araw na buhay. Sa mga tanggapan, paaralan, at tahanan, karamihan sa mga tao ay gagamit ng Microsoft Word upang mag-type, mag-format, at mag-edit upang lumikha ng mga dokumento na maaaring mai-print o matingnan sa elektronikong paraan. Ngunit kapag nagpapadala ng mga dokumento tulad ng mga bayarin o tala, kailangan naming baguhin ang dokumento ng Word sa PDF.
Maraming mga converter sa Internet, ngunit iilang tao ang nakakaalam na maaari nating mai-convert ang dokumento ng Word sa PDF nang direkta sa Microsoft Word. Dito, ipakikilala namin ang ilang mga paraan ng pag-convert ng dokumento ng Word sa PDF gamit ang Microsoft Word at inirerekumenda ang ilang pinakamahusay na mga online converter.
Mga Nilalaman
Seksyon 1 - I-convert ang Word Document sa PDF gamit ang Microsoft Word 1. I-save bilang PDF Format Direkta 2. Gamitin ang tool na I-export 3. Gamitin ang tool na Pag-print
Seksyon 2 - I-convert ang Word Document sa PDF gamit ang Mga Online Converter 1. EasePDF 2. Smallpdf
Seksyon 1 - I-convert ang Word Document sa PDF gamit ang Microsoft Word
Ang Microsoft Word ay isang application ng Word processor mula sa Microsoft Corporation. Kung mayroon kang isang bersyon ng desktop ng Microsoft Word, ang pinakamadaling paraan upang mai-convert ang Word sa PDF ay direktang gamitin ang Microsoft Word. Mayroong 3 mga paraan upang mai-convert ang dokumento ng Word sa PDF gamit ang Microsoft Word.
1. I-save bilang PDF Format Direkta
Hakbang 1. Ilunsad muna ang Microsoft Word. Buksan ang dokumento na nais mong i-convert, at pagkatapos ay i-click ang tab na "File".
Hakbang 2. Sa screen ng backstage, piliin ang "I-save Bilang" mula sa listahan sa kaliwa.

Hakbang 3. I-click ang drop-down na arrow ng uri ng kahon na "I-save Bilang", at pagkatapos ay piliin ang format na PDF bilang iyong format na output mula sa drop-down na menu.
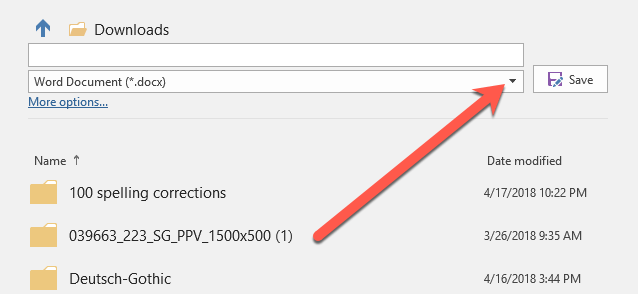
Hakbang 4. Kapag natapos mo ang setting, i-click ang pindutang "I-save" upang mai-convert ang iyong dokumento sa Word sa PDF file. Pagkatapos ay maaari mong buksan ang PDF file sa iyong default na PDF viewer.
1. I-save bilang PDF Format Direkta
Hakbang 1. I-double click ang dokumento ng Word upang buksan ito sa Microsoft Word.
Hakbang 2. I - click ang "File"> "I-export".

Hakbang 3. Pagkatapos i-click ang "Lumikha ng PDF / XPS Document"> "Lumikha ng PDF / XPS".
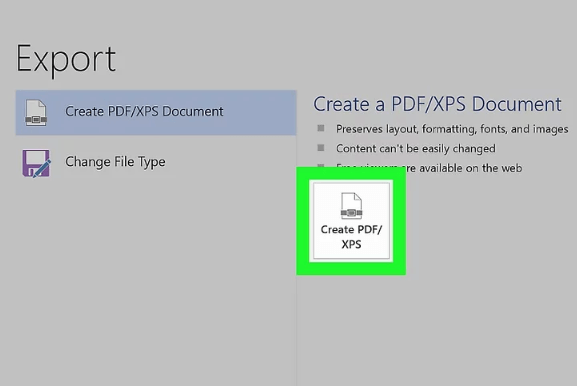
Hakbang 4. Pagkatapos ay maaari mong makita ang isang pop-up window. Pumili ng isang i-save ang lokasyon. Sa kaliwang bahagi ng window, i-click ang folder kung saan mo nais na iimbak ang PDF na bersyon ng iyong Word file. Pagkatapos i-click ang pindutang "I-publish" upang lumikha ng isang kopya ng PDF ng iyong dokumento sa Word sa iyong tinukoy na lokasyon.
3. Gamitin ang tool na Pag-print
Hakbang 1. Kailangan mong buksan ang file na nais mong i-print sa Microsoft Word.
Hakbang 2. Pindutin ang "Ctrl + P" sa keyboard o i-click ang "File"> "Print".
Hakbang 3. Pagkatapos ay magpapakita ito ng isang bagong window. Mag-click sa drop-down na menu sa ilalim ng "Printer". Piliin ang "Microsoft Print to PDF" bilang printer. Maaari ka ring pumili ng iba pang mga setting dito tulad ng bilang ng mga pahina upang mai-print. Kapag natapos ka, i-click ang pindutang "I-print" upang mai-print ang iyong dokumento sa Word bilang PDF. Ngunit tiyaking mayroon kang isang printer, kung hindi man ay maaari kang makakuha ng isang blangkong PDF file.
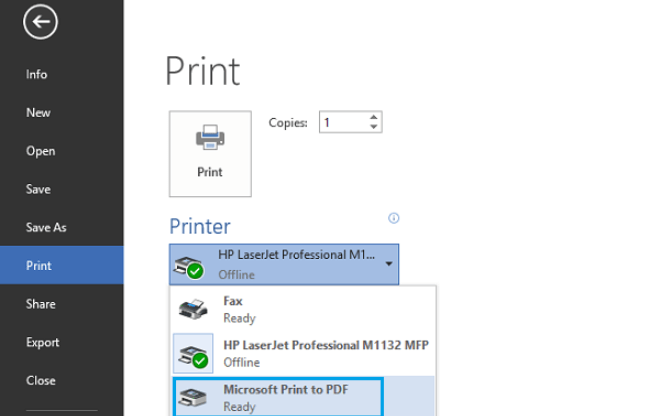
Seksyon 2 - I-convert ang Word Document sa PDF gamit ang Mga Online Converter
Kung wala kang software ng Microsoft Word ngunit kailangang i-convert ang isang dokumento na may nagpadala sa iyo. Huwag magalala, maaari ka ring magkaroon ng ilang mga pagpipilian upang mai-convert ang dokumento sa mga online converter na ito.
1. EasePDF
Ang EasePDF ay isang all-in-one converter na mayroong higit sa 20 mga tool, kasama ang Word to PDF Converter, Excel to PDF Converter, Mag-sign PDF, Split PDF, Merge PDF, Unlock PDF at iba pa. Kahit na ang EasePDF itinatag noong 2018, ang koponan ay gumugol ng higit sa sampung taon sa pag-aaral ng PDF. Sa panahong ito, ginalugad nila ang mga pangangailangan ng gumagamit para sa pag-convert ng PDF, na nagdadalubhasa sa teknolohiyang conversion ng PDF, upang makapagdala ng kaaya-aya at maingat na mga serbisyo sa aming mga gumagamit.
EasePDF din ng EasePDF ang seguridad ng iyong mga file. Ang lahat ng iyong na-load na mga file ay tatanggalin mula sa mga server 24 na oras matapos ang pagproseso. Wala sa iyong mga file o nilalaman ang gagamitin.
Hakbang 1. Buksan ang iyong web browser at i-type ang website ng EasePDF . I-click ang " Word to PDF " sa homepage nito.
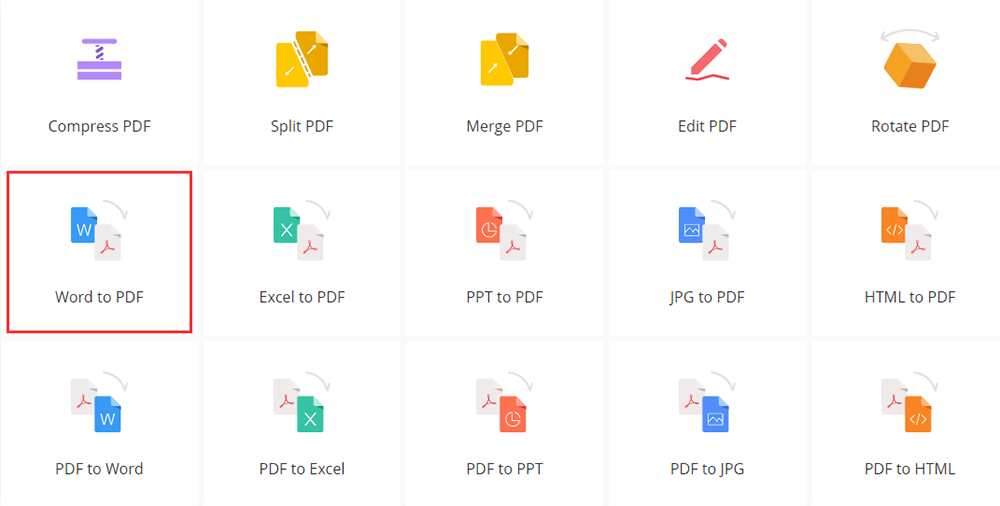
Hakbang 2. Idagdag ang dokumento ng Word na nais mong i-convert. Maaari mong i-upload ang mga file sa 3 paraan. Una, maaari mong i-click ang pindutang "Magdagdag ng File" upang ma-access ang mga file sa iyong mga aparato. Pangalawa, maaari kang mag-click sa mga icon ng cloud drive sa ibaba ng pindutan ng pag-upload upang magdagdag ng mga file mula sa Google Drive, Dropbox, OneDrive o anumang iba pang URL sa internet. Pangatlo, maaari mo lamang i-drag at i-drop ang mga file sa lugar ng pag-upload.
Hakbang 3. Kapag na-upload mo ang file, i-convert ng server ang Word sa PDF file online sa ilang segundo. Ang iyong PDF file ay handa nang mag-download kaagad. I-click ang pindutang "I-download" upang i-download ang mga file o mai-save mo ito sa iyong mga cloud account.

2. Smallpdf
Ang Smallpdf ay isa pang all-in-one na madaling gamiting online na PDF tool. Bukod sa mga tool na nagko-convert, maaari din silang magkaroon ng ilang mga tool sa pag-edit tulad ng pag-sign PDF, pag-highlight ng mga teksto, pagdaragdag ng teksto, pagpunan ng mga form sa PDF at iba pa.
Ang kaligtasan ng iyong data ay 100% garantisadong salamat sa isang advanced na antas ng seguridad. Parehong may malinang state-of-the-art SSL na paglipat ang website at file transfer. Kaya maaari mong gamitin ang converter na ito nang madali.
Hakbang 1. Mag-navigate sa homepage ng Smallpdf at pagkatapos ay i-click ang pindutang " Word to PDF ".

Hakbang 2. I - upload ang Word file na nais mong i-convert sa PDF sa pamamagitan ng pag-click sa pindutang "PUMILI NG MGA FILES". I-drag at i-drop ang iyong DOC o DOCX file sa Word to PDF converter o i-upload ang file mula sa iyong mga cloud account tulad ng Dropbox o Google Drive.
Hakbang 3. Matapos i-upload ang Word file. Ang pag-convert sa PDF ay dapat maganap kaagad.
Hakbang 4. Pagkatapos ay maaari mong i-download kaagad ang na-convert na file. Ang pag-edit o pag-compress ng PDF file sa pahinang ito ay sinusuportahan din.

Konklusyon
Nakalista kami ng dalawang magkakaibang uri ng mga solusyon sa kung paano i-convert ang dokumento ng Word sa PDF. Kung mayroon ka nang bersyon ng desktop tulad ng Microsoft Word, maaari mong i-convert ang Word file sa PDF alinsunod sa mga pamamaraan na ibinigay namin sa itaas. Bukod, maaari mong gamitin ang mga online converter tulad ng EasePDF at Smallpdf upang mai -convert ang file. Kung mayroon kang mas mahusay na mga ideya tungkol sa paksang ito, mangyaring makipag-ugnay sa amin .
Nakatulong ba ang artikulong ito?
Oo O kaya naman HINDI
Inirekomenda para sa iyo
- 6 Libreng Backup Software sa Mga Backup File
- 5 Kapaki-pakinabang na Template ng Form at Paano Mag-edit
- 12 Mga Website Tulad ng Library Genesis upang Mag-download ng Libreng PDF e-Books
- 6 Pinakamahusay na Mga Site para sa Libreng Mga Libro sa Online na Pagbasa
- 4 Pinakamahusay na Mga Online PDF Converter 2020
































Magkomento
comment.averageHints.0