Ang Adobe PDF Reader ay ang pinakatanyag at malawak na ginagamit na PDF viewer. Ang maramihang mga tool para sa pag-edit ng PDF, pag-convert, paglikha, pagsasama, paghahati, atbp na ibinigay ng Adobe Acrobat ay ginagawang pinakamahusay sa buong mundo ang Adobe PDF Reader . Sa post na ito, hindi ka lamang makakakuha ng ilang mga tip sa pag-download at pag-install ng Adobe PDF Reader , ngunit matutunan mo rin ang ilang patnubay sa kung paano pagsamahin ang mga PDF file sa Adobe Reader, kung paano mag-sign isang PDF, at kung paano kumuha ng mga pahina mula sa PDF.
Mga Nilalaman
Bahagi 1. Adobe PDF Reader Download & Install Instruction
Bahagi 2. Paano pagsamahin ang mga PDF File sa Adobe PDF Reader
Bonus Tip # 1: Paano Mag-sign isang PDF sa Adobe Reader
Bonus Tip # 2: Mag-extract ng Mga Pages mula sa PDF sa Adobe Reader
Bahagi 1. Adobe PDF Reader Download & Install Instruction
Una sa lahat, kailangan naming mag-download at mag-install ng Adobe PDF Reader libre. Sundin lamang ang tagubiling ito.
Hakbang 1. Pumunta sa homepage ng Adobe Acrobat Reader DC at piliin ang "I-download ang Reader" sa gitna-kaliwa ng interface.
Hakbang 2. Ire-redirect ka ng Adobe sa isang pahina ng paghahanda sa pag-download kung saan makikilala at mailista ang system at wika ng iyong computer. Lagyan ng tsek ang "I-install ang Adobe Reader Chrome Extension" kung kailangan mong i-install din ang extension. Gayundin, piliin kung nais mong i-install ang mga opsyonal na alok sa gitnang haligi. Susunod, alamin ang kasunduan sa pag-install kung kinakailangan, at pagkatapos ay pindutin ang pindutang "I-install Ngayon".
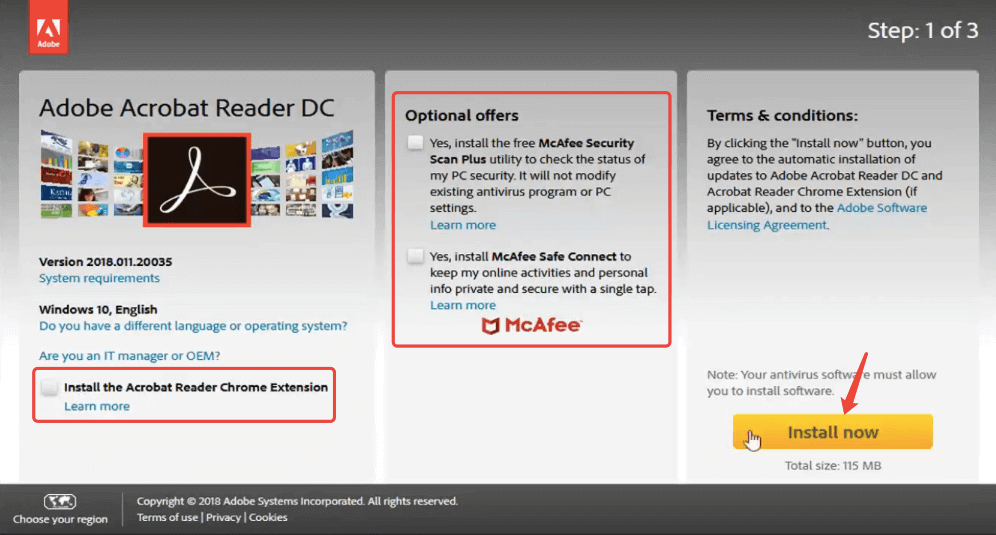
Hakbang 3. Ngayon ang iyong web browser ay magsisimulang mag-download ng programa ng pag-install ng Adobe PDF Reader . Kapag ang isang prompt ay pop up na nagtatanong kung nais mong i-save ang file, i-click lamang ang "I-save ang File".
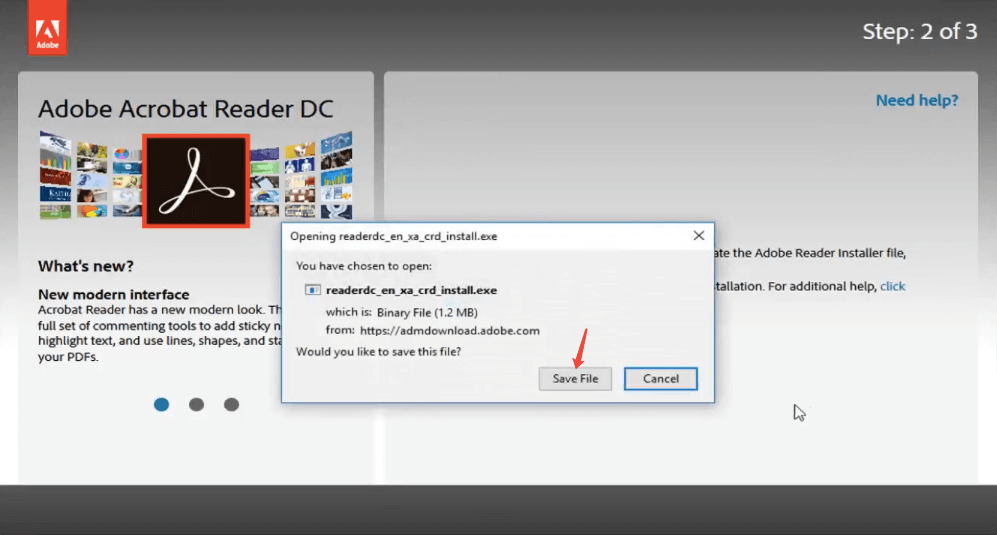
Hakbang 4. Buksan ang programa ng pag-install kung matagumpay itong na-download sa iyong computer. Pagkatapos piliin ang "Run" sa pop-up na "Open File" na dayalogo.
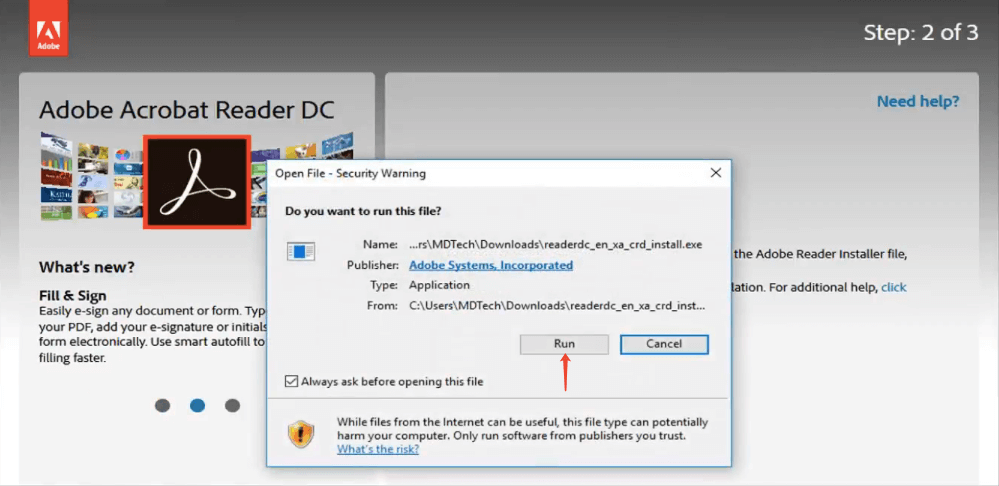
Hakbang 5. Ngayon bumalik sa iyong desktop at i-click ang "Oo" sa prompt ng installer.
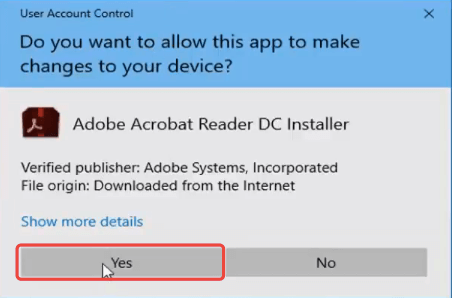
Hakbang 6. Magsisimula ang installer sa pag-install ng Adobe PDF Reader sa iyong computer, maaari itong tumagal ng ilang minuto, mangyaring maghintay ng matiyaga. Kapag nakumpleto ang pag-install, lilitaw ang isang pindutan na "Tapos na" sa installer. Mag-click sa pagpipiliang "Ilunsad ang Adobe Acrobat Reader DC" at i-click ang pindutan upang isara ang installer.
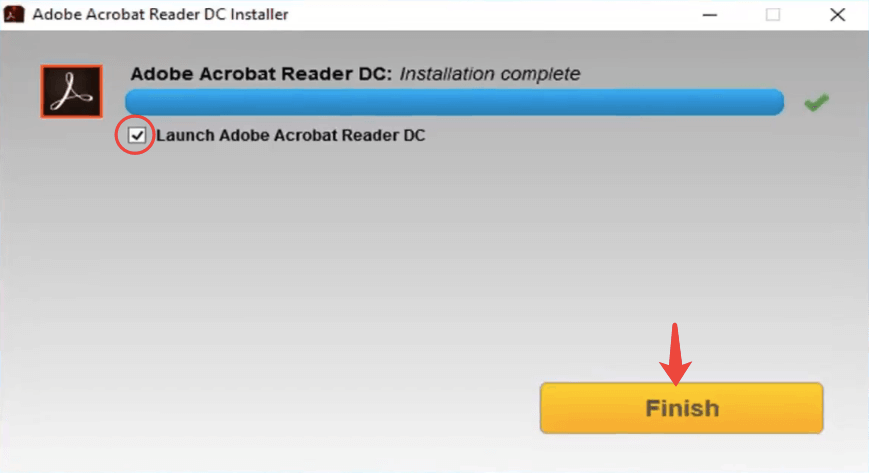
Iyon lang ang kailangan mong malaman tungkol sa pag-install ng Adobe Reader. Sundin ang mga hakbang at i-install ito sa iyong computer ngayon! Para sa mga bagong gumagamit, maaari mong malito kung minsan ang iyong sarili tungkol sa produktong Adobe at kung paano magsimula. Kaya, ang Adobe Support Community na ito ay malaking tulong para sa mga bagong kasal. Magtanong lamang ng anumang katanungan doon at ikaw ang pinaka-propesyonal na sagot.
Bahagi 2. Paano pagsamahin ang mga PDF File sa Adobe PDF Reader
Kapag na-install na ang Adobe PDF Reader , maaari mo itong buksan at pagsamahin ang mga PDF file. Mangyaring pansinin na ang tool na "Pagsamahin ang PDF" ay magagamit lamang sa Adobe Acrobat Pro DC, na isang bayad na serbisyo. Ngunit maaari kaming magparehistro sa pamamagitan ng Adobe PDF Reader para sa isang 7-araw na libreng pagsubok.
Hakbang 1. Ilunsad ang Adobe PDF Reader, at piliin ang "Pagsamahin ang Mga File" mula sa menu na "Mga Tool".
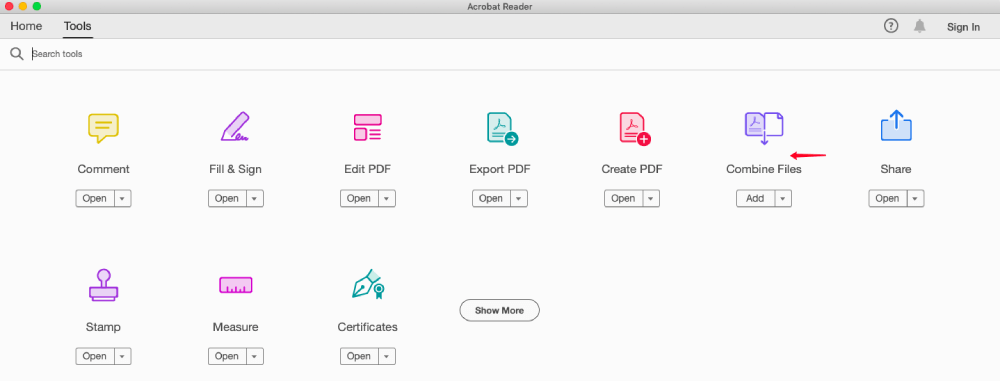
Hakbang 2. Ididirekta ka ng Adobe sa isang pahina ng pagpepresyo ng Adobe Acrobat Pro DC. Maaari kang mag-subscribe para sa pagiging miyembro kung kinakailangan, o pumili lamang ng "Libreng Pagsubok" upang matapos ang iyong pagsasama-sama na trabaho.
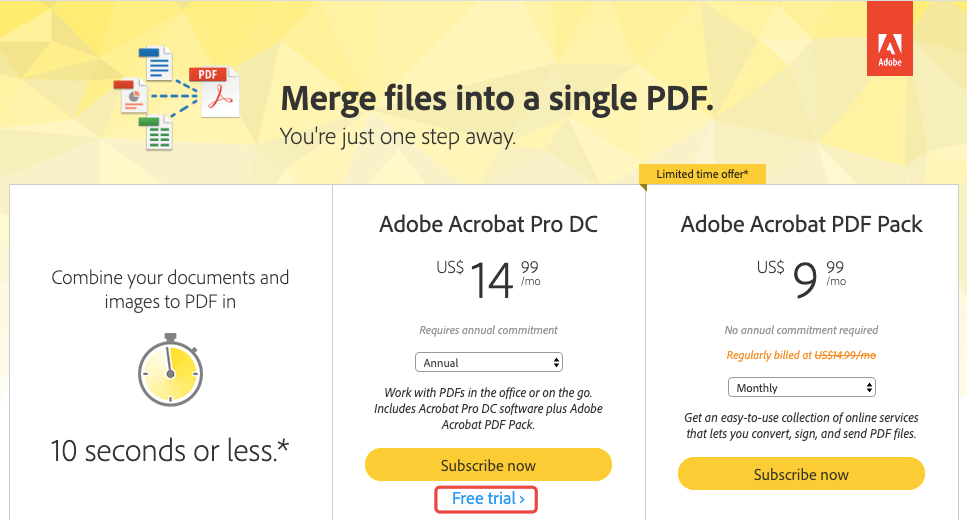
Hakbang 3. Ipasok ang iyong email address sa blangkong kahon at pumili ng isang taunang o buwanang plano sa seksyong "Pangako".
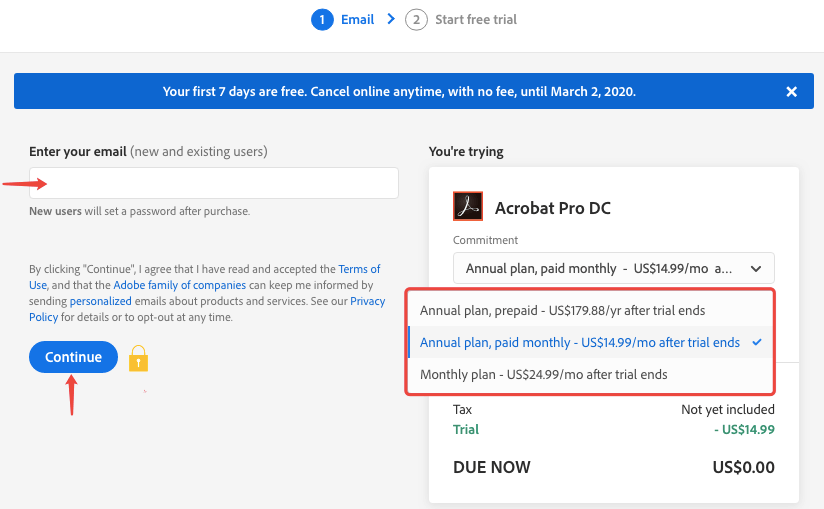
Hakbang 4. Ngayon ipasok ang impormasyon sa pagbabayad kasama ang numero ng credit / debit card, pangalan, billing address, zip code, atbp. Kung maayos ang lahat, i-click ang pindutang "Start free trial". Huwag magalala, ang pagbabayad ay hindi mangyayari hanggang sa katapusan ng 7 araw na libreng pagsubok. OK, maaari mo nang simulan ang iyong 7 araw na libreng pagsubok. Tandaan lamang na kanselahin ang subscription online anumang oras nang walang bayad.
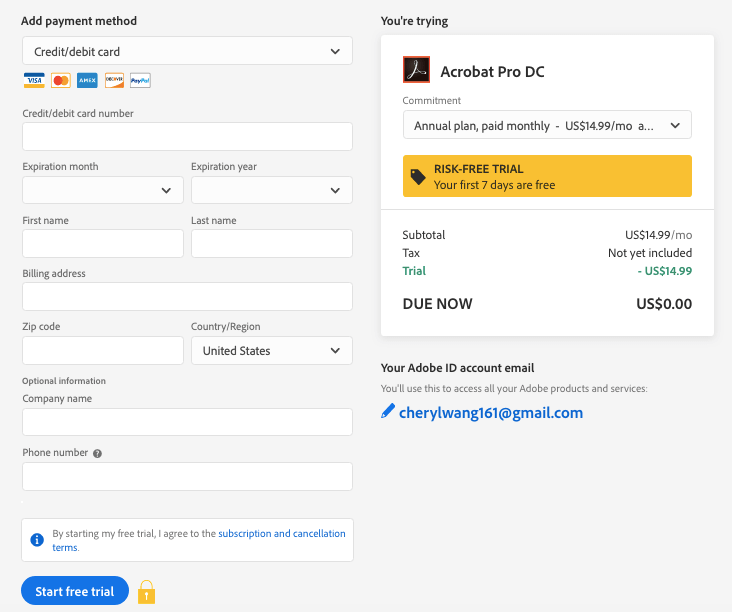
Hakbang 5. Kung ikaw ay isang bagong gumagamit, hihilingin sa iyo ng Adobe na magtakda ng isang password para sa iyong account pagkatapos ng subscription. Kapag natapos mo ang setting, pumunta sa Adobe PDF Reader at piliin ang "Mag-sign In" sa kanang sulok sa itaas upang mag-log in gamit ang email ng account at ang password na iyong itinakda lamang.
Hakbang 6. Pagsamahin ang mga PDF file. I-click muli ang tool na "Pagsamahin ang PDF" upang buksan ang pagsasama. Pagkatapos piliin ang "Magdagdag ng Mga File" upang idagdag ang mga PDF file sa iyong computer na nais mong pagsamahin. Maaari mong buksan ang dialog na "Mga Pagpipilian" upang ipasadya ang laki ng output ng file, uri ng file, at iba pang mga kagustuhan. Kapag natapos mo ang mga setting, i-click ang "Pagsamahin ang Mga File" upang simulang pagsamahin ang iyong mga PDF file.

Hakbang 7. Ang pinagsamang PDF ay awtomatikong bubuksan sa Adobe Reader. Panghuli, pumunta sa opsyong "File" sa kaliwang sulok sa itaas at piliin ang "I-save bilang" upang mai-save ito sa iyong computer.
Tapos na! Iyon ay kung paano mo pagsamahin ang mga PDF file sa Adobe PDF Reader. Tila medyo kumplikado, hindi ba? Walang alalahanin, kung hindi mo gusto ang solusyon na ito, mayroon kaming isang kahaliling online para sa iyo. Pumunta lamang sa homepage ng EasePDF at piliin ang " Pagsamahin ang PDF ", pagkatapos ay i-upload ang iyong mga PDF file at awtomatikong pagsamahin sila ng EasePDF . Ito ay 100% libre at hindi kinakailangan ng pagpaparehistro.
Bonus Tip # 1: Paano Mag-sign isang PDF sa Adobe Reader
Bukod sa pagsasama-sama ng mga PDF, ang isa sa mga pinaka ginagamit na tampok ng Adobe Reader ay ang tool na lagda. Ngayon ay pag-aralan natin ang mga detalye kung paano mag- sign isang PDF sa Adobe Reader. At ang tampok na ito ay hindi mangangailangan sa iyong mag-subscribe sa Acrobat Pro DC.
Hakbang 1. Buksan ang iyong PDF gamit ang Adobe PDF Reader.
Hakbang 2. Pindutin ang icon na "Panulat" sa tuktok na toolbar upang buksan ang tool na lagda.
![]()
Hakbang 3. Piliin ang "Magdagdag ng Lagda" o "Magdagdag ng Pauna" sa mga pagpipiliang "Mag-sign".
Hakbang 4. Sa kahon ng lagda, maaari kang pumili upang mag-sign ang iyong PDF sa pagta-type, pagguhit o isang imahe. Ipagpalagay na pinili mo ang pagpipiliang "Uri", ipasok lamang ang anumang nais mong pirmahan, at pumili ng isang istilo mula sa drop-down na listahan ng "Estilo ng pagbabago." Susunod, pindutin ang pindutang "Ilapat".
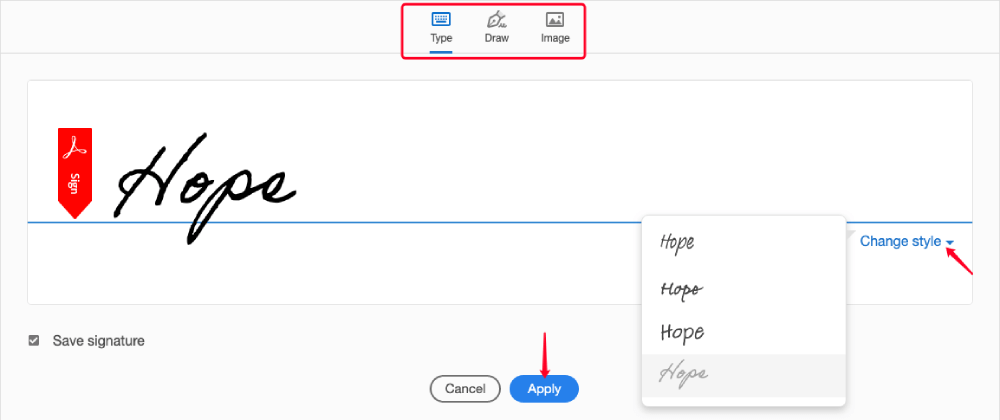
Hakbang 5. Ngayon ang lagda na nilikha mo sa pagdikit sa iyong mouse, ilagay lamang ito kahit saan sa iyong PDF file sa pamamagitan ng pag-click sa mouse. Ang laki ng lagda ay maaaring ayusin sa pamamagitan ng pagpili ng "A" na icon, ang pagpapalaki at pag-urong ay parehong magagamit. O maaari mong i-click ang pindutang "Tanggalin" upang alisin ito at muling likhain ang isa pa.
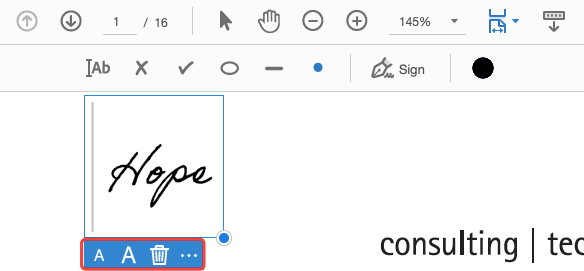
Bonus Tip # 2: Mag-extract ng Mga Pages mula sa PDF sa Adobe Reader
Hindi tulad ng pag-sign ng isang PDF, ang pagkuha ng mga pahina mula sa isang PDF ay nangangailangan ng tulong ng Acrobat Pro. Una sa lahat, kailangan mong buksan ang Adobe Reader. Pagkatapos gawin bilang sumusunod.
Hakbang 1. Mag-click sa tab na "Mga Tool" upang buksan ang isang listahan ng mga tool sa pag-edit ng PDF, pagkatapos ay piliin ang "Ayusin ang Mga Pages".

Hakbang 2. Piliin ang "Pumili ng isang file" upang buksan ang PDF na dokumento na nais mong kunin mula sa mga pahina.
Hakbang 3. Ngayon ang lahat ng mga pahina ng iyong PDF file ay nakalista bilang mga thumbnail. Piliin ang mga pahinang nais mong kunin gamit ang iyong mouse at ang "Ctrl" na key sa keyboard.
Hakbang 4. I-click ang pindutang "I-extract" sa menu na "Ayusin ang Mga Pages", pagkatapos ay makikita mo ang isang pangalawang bar na makikita sa ibaba, kung saan maaari mong piliing kunin ang mga piling pahina bilang magkakahiwalay na mga file o upang tanggalin ang mga piling pahina pagkatapos ng pagkuha . Kung iiwan mo ang dalawang pagpipiliang ito na hindi pinili, ang mga pahinang PDF na iyon ay aalisin at isasama bilang isang PDF file. Kapag tinatapos ang setting, i-click ang "Extract".

Hakbang 5. Ang bagong PDF ay awtomatikong bubuksan sa Adobe Reader. Suriin kung ang lahat ng mga pahina mula sa orihinal na PDF na kailangan mo ay nakuha. Pagkatapos ay mai-save mo ang bagong PDF sa iyong computer.
Ang Adobe PDF Reader ay isang malakas at komprehensibong programa na sumasaklaw sa halos lahat ng pangunahing mga pangangailangan para sa pag-edit, paglikha, at pag-convert ng PDF. Matuto nang higit pa tungkol sa kung paano gamitin ang Adobe Reader sa help center ng opisyal na website ng Adobe. Kung mayroon kang sasabihin tungkol sa paksang ito, mag-iwan lamang sa amin ng isang puna sa ibaba at babalik kami sa iyo sa lalong madaling panahon.
Nakatulong ba ang artikulong ito?
Oo O kaya naman HINDI
































Magkomento
comment.averageHints.0