Ang mga na-scan na file na format ng portable na dokumento ay ang mga na-convert sa elektronikong form na wala sa mga pisikal na file ng papel. Sa aming pang-araw-araw na trabaho at buhay, karaniwang kailangan nating lumikha ng ganitong uri ng mga nai-scan na file.
Sa oras na ito, maaari kang pumili ng isang mas mabilis na solusyon. Maaari mong i-scan muna ang iyong mga dokumento at pagkatapos ay i-convert ito sa PDF sa pamamagitan ng paggamit ng naaangkop na software. Karamihan sa mga negosyo ngayon ay nagbabago sa isang walang papel na kapaligiran. Samakatuwid, una, kailangan namin ng isang scanner upang matulungan kaming hawakan ang malalaking halaga ng pang-araw-araw na dokumento.
Sa artikulong ito, ipakilala namin sa iyo ang tatlong mga paraan kung paano mag-scan ng mga pahina sa isang PDF. Mangyaring sundin ang ilang mga simpleng hakbang na ipinaliwanag sa ibaba, nagtitiwala ako na malalaman mo kung paano i-scan ang mga pahina sa isang PDF.
1. Windows Computer at PDF Editor
Ang paraan na ito ay ang pinakamadaling paraan dahil hindi mo kailangang mag-download at mag-install ng anumang programa sa desktop. Una, kailangan mo ng isang scanner, kung mayroon ka nang na-scan na imahe ng iyong dokumento, maaari mo itong i-convert sa isang PDF file gamit ang isang libreng online converter.
Hakbang 1. Ikonekta ang iyong scanner sa iyong computer. Ang bawat scanner ay magkakaiba, kaya dapat mong i-install ang scanner ayon sa mga tagubilin nito.
Hakbang 2. Ilagay ang mga dokumento sa scanner.
Hakbang 3. I-click ang logo ng Windows sa kaliwang sulok sa ibaba ng screen at hanapin ang icon na "Windows Fax and Scan" upang magsimulang mag-scan.
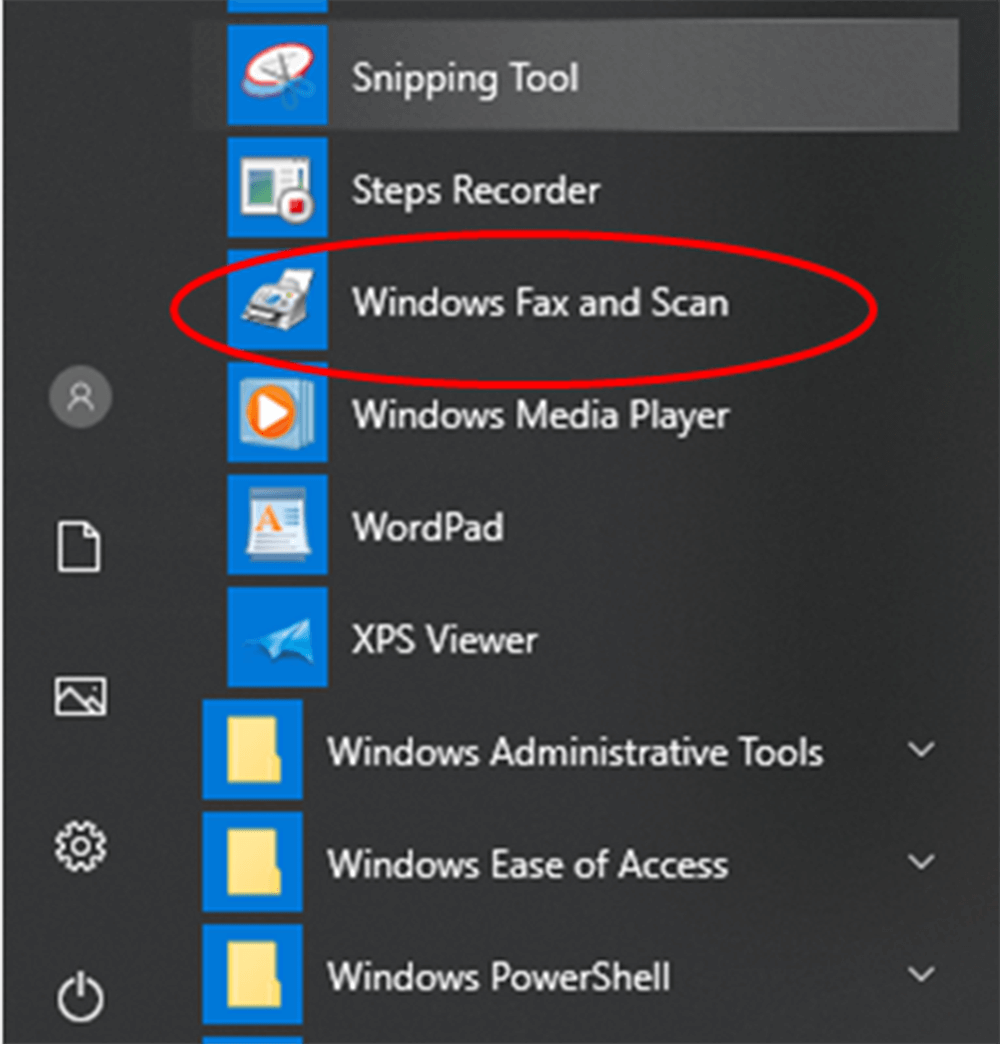
Hakbang 4. I-click ang pindutang "Bagong I-scan" upang buksan ang isang bagong window. Ang pindutan na ito ay nasa itaas na kaliwang bahagi ng pahina.
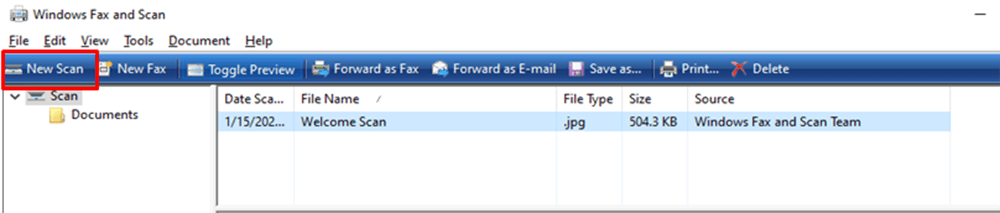
Hakbang 5. Pumili ng isang uri ng dokumento. I-click ang drop-down na icon na "Profile" upang pumili ng isa sa mga sumusunod na pagpipilian: Larawan o Mga Dokumento.
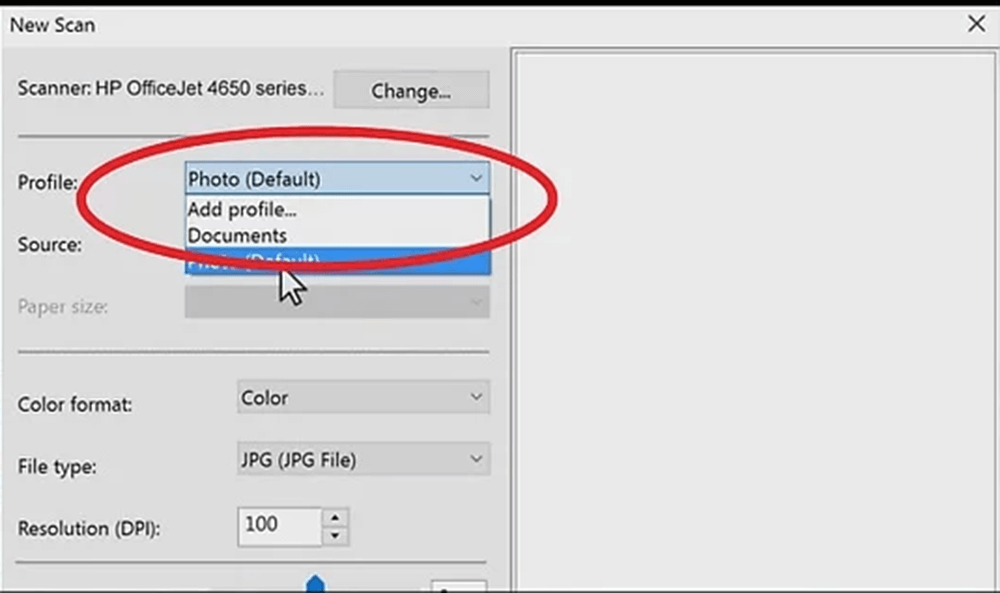
Hakbang 6. Piliin ang uri ng scanner. I-click ang drop-down na icon na "Pinagmulan" upang piliin ang uri.

Hakbang 7. I-click ang pindutang "I-scan" na nasa ilalim ng window, pagkatapos ay magsisimulang mag-scan ang iyong dokumento sa iyong computer. Maaari mo ring baguhin ang mga pagpipilian sa kulay dito bago i-click ang pindutang "I-scan".
Hakbang 8. I-click ang pindutang "I-save". Nasa ilalim ito ng bintana. Ise-save mo ang iyong mga na-scan na file bilang isang PDF sa iyong napiling lokasyon ng pag-save. Maaari mong piliin ang format na nais mong i-save. Ang ilang mga pahina ay hindi maaaring mai-save bilang format na PDF, kaya maaaring mai-convert ng mga gumagamit ang mga pahina ng pag-scan sa PDF sa pamamagitan ng paggamit ng ibang mga tagalikha ng PDF, tulad ng EasePDF JPG sa PDF . Kung hindi mo magawang i-scan ang isang dokumento nang direkta sa isang PDF, papayagan ka ng online na website na gawing isang PDF ang mga na-scan na pahina ng imahe.
2. Wondershare PDFelement
Ang Wondershare PDFelement ay isang programa sa desktop. Hindi lamang madali itong makakalikha, makapag-edit, makakapag-edit at makakapag-edit ng mga dokumentong PDF sa Windows at Mac ngunit maaari ring mag-scan ng mga pahina sa isang PDF. Susunod, ipapaliwanag namin kung paano madaling i-scan ang maraming mga pahina sa isang PDF sa pamamagitan ng paggamit ng Wondershare PDFelement.
Hakbang 1. Una, dapat mong i-install ang Wondershare PDFelement sa iyong computer at pagkatapos ay kumonekta sa iyong scanner. Buksan ang PDFelement at ilunsad ang function na "I-scan sa PDF" sa pamamagitan ng pagpili ng icon na minarkahang "Mula sa Scanner" sa menu ng "Home".
Hakbang 2. Matapos i-click ang pindutang "Mula sa Scanner", maaari mong piliin ang iyong aparato ng scanner mula sa listahan ng mga scanner sa unang drop-down na icon. Maaari mo ring ipasadya ang iyong mga pahina na kailangan mong i-scan sa pamamagitan ng pagpili ng bilang ng mga pahina, ang mode ng kulay, ang resolusyon, at ang laki ng papel. Kapag natapos ka, i-click ang pindutang "I-scan" upang magsimulang mag-scan.
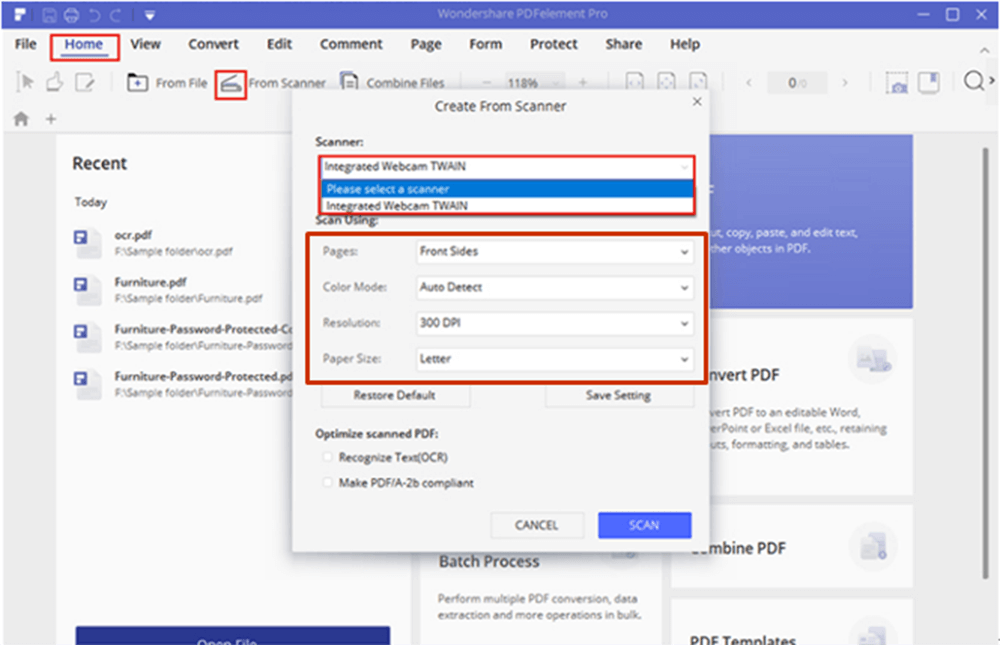
Hakbang 3. Maghintay lamang ng ilang segundo, ang mga pahina sa scanner ay mai-scan sa isang PDF kaagad. Ang pag-edit ng bagong PDF file o pagdaragdag ng higit pang mga na-scan na pahina upang lumikha ng isang PDF ay sinusuportahan lahat sa iyong scanner.
3. Adobe Acrobat Pro DC
Ang Adobe Acrobat Pro DC ay isa sa pinakalawak na ginagamit na mga editor ng PDF sa merkado. Ang pag-andar ng pag-scan sa PDF ay napakadaling gamitin. Ang Adobe Acrobat Pro DC ay hindi lamang isang kapaki-pakinabang na PDF editor kundi pati na rin isang napakahusay na scanner ng dokumento ng PDF. Ngayon ay ipapakilala ko sa iyo kung paano mag-scan ng mga pahina sa isang PDF sa pamamagitan ng paggamit ng programang Adobe Acrobat Pro DC.
Hakbang 1. I-install ang Adobe Acrobat Pro DC sa iyong computer at pagkatapos ay i-double click ang icon nito sa iyong computer desktop upang buksan ang programa.
Hakbang 2. Ikonekta ang iyong scanner sa iyong computer. Maaari mong i-scan ang mga pahina mula sa Mga Tool> Lumikha ng PDF> Scanner.
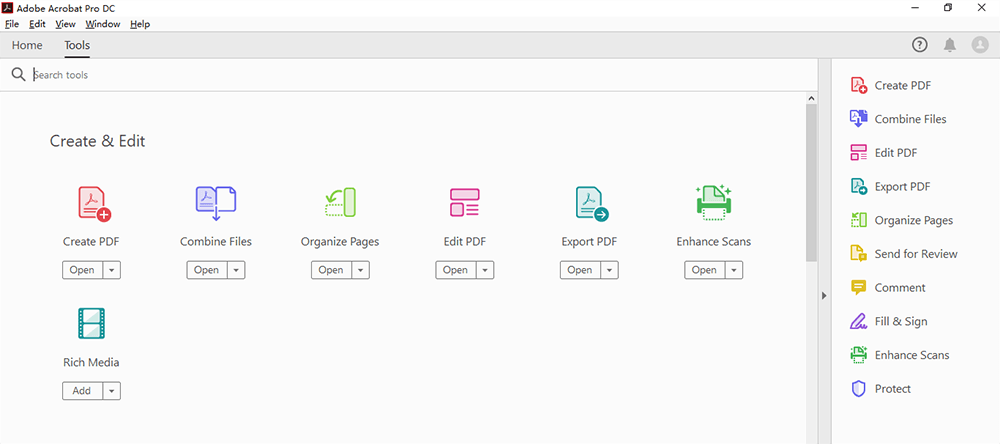
Hakbang 3. Ang pag- click sa icon na "Setting" o "Gear" ay magpapakita sa iyo ng lahat ng mga setting para sa napiling pagpipilian. Maaari mong ayusin ang mga pahina, ang color mode, ang resolusyon, ang laki ng papel, ang kalidad at ang output sa pahinang ito. Kapag nasiyahan ka sa mga pagpapasadya, i-click ang pindutang "I-scan". Pagkatapos ay maaari mong makuha ang iyong bagong PDF file.
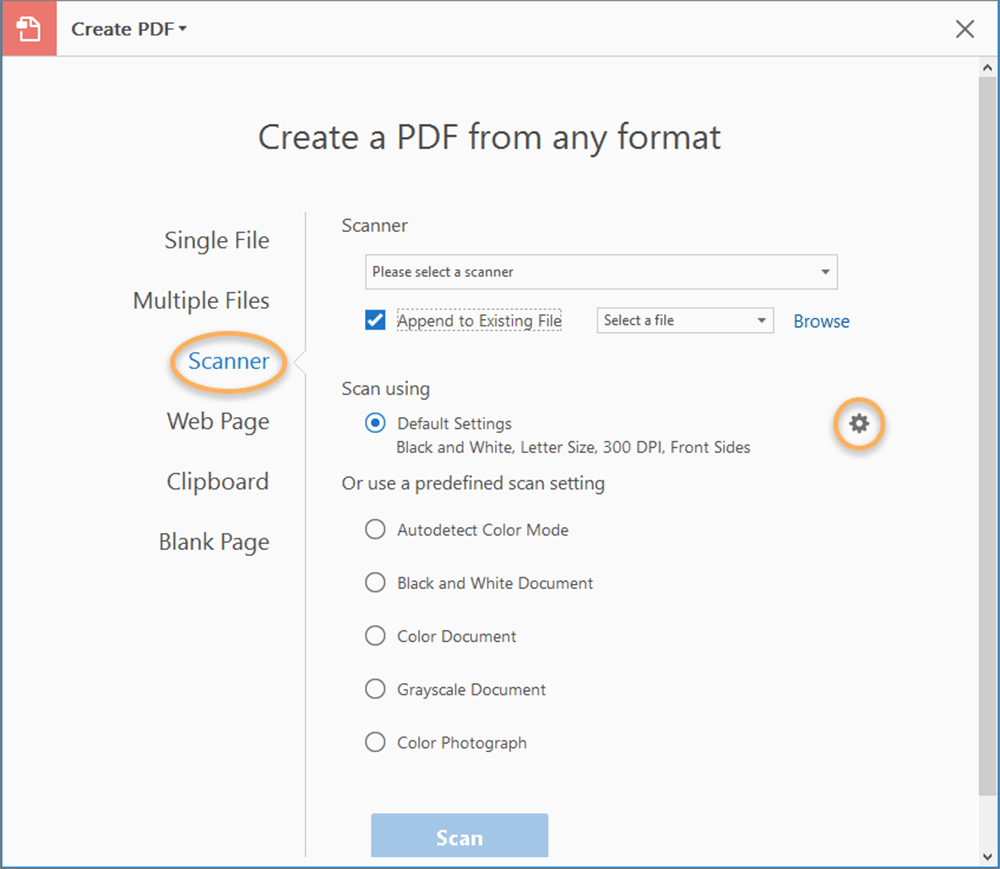
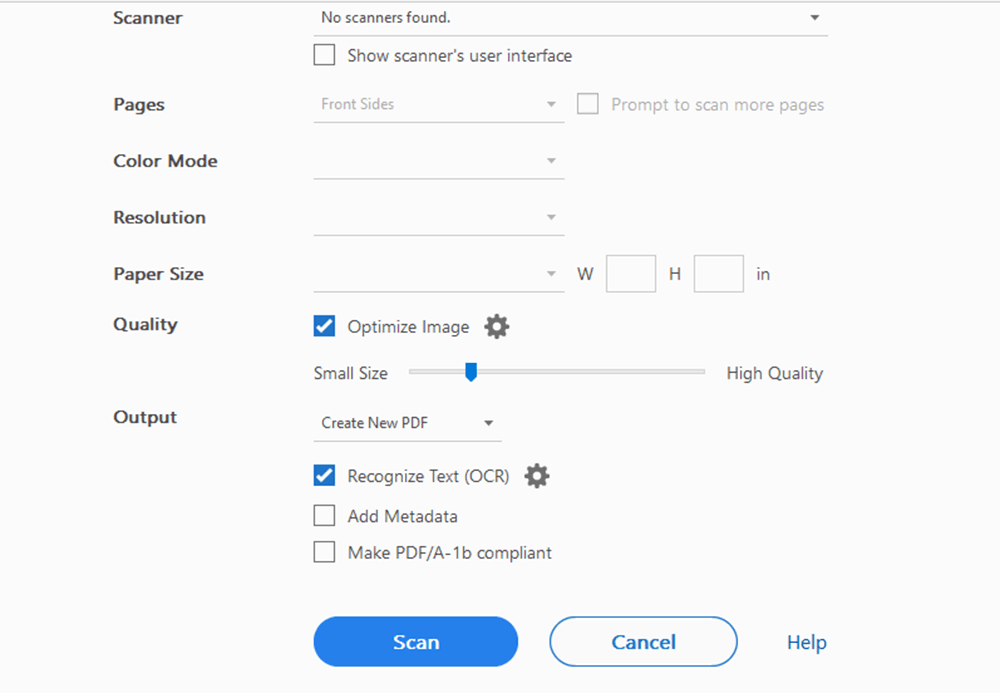
Konklusyon
Sa itaas ay ang tatlong mga paraan upang i-scan ang mga pahina sa isang PDF. Sa pamamagitan ng pagbabasa ng artikulong ito, sa palagay ko malalaman mo kung paano mag-scan ng mga pahina sa isang PDF. Maaari kang pumili ng pinakamahusay na paraang gusto mo. Kung mayroon kang mas mahusay na mga mungkahi, mangyaring makipag-ugnay sa amin at ipaalam sa amin.
Nakatulong ba ang artikulong ito?
Oo O kaya naman HINDI
































Magkomento
comment.averageHints.0