Ang format na RTF ay kilala rin bilang format na multi-text. Ito ay isang format ng cross-platform na dokumento na binuo ng Microsoft Corporation. Karamihan sa software ng pagpoproseso ng Word ay maaaring basahin at i-save ang mga dokumento ng RTF. Bilang isang pamantayang dokumento ng Microsoft Corporation, ang mga maagang panlabas na partido ay kailangang magbayad ng sampu-sampung dolyar sa Microsoft upang bumili ng karaniwang mga dokumento ng RTF. Gayunpaman, habang parami nang parami ang nag-aampon ng pamantayan sa format ng RTF, ang format na RTF ay nagiging mas popular.
Ngayon, halos lahat ng mga operating system ay may mas maraming tampok na mga application na maaaring buksan ang RTF file. Ang listahan na ito ay maglilista ng ilang mga application upang matulungan kang buksan ang RTF file nang malaya sa iba't ibang mga operating system.
Mga Nilalaman
1. WordPad (Windows)
Ang WordPad ay isang libreng tool sa pagpoproseso ng salita na kasama ng Microsoft Windows. Sa WordPad, maaari mong itakda ang mga font, magsingit ng mga larawan, atbp. Sinusuportahan lamang ng WordPad ang mga format na RTF, DOCX, ODT, at TXT. Hindi ito kinakailangang proseso. Kung hindi mo ito kailangan, malaya mo itong maisasara.
Hakbang 1. Mag- right click sa RTF file at makikita mo ang "Open With" na utos o katulad na utos para sa pagpili ng bukas na application.
Mga Tip
"Kung gumagamit ka ng isang sistema ng Linux, maaari kang mag-install ng software tulad ng LibreOffice upang buksan ang RTF file."
Hakbang 2. Sa pop-up window, nagpapakita ito ng isang listahan ng mga application na maaaring magbukas ng mga file ng RTF. Piliin lamang ang nais mong gamitin. Maaari mong piliin ang opsyong "Palaging gamitin ang application na ito upang buksan ang .rtf file" na pagpipilian upang maging default na mambabasa ang app na iyon.
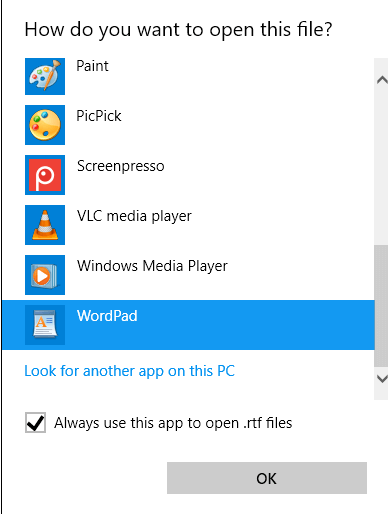
Hakbang 3. Panghuli, i-click ang pindutang "OK" upang buksan ang file sa WordPad. Maaari mo ring i-edit ang file ng RTF sa pamamagitan ng paggamit ng mga tool sa pag-edit sa toolbar.
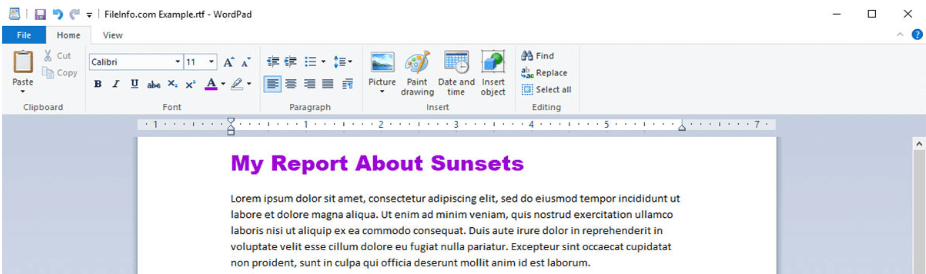
2. Google Drive
Ang Google Drive ay isang imbakan ng file at serbisyong pagsabay na binuo ng Google. Sinusuportahan nito ang mga operating system ng Windows at Mac, pati na rin mga mobile device. Nagbibigay din sa iyo ang Google Drive ng 15 GB na espasyo sa pag-iimbak nang hindi nagbabayad ng bayad sa subscription. Kailangan mong mag-sign in sa iyong Google account at i-save muna ang RTF file sa iyong Google Drive .
Hakbang 1. Pumunta sa homepage ng Google Drive at mag-log in gamit ang iyong Google account.
Hakbang 2. I - click ang "My Drive"> "Mag-upload ng mga file" na pindutan upang mai-upload ang RTF file.
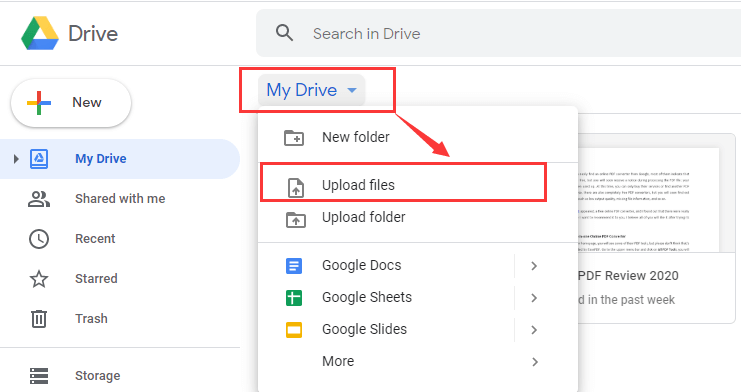
Hakbang 3. I-click ang icon ng file ng RTF at piliin ang "Buksan gamit". Pagkatapos ay maaari mong piliin upang buksan ito sa Google Docs.
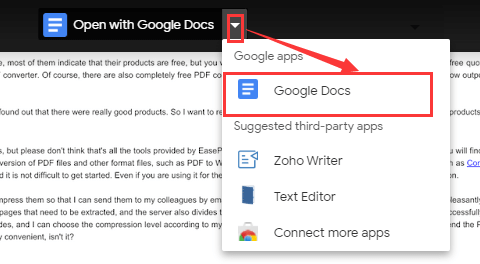
Hakbang 4. Pagkatapos ay pupunta ka sa Google Docs upang matingnan ang iyong file na RTF. Sa pahinang ito, maaari mo ring i-edit ito sa pamamagitan ng pag-click sa kaukulang pindutan.
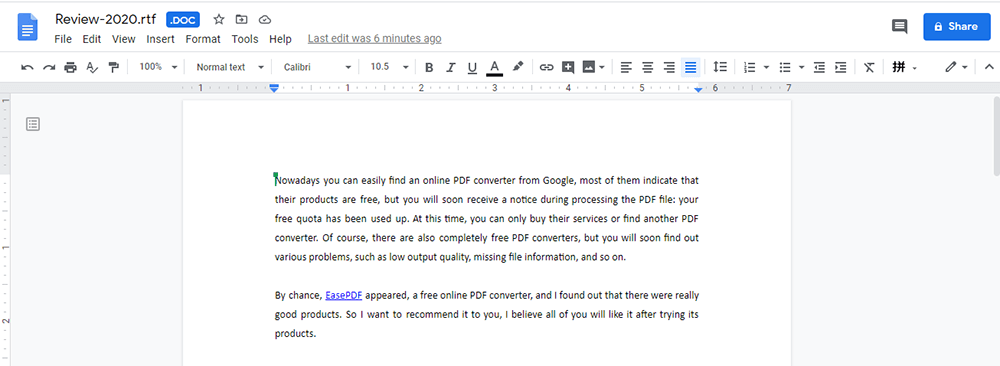
Hakbang 5. Bigyang pansin ang format ng file sa Google Docs. Ang pagbubukas ng RTF sa Google Docs ay bubuo ng isang pangalawang kopya ng dokumento sa format na .doc. Samakatuwid, pagkatapos ng pag-edit sa Google Docs, i-click ang "File"> "I-download", at pagkatapos ay piliin ang format na RTF upang maibalik ang file sa RTF.
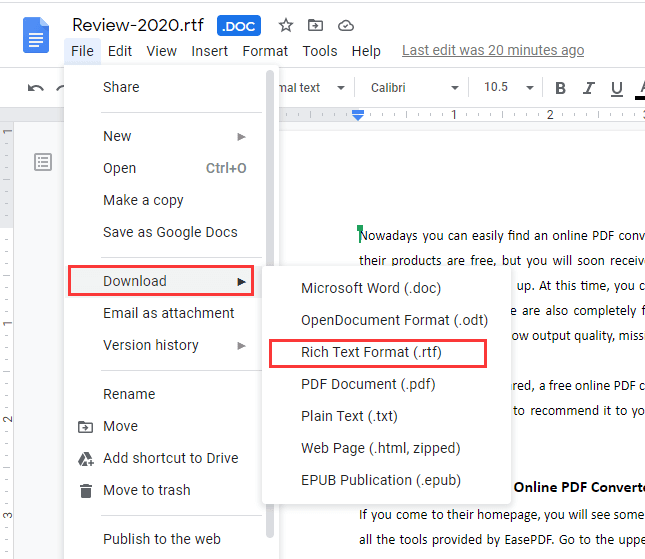
3. Adobe Acrobat Pro DC
Ginagawang madali ng Adobe Acrobat Pro DC ang iyong trabaho araw-araw gamit ang pinagkakatiwalaang PDF converter. Ito ang kumpletong solusyon sa PDF para sa pagtatrabaho kahit saan. Sa Adobe Acrobat Pro DC, maaari mong mai-convert ang mga na-scan na dokumento, imahe, web page, at mga file ng Microsoft Office , atbp. Sa mga PDF file na maaari mong i-edit. Buksan lamang sa Adobe Acrobat Pro DC, maaari mo nang makita ang file kaagad.
Hakbang 1. I-download at i-install ang software ng Adobe Acrobat Pro DC.
Hakbang 2. Buksan ang software. I-click ang '' File ">" Buksan "upang buksan ang file na RTF sa Adobe Acrobat Pro DC.
Hakbang 3. Pagkatapos ang iyong RTF file ay mai-convert sa PDF file. Maaari mong tingnan at i-edit ito sa Adobe Acrobat Pro DC.
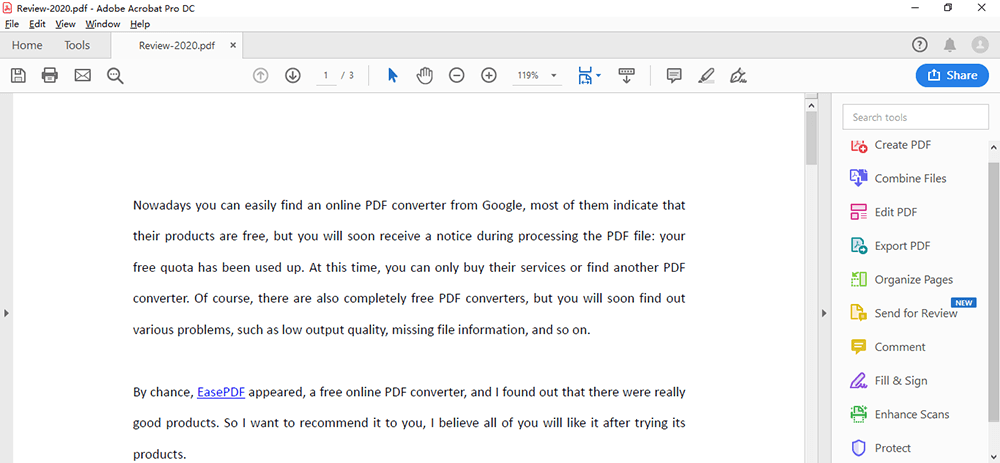
Hakbang 4. Panghuli, tandaan na i-export ang na-convert na PDF file sa RTF file. I-click ang "File"> "Export To"> "Rich Text Format".
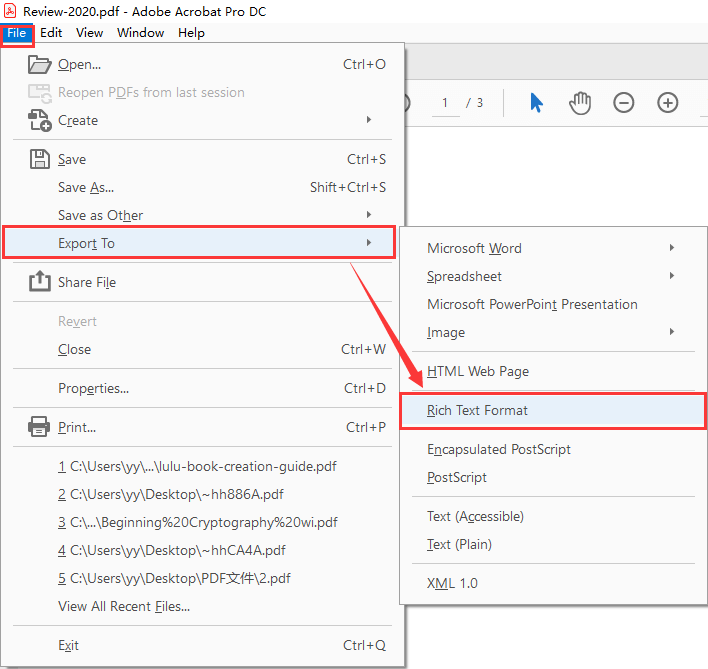
4. Google Chrome
Ang Google Chrome ay isang mabilis, ligtas, at libreng browser para sa lahat ng iyong mga aparato. Mayroon itong lahat na kailangan mo upang masulit ang web, tulad ng mabilis na mga sagot sa iyong address bar, isang click na pagsasalin, at isinapersonal na mga artikulo para sa iyo sa iyong telepono.
Samantala, maaari kang magdagdag ng mga extension sa pamamagitan ng Chrome Web Store. Maraming mga extension ng Chrome, sa sandaling na-install, ay may access sa data ng gumagamit. Pagkatapos ay maaari mong buksan ang maraming iba't ibang mga uri ng mga file tulad ng PDF, RTF, DOCX, atbp sa pamamagitan ng paggamit ng mga extension.
Hakbang 1. I-download at i-install ang browser sa iyong computer.
Hakbang 2. Pumunta sa Chrome Web Store at hanapin ang " Docs Online Viewer " pagkatapos ay i-click ang pindutang "Idagdag sa Chrome" upang idagdag ang extension sa Google Chrome.
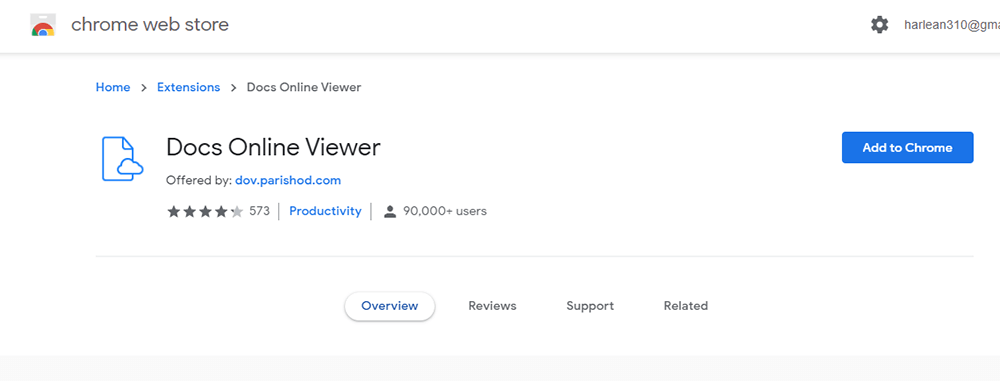
Hakbang 3. Buksan ang pahina ng Docs Online Viewer sa Chrome. Pindutin ang pindutang "Tingnan ang .docx file" na ito sa tabi ng sample .docx hyperlink sa pahinang iyon upang buksan ang sample ng dokumento ng Word sa Google Chrome. Maaari kang maghanap sa RTF file at pagkatapos ay i-click ang icon na "Tingnan ang RTF file na ito" sa tabi ng isa sa mga link na iyon upang buksan ang dokumento sa Chrome tulad ng sa ibaba.
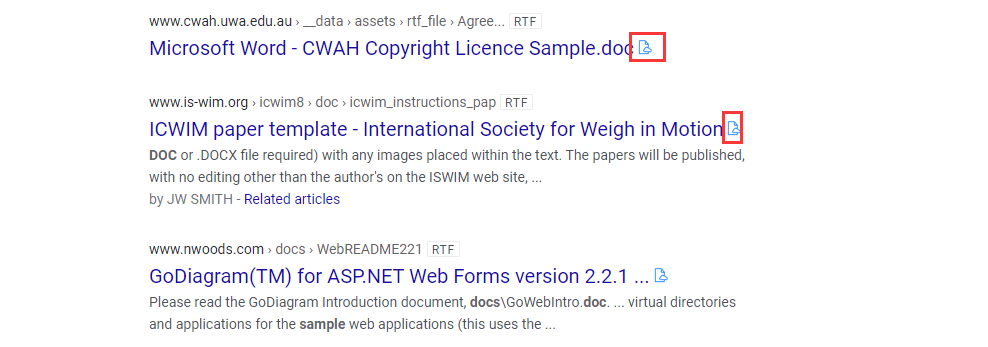
5. TextEdit (Mac)
Ang Google Chrome ay isang mabilis, ligtas, at libreng browser para sa lahat ng iyong mga aparato. Mayroon itong lahat na kailangan mo upang masulit ang web, tulad ng mabilis na mga sagot sa iyong address bar, isang click na pagsasalin, at isinapersonal na mga artikulo para sa iyo sa iyong telepono.
Ang TextEdit ay isang simple, open-source word processor at text editor. Ito ang built-in na application sa iyong Mac. Sa TextEdit, maaari mong buksan at i-edit ang mga mayamang dokumento ng teksto na nilikha sa iba pang mga app ng pagproseso ng salita, kabilang ang Microsoft Word at OpenOffice.
Hakbang 1. Buksan ang application na TextEdit sa iyong Mac.
Hakbang 2. Piliin ang "File"> "Buksan ..." upang mapili ang RTF file. Kung nais mong tingnan ang mga direktiba ng RTF sa mga file ng RTF, piliin ang "TextEdit"> "Mga Kagustuhan", pagkatapos ay i-click ang pindutang "Buksan at I-save". Panghuli, piliin ang "Ipakita ang mga file ng RTF bilang RTF code sa halip na na-format na teksto" upang buksan ang file na RTF.
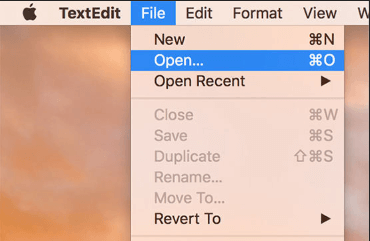
Konklusyon
Hindi mahalaga kung gumagamit ka ng isang Windows o Mac system; mahahanap mo ang pinakaangkop na paraan upang buksan ang RTF file sa artikulo. Inirerekumenda namin sa iyo na gamitin ang built-in na application upang buksan ito dahil hindi mo kailangang buksan ang anumang browser o mag-install ng anumang software.
Nakatulong ba ang artikulong ito?
Oo O kaya naman HINDI
































Magkomento
comment.averageHints.0