Ang Microsoft Word ay isang word processor na binuo ng Microsoft. Samakatuwid, maraming tao ang gumagamit ng Microsoft Word upang isulat ang nobela, disertasyon, artikulo, at iba pa. Kung maikli ang iyong artikulo, mabilis na mahanap ng mga mambabasa kung ano ang kailangan nila. Ngunit kung magsusulat ka ng isang bagay na mas mahaba, tulad ng isang disertasyon, kailangan mong bilangin ang mga pahina sa Word upang mabilis na mahanap ng mga mambabasa ang impormasyong kailangan nila sa pamamagitan ng talaan ng mga nilalaman.
Ang "Numero ng Pahina" ay isang napaka kapaki-pakinabang na pag-andar sa Microsoft Word. Maaari itong magamit upang awtomatikong bilangin ang bawat pahina sa isang dokumento. Ang mga numero ng mga pahina ay may maraming mga digital format at maaaring mailagay sa header, footer, o gilid ng gilid alinsunod sa iyong mga pangangailangan. Ngayon, gagabayan ka namin sa kung paano magbilang ng mga pahina sa iba't ibang mga bersyon ng Word.
Mga Nilalaman
Seksyon 1 - Paano Mag-numero ng Mga Pages sa Microsoft Word 1. Microsoft Word 2003 2. Microsoft Word 2007 3. Microsoft Word 2010/2013/2016
Seksyon 2 - Paano Mag-numero ng Mga Pages sa Salita na Nagsisimula sa Pahina 2 1. Microsoft Word 2003 2. Microsoft Word 2007 3. Microsoft Word 2010/2013/2016
Seksyon 3 - Paano Mag-alis ng Pahina ng Pahina sa Salita sa Ilang Mga Pages
Seksyon 1 - Paano Mag-numero ng Mga Pages sa Word
Kapag nagsusulat kami ng isang bagay na mahaba, tulad ng isang disertasyon, kailangan nating bilangin ang mga pahina sa Word upang mabilis nating makita ang impormasyong kailangan namin sa talahanayan ng mga nilalaman. Narito ang gabay sa kung paano mag-numero ng mga pahina sa iba't ibang mga bersyon ng Microsoft Word. Maaari mong sundin ang gabay na hakbang-hakbang.
1. Paano Bilangin ang Mga Pages sa Word 2003
Ang Microsoft Word 2003 ay isang word processor na binuo at ipinamahagi ng Microsoft. Kung gumagamit ka ng 2003 at mga naunang bersyon, maaari mong gamitin ang pamamaraang ito.
Hakbang 1. Sa menu na "View", i-click ang "Header at Footer".
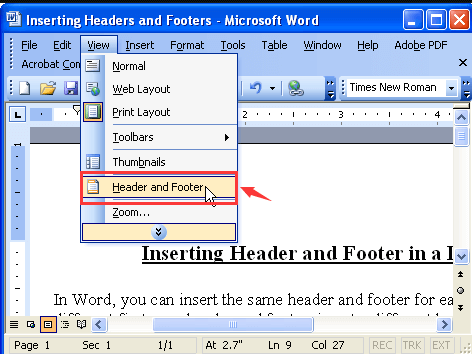
Hakbang 2. Sa toolbar na "Header at Footer", i-click ang "Ipasok ang Numero ng Pahina" upang magdagdag ng pangunahing mga numero ng pahina.

Hakbang 3. Ayusin ang posisyon at pagkakahanay ng numero ng pahina. Kapag natapos ka, i-click ang pindutang "OK".
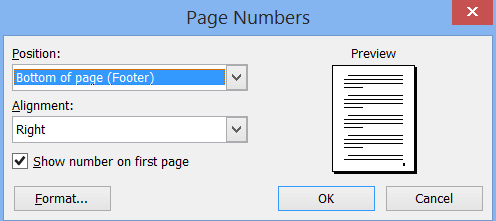
Hakbang 4. Kung nais mong itakda ang format ng numero ng pahina, i-click ang icon na "Format ng Numero ng Pahina" sa toolbar na "Header at Footer". Pagkatapos ay magpapakita ito ng isang pop-up window, maaari mong baguhin ang parehong format ng numero at baguhin ang panimulang numero sa isang partikular na punto.
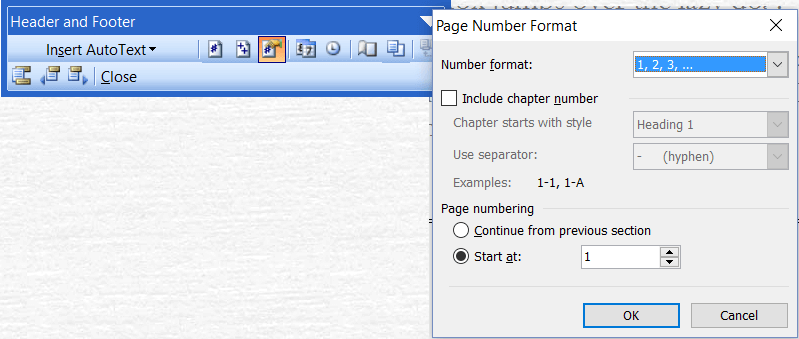
Hakbang 5. Panghuli, i-click ang "Isara" sa toolbar ng Header at Footer, at pagkatapos ay makikita mo ang numero ng pahina sa iyong dokumento.
2. Paano Bilangin ang Mga Pages sa Word 2007
Ang Microsoft Word 2007 ay nagdaragdag ng maraming mga tampok na wala sa 2003 na bersyon. Sinusuportahan nito ang isang layout ng full-screen na pagbabasa na nagpapakita ng dalawang pahina nang paisa-isa na may pinakamaraming paggamit ng screen, kasama ang ilang mga kritikal na tool para sa pagsusuri at iba pa.
Hakbang 1. Buksan ang iyong dokumento sa Word sa Microsoft Word 2007.
Hakbang 2. I - click ang tab na "Ipasok" sa toolbar at piliin ang pindutan na "Numero ng Pahina" sa pangkat na "Header & Footer". Mula dito, piliin kung saan mo nais lumitaw ang mga numero ng pahina sa dokumento at pumili mula sa gallery ng mga format ng numero ng pahina.

Hakbang 3. Pagkatapos mong idagdag ang numero ng pahina, maaari mong i-click ang pindutang "I-format ang Mga Numero ng Pahina" sa ilalim ng listahan ng "Numero ng Pahina" upang ayusin ang format ng pag-numero.
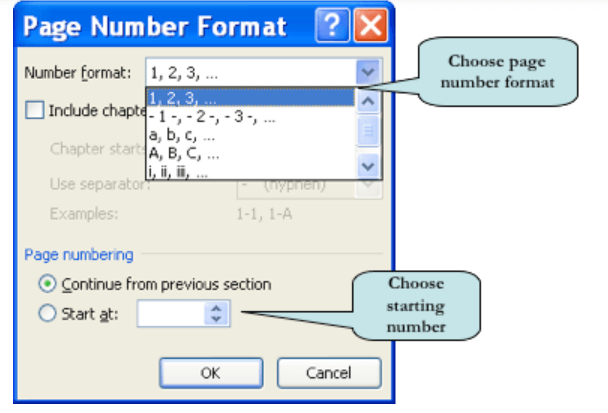
Hakbang 4. I-click ang pindutang "OK" upang isara ang dialog box na "Format ng Numero ng Pahina". Sisimulan ng Microsoft Word na bilangin ang iyong dokumento sa tinukoy na numero ng pahina.
3. Paano Mag-numero ng Mga Pages sa Word 2010/2013/2016
Ang mga bersyon ng Word 2010/2013/2016 ay may magkatulad na interface. Samakatuwid, ang mga pamamaraan ng mga bersyon ng Microsoft Word 2010, 2013, at 2016 ay karaniwang pareho. Ang mga sumusunod na hakbang ay kinukuha ang bersyon ng 2016 bilang isang halimbawa.
Hakbang 1. Buksan ang iyong dokumento sa Word sa Microsoft Word 2016.
Hakbang 2. Sa tab na "Ipasok", i-click ang utos na "Pahina ng Pahina". Maaari kang magdagdag ng mga numero ng pahina sa header o footer sa pamamagitan ng pagpili sa "Itaas ng Pahina" o "Ibabang Pahina".

Hakbang 3. Pagkatapos ay lilitaw ang mga numero ng pahina. Kung kailangan mong gumawa ng anumang mga pagbabago sa iyong mga numero ng pahina, i-click ang "I-format ang Mga Numero ng Pahina" upang ayusin ito.
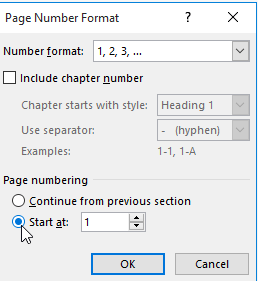
Seksyon 2 - Paano Mag-numero ng Mga Pages sa Salita simula sa Pahina 2
Kapag nagsusulat ka ng isang thesis, maaaring ang unang pahina ang takip, o maaaring may nilalaman tulad ng isang talaan ng mga nilalaman. Karaniwan, ang numero ng pahina ay nakatago sa unang pahina, at ang numero ng pahina ay magsisimula sa pangalawang pahina. Ngayon ay tuturuan namin kayo kung paano magbilang ng mga pahina na nagsisimula sa pahina 2 sa iba't ibang mga bersyon ng Microsoft Word.
1. Salita 2003
Hakbang 1. Mag-click sa pahina ng dokumento kung saan nais mong simulan ang pagnunumero. Pagkatapos ay ilagay ang cursor pagkatapos ng huling salita sa unang pahina. Pumunta sa menu na "Ipasok" at piliin ang "Hatiin".
Hakbang 2. Pagkatapos ay lilitaw ang isang pop-up window. Kailangan mong piliin ang pindutang "Susunod na Pahina" at pagkatapos ay maaari kang lumikha ng matagumpay na break na seksyon.
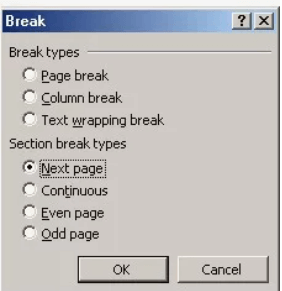
Hakbang 3. I-click ang pindutang "Mag-link sa Nakaraan" sa toolbar na "Header at Footer". Masisira nito ang link mula sa nakaraang seksyon at papayagan kang magsimulang mag-number dito.
Hakbang 4. Susunod, i-click ang "Ipasok"> "Mga Numero ng Pahina" sa mga pahina ng numero na nagsisimula sa Pahina 2.
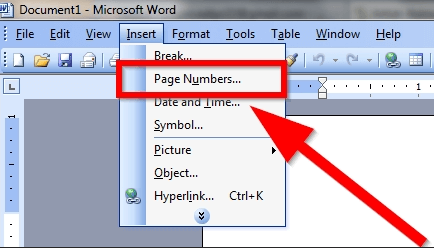
2. Salita 2007
Hakbang 1. Buksan ang dokumento ng Word. Ilagay ang cursor sa pahina 2 kung saan nais mong simulang mag-number.
Hakbang 2. Pumunta sa tab na "Layout ng Pahina" sa laso, pagkatapos ay i-click ang "Mga Pagputol"> "Patuloy".
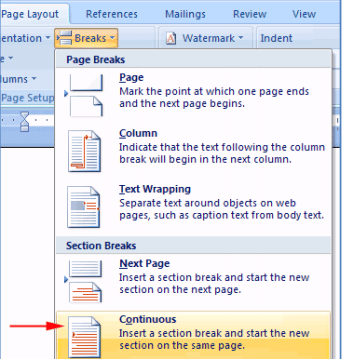
Hakbang 3. I-click ang tab na "Ipasok"> "Pahina ng Pahina" upang piliin ang posisyon sa header.

Hakbang 4. I-click ang pindutang "Mag-link sa Nakaraan" na ipinapakita sa tab na "Disenyo ng Header at Footer Tools".
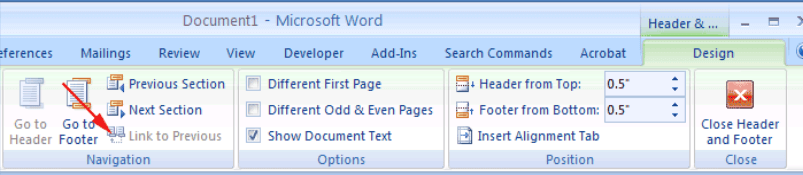
Hakbang 5. Panghuli, mag-double click kahit saan sa katawan ng dokumento upang lumabas sa header at footer. Pagkatapos ay maaari mong makita ang numero ng pahina na naidagdag sa dokumento mula sa pahina 2.
3. Salita 2010/2013/2016
Dahil ang mga pamamaraan ng mga bersyon ng Microsoft Word 2010, 2013 at 2016 ay karaniwang pareho, samakatuwid, ginagawa namin ang halimbawa ng 2016 bilang isang halimbawa.
Hakbang 1. Buksan ang dokumento sa Microsoft Word 2016. Ilagay ang cursor sa tuktok ng pahina 2. Kung mayroong teksto sa pahina, ilagay ang cursor sa simula ng teksto.
Hakbang 2. Piliin ang "Layout"> "Breaks". Pagkatapos piliin ang "Susunod na Pahina" mula sa drop-down na menu na lilitaw. Ang isang break na seksyon ay idaragdag sa dokumento.
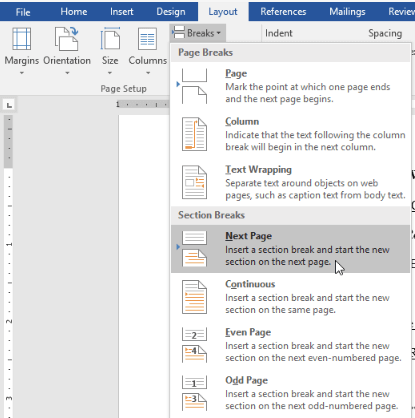
Hakbang 3. I-click ang utos na "Pahina ng Pahina". Maaari kang pumili upang idagdag ang mga numero ng pahina sa header o footer ayon sa gusto mo. Pagkatapos ang numero ng pahina ay magsisimula sa pahina 2.

Seksyon 3 - Paano Mag-alis ng Pahina ng Pahina sa Salita sa Ilang Mga Pages
Kapag matagumpay naming naitakda ang numero ng pahina, ngunit ang ilan sa mga pahina ay hindi maaaring minarkahan ng numero ng pahina, ano ang dapat nating gawin? Kung aalisin namin nang direkta ang numero ng pahina sa Word, magbabago rin ang numero ng pahina ng kasunod na dokumento.
Mayroon bang anumang paraan upang tanggalin ang hindi kinakailangang mga numero ng pahina at panatilihing hindi nagbago ang mga numero ng pahina ng iba pang mga pahina? Ngayon, tuturuan ka namin kung paano alisin ang mga numero ng pahina sa Word sa ilang mga pahina nang sunud-sunod.
Ang Microsoft Word ay may tampok na nagpapahintulot sa mga gumagamit na alisin ang mga numero ng pahina sa ilang mga pahina. Halimbawa, kung mayroon kang 5 mga pahina sa iyong dokumento at nais mong alisin ang numero ng pahina sa pahina 4, maaari mong sundin ang mga hakbang sa ibaba. Dito, kukuha kami ng bersyon ng Microsoft Word 2010 bilang isang halimbawa. Hindi alintana kung aling bersyon ng Microsoft Word ang iyong ginagamit, maaaring mailapat ang pamamaraang ito.
Hakbang 1. Buksan ang iyong dokumento sa Word at mag-scroll pababa sa pahina na may bilang na 4.
Hakbang 2. Mag - navigate sa "Page Layout"> "Break".
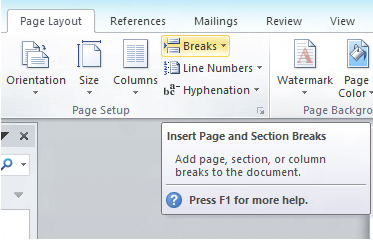
Hakbang 3. Piliin ang "Susunod na Pahina" mula sa listahan ng drop-down na menu na "Breaks".
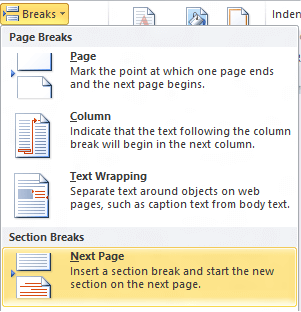
Hakbang 4. I-double click ang footer ng bagong seksyon ng pahina. Pagkatapos piliin ang opsyong "Mag-link sa Nakaraan" sa ilalim ng "Mga Tool ng Header at Footer".
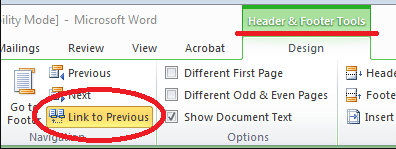
Hakbang 5. Ilagay ang cursor sa dulo ng pahina at ulitin ang hakbang sa itaas. Ngayon ay maaari mong alisin ang numero ng pahina nang direkta nang walang anumang mga pagbabago sa kasunod na dokumento.
Mga FAQ
Bakit hindi tuloy-tuloy ang mga numero ng pahina ng mga artikulo?
Kailangan mong piliin ang "Magpatuloy mula sa nakaraang seksyon" sa dialog na "Format ng Numero ng Pahina".
Bilang karagdagan sa pagpapaandar ng mga pahina ng pagnunumero sa Microsoft Word, mayroon bang praktikal na mga tip sa Microsoft Word?
Bilang karagdagan sa pagpapaandar ng mga pahina ng pagnunumero, ang Word ay mayroon pa ring maraming mga maginhawang pagpapaandar. Maaari kang matuto nang higit pa mga tip mula sa 15 Mga Tip upang Maging Ang Master ng Microsoft Word .
Konklusyon
Sa mga pamamaraang ibinigay namin sa itaas, naniniwala kami na maaari mong bilangin ang mga pahina nang may kasanayan sa iba't ibang mga bersyon ng Microsoft Word. Kung mayroon kang iba pang mga pamamaraan ng pagnunumero ng pahina sa Word, mangyaring makipag-ugnay sa amin .
Nakatulong ba ang artikulong ito?
Oo O kaya naman HINDI
































Magkomento
comment.averageHints.0