Maraming mga kapaki-pakinabang na pag-andar sa Microsoft Word. Ang pag-aaral ng mga pagpapaandar na ito ay maaaring mapabuti ang aming kahusayan sa trabaho. Ang hyperlink ay isa sa mga pinakatanyag na pag-andar sa Word. Ginagamit ang mga hyperlink araw-araw saanman sa Internet. Matatagpuan ang mga ito sa mga blog, website, anunsyo, atbp.
Sa aming pang-araw-araw na trabaho, gumagamit kami ng Microsoft Word upang mag-edit ng mga dokumento. Minsan kailangan namin ng ilang nilalaman upang maiugnay sa ibang nilalaman, tulad ng pag-link sa iba pang mga talata, audio, larawan, video, o kahit mga web page. Susunod, ituturo namin sa iyo kung paano mag-hyperlink sa Word na may ilang mga kapaki-pakinabang na pamamaraan.
Mga Nilalaman
2. Paano Lumikha ng Hyperlink sa Word
3. Paano Tanggalin ang Hyperlink sa Word
1. Ano ang Isang Hyperlink
Ang hyperlink ay isang salita, parirala, o imahe na naglalaman ng isang link na maaari mong i-click upang tumalon sa isang bagong dokumento o isang bagong seksyon sa loob ng kasalukuyang dokumento. Ang mga hyperlink ay matatagpuan sa halos lahat ng mga web page, pinapayagan ang mga gumagamit na mag-click sa kanilang paraan mula sa bawat pahina.
Ang mga hyperlink ng teksto sa Microsoft Word ay madalas na asul at may salungguhit. Ang mga hyperlink ay isang naki-click na salita o seksyon ng teksto na nagdidirekta sa iyong mga bisita sa isa pang web page o mga mapagkukunan sa Internet tulad ng nilalaman ng video o imahe.
2. Paano Lumikha ng Hyperlink sa Word
Minsan ginagamit ang mga hyperlink sa mga dokumento ng Word upang matulungan kang mabilis na tumalon sa isang tukoy na lokasyon o website. Bilang karagdagan sa mga webpage, maaari ka ring lumikha ng mga hyperlink sa mayroon o mga bagong file sa iyong computer, mga email address, at tukoy na lokasyon sa isang dokumento. Maaari mo ring i-edit ang address, display text, at style ng font o kulay ng isang hyperlink.
Lumikha ng isang Hyperlink sa Isang Lokasyon sa Web
Hakbang 1. Kailangan nating hanapin muna ang icon ng Microsoft Word sa computer, at pagkatapos ay mag-click upang ipasok ang Microsoft Word.
Hakbang 2. Sa iyong dokumento ng Word, i-highlight ang teksto na nais mong i-link.
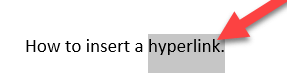
Hakbang 3. Mag-right click sa napiling teksto, ituro ang pagpipiliang "Hyperlink ...".
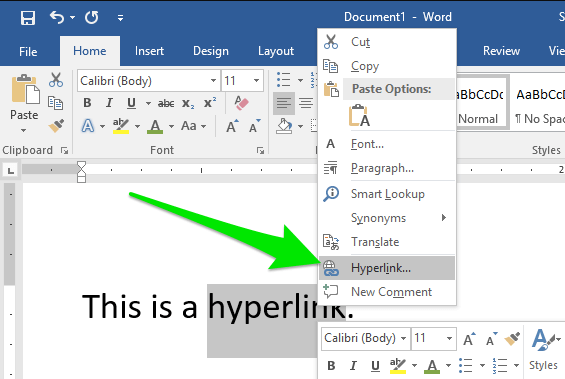
Hakbang 4. Pagkatapos ay makakakita ka ng isang pop-up window. Tiyaking napili mo ang pagpipiliang "Umiiral na File o Webpage". Kung nais mong ipasok ang URL ng web page, i-type o i-paste ang URL sa patlang na "Address" sa ilalim ng window.
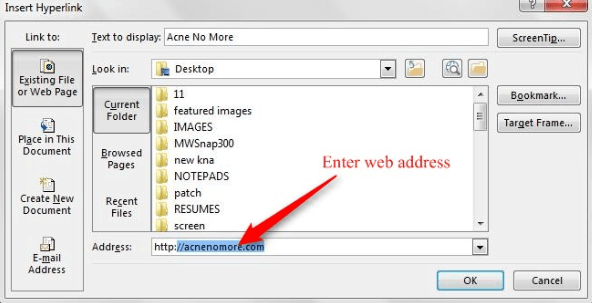
Kung nais mong lumikha ng isang hyperlink sa isang file sa iyong computer, i-click ang "Umiiral na File o Web Page" sa ilalim ng "Link sa", at pagkatapos ay hanapin ang file sa listahan na "Tingnan" o ang listahan ng "Kasalukuyang Folder".
Kung nais mong lumikha ng isang bagong file at mag-link dito, i-click ang "Lumikha ng Bagong Dokumento" sa ilalim ng "Link sa". Mag-type ng isang pangalan para sa bagong file, at pagkatapos ay i-save ang file. Maaari mo ring piliin kung i-edit ang bagong dokumento sa paglaon o buksan at I-edit ang bagong dokumento ngayon.
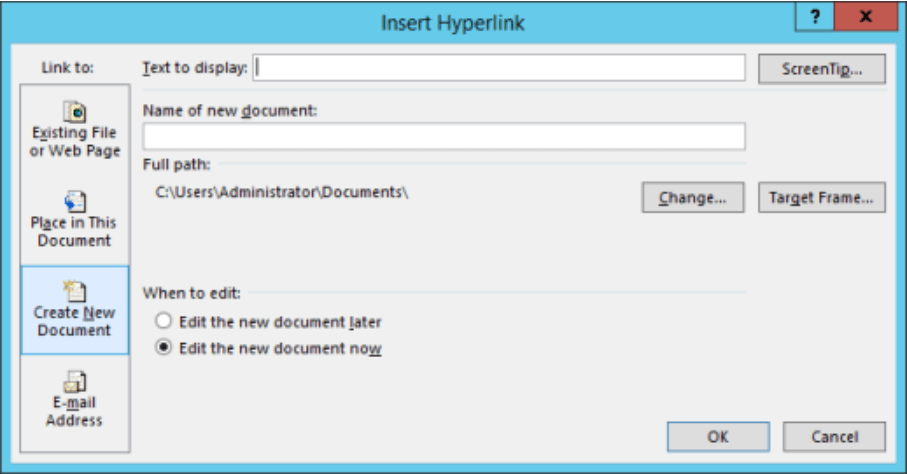
Kung nais mong lumikha ng isang hyperlink sa isang lokasyon sa kasalukuyang dokumento, i-click ang "Ilagay sa Dokumentong Ito". Pagkatapos piliin ang heading, bookmark, slide, pasadyang pagpapakita, o sanggunian ng cell sa listahan na nais mong mai-link.
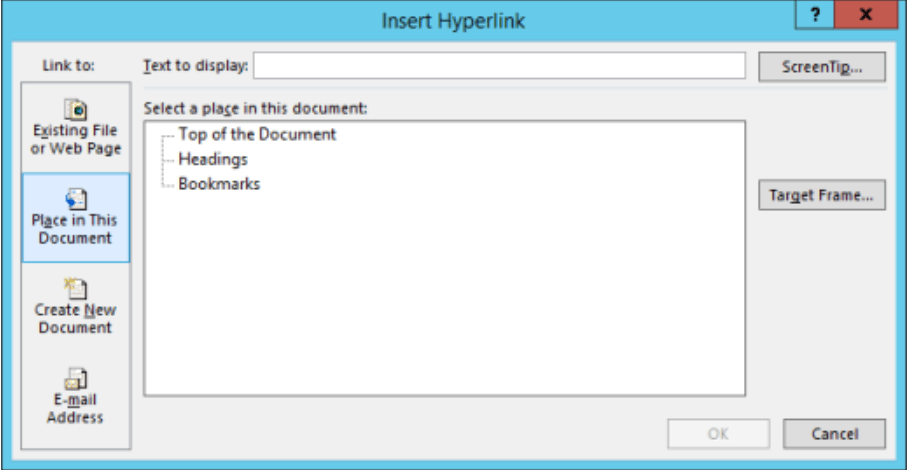
Kung nais mong lumikha ng isang hyperlink sa isang bagong email message, i-click ang "E-mail Address" sa ilalim ng "Link to". I-type ang email address sa kahon na "E-mail address", o pumili ng isang address sa "Kamakailang ginamit na mga email address".
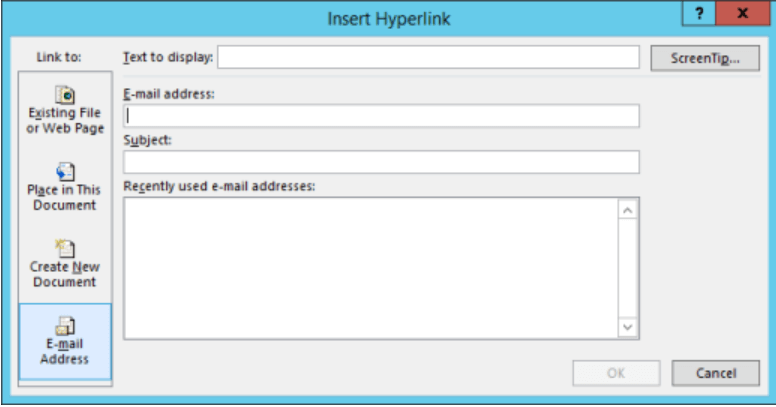
Hakbang 5. I-click ang pindutang "OK" upang lumikha ng isang hyperlink.
3. Paano Tanggalin ang Hyperlink sa Word
Kapag na-paste namin ang teksto mula sa isang web page o ibang dokumento sa Word, nalaman namin na naka-attach ang isang hyperlink. Sa oras na ito kailangan naming alisin ang hyperlink at iwanan lamang ang teksto. Ngayon, tuturuan namin kayo kung paano mag-alis ng isang hyperlink mula sa isang solong address o alisin ang lahat ng mga hyperlink nang sabay-sabay.
Alisin ang isang Hyperlink mula sa Isang solong Address
Hakbang 1. Mag-right click sa hyperlink.
Hakbang 2. Piliin ang "Alisin ang Hyperlink" sa pop-up menu.
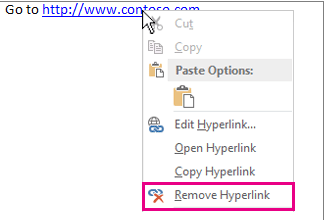
Alisin ang Lahat ng mga Hyperlink nang sabay-sabay
Hakbang 1. Pindutin ang "Ctrl + A" upang mapili ang lahat ng teksto.
Hakbang 2. Pindutin ang "Ctrl + Shift + F9" upang alisin ang lahat ng mga hyperlink nang sabay-sabay.
4. Paano Makahanap ng Hyperlink sa Word
Maaaring mag-link ang mga hyperlink sa nauugnay at kapaki-pakinabang na nilalaman. Gayunpaman, kapag ang teksto ay masyadong mahaba, mahirap hanapin ang kaukulang mga hyperlink. Sa sitwasyong ito, maaari naming gamitin ang tool na "Hanapin at Palitan" upang mabilis na mahanap ang hyperlink.
Hakbang 1. Ilunsad ang dokumento ng Microsoft Word, i-click ang "Home"> "Pag-edit"> pindutang "Palitan".
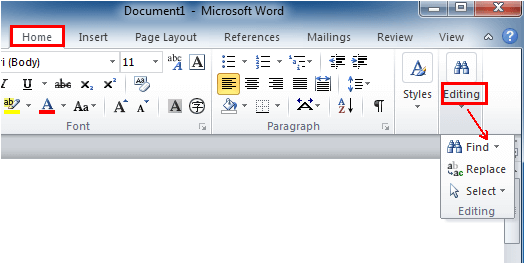
Hakbang 2. Pagkatapos ay makikita mo ang isang kahon ng dayalogo na "Hanapin at Palitan". I-click ang pindutang "Higit Pa" sa ilalim ng kahon. Pinapalawak nito ang kahon upang magbunyag ng higit pang mga pagpipilian.
Hakbang 3. I-click ang "Format"> "Estilo." Pagkatapos hanapin ang "Hyperlink" sa listahan ng kahon na "Maghanap ng Estilo". Kapag natapos ka, i-click ang pindutang "OK".
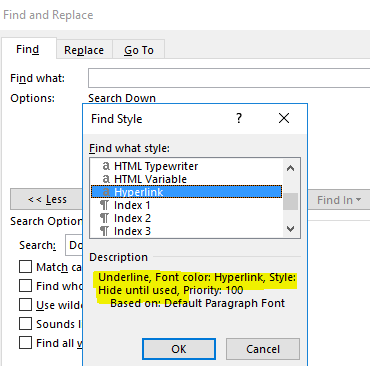
Hakbang 4. I-type ang hyperlink na kailangan mong hanapin sa kahon na "Hanapin kung ano". Piliin ang pindutang "Hanapin ang susunod". I-highlight ng programa ang hyperlink.
5. Paano Mag-edit ng Hyperlink sa Word
Matapos lumikha ng isang hyperlink, maaari mo itong mai-edit muli, tulad ng pagbabago ng hyperlink, pagbabago ng font, atbp.
Hakbang 1. Kung nais mong baguhin ang hyperlink address, maaari mong i-right click ang link na nais mong i-edit at i-click ang "I-edit ang Hyperlink".
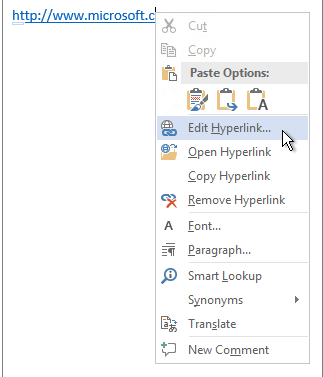
Hakbang 2. Kung nais mong baguhin ang hitsura ng isang hyperlink, tulad ng isang font style, laki, o kulay, i-right click ang link at i-click ang "Font" upang baguhin ito.
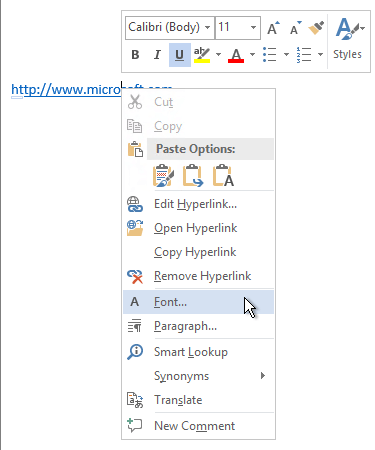
FAQ
1. Kapag nag-click ako sa isang hyperlink sa Word, nakatanggap ako ng isang mensahe na nagpapahiwatig na walang programa na nakarehistro upang buksan ang file. Ano ang gagawin ko upang buksan ang file?
Natanggap mo ang mensaheng ito kapag hindi makita ng Windows ang program na nauugnay sa uri ng dokumento na tinukoy sa hyperlink path. Sa sitwasyong ito, kailangan mong i-install ang programa na nauugnay sa uri ng dokumento na tinukoy sa hyperlink.
2. Paano ko madaling maidaragdag ang mga hyperlink sa PDF?
Paraan 1: Maaari kang gumamit ng ilang PDF editor tulad ng DeftPDF upang idagdag ang hyperlink. Para sa karagdagang impormasyon, maaari mong basahin ang " Paano Madaling Magdagdag ng Hyperlink sa PDF ".
Paraan 2: Maaari mong i-convert ang PDF sa Word , pagkatapos ay magdagdag ng mga hyperlink sa na-convert na dokumento ng Word, at mai-save ang file ng Word pabalik sa PDF.
Konklusyon
Inililista ng artikulong ito ang mga pamamaraan tungkol sa pamamahala at paggamit ng mga hyperlink sa Microsoft Word. Matapos basahin ang artikulong ito, inaasahan naming maaari kang lumikha, mag-alis, makahanap, at mai-edit ang hyperlink sa Salita nang madali.
Nakatulong ba ang artikulong ito?
Oo O kaya naman HINDI
































Magkomento
comment.averageHints.0