Ang PDF ay naging pinaka ginustong format ng file para sa pang-araw-araw na gawain sa tanggapan dahil ipinapakita ng format na ito ang dokumento sa parehong paraan sa lahat ng mga system at mahirap itong baguhin. Ngunit paano kung kailangan nating mag-edit ng isang PDF? Paano magtanggal ng isang pahina mula sa isang PDF?
Wala nang pag-aalala. Ang post na ito ay isang mabilis na gabay sa ilang mga simple at libreng paraan upang tanggalin ang mga PDF page. Hindi mahalaga kung gumagamit ka ng isang desktop computer sa isang Windows o Mac system, isang smartphone sa iOS o Android system, o anumang iba pang aparato, maaari kang makahanap ng solusyon dito.
Mga Nilalaman
Bahagi 1. Tanggalin ang Mga PDF na Pages sa Online
Bahagi 2. Tanggalin ang Mga Pages mula sa PDF sa Windows
Bahagi 3. Paano Tanggalin ang Mga Pages mula sa PDF sa Mac
Bahagi 4. Tanggalin ang Mga Pages mula sa PDF sa iPhone at iPad
Bahagi 5. Paano Tanggalin ang Mga Pages ng PDF sa Android Phone
Bahagi 1. Tanggalin ang Mga PDF na Pages sa Online
Ang unang pamamaraan na ipinakita namin sa iyo ay tanggalin ang mga pahina mula sa PDF online dahil gumagana ang solusyon na ito para sa anumang aparato sa anumang system. Ang kailangan mo lang ay isang mahusay na koneksyon sa internet. Maraming mga online PDF editor ay maaaring makatulong sa iyo sa pagtanggal ng mga pahina ng PDF, ngayon gagamitin namin ang EasePDF bilang isang pagpapakita.
Hakbang 1. Piliin ang tool na " Tanggalin ang PDF " sa homepage ng EasePDF .
Hakbang 2. Piliin ang "Magdagdag ng Mga File" upang mai-upload ang PDF file na nais mong tanggalin ang mga pahina. Gayundin, maaari mong piliing mag-import ng mga PDF file mula sa iyong Google Drive, Dropbox, at OneDrive.
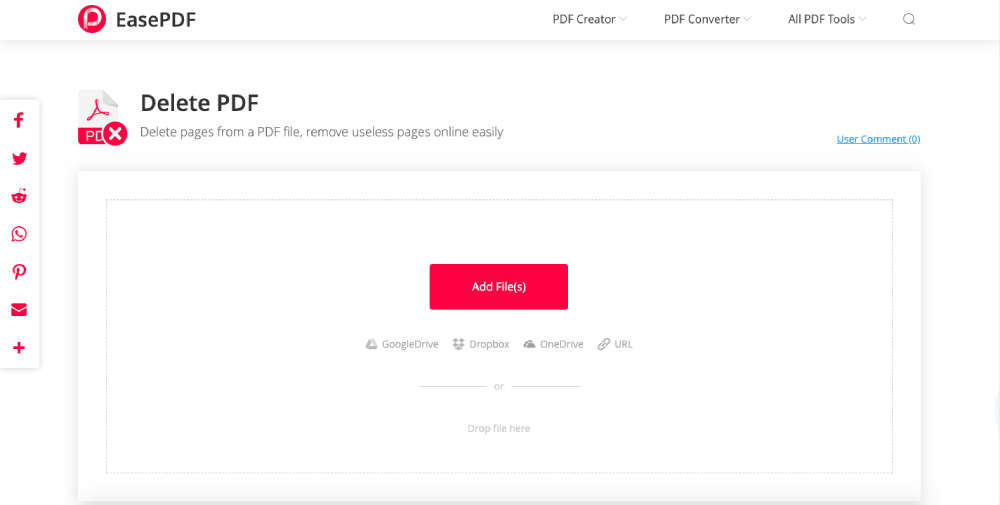
Hakbang 3. Ang lahat ng mga pahina ng iyong PDF ay ipapakita bilang mga thumbnail. Kapag inilagay mo ang mouse sa isang pahina, magkakaroon ng isang "tanggalin" na icon na lilitaw dito. I-click ang icon na "tanggalin" upang tanggalin ang pahina ng PDF. O maaari mong ipasok ang mga numero ng pahina na nais mong tanggalin sa blangkong kahon sa ibaba. Matapos itakda ang mga pahina upang alisin, i-click lamang ang pindutang "Tanggalin ang PDF".
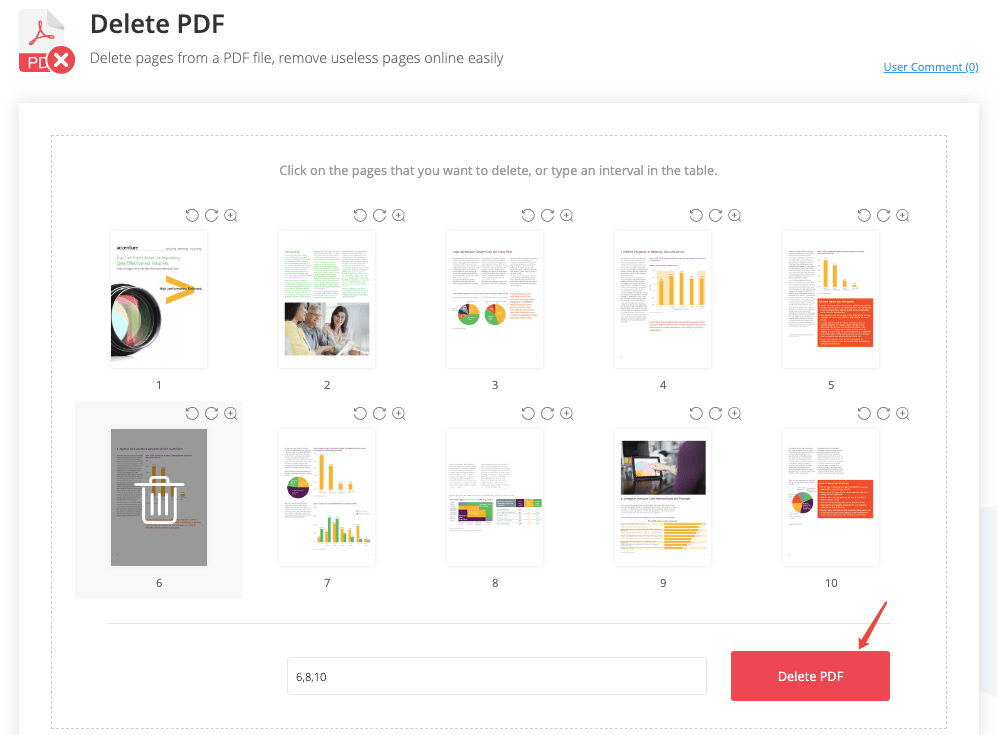
Hakbang 4. Awtomatikong tatanggalin ng EasePDF ang mga pahina mula sa PDF sa iyong itinakda at lumikha ng isang bagong PDF file. Kapag nakumpleto ang proseso, ipapakita ang isang link sa pag-download sa pahina ng resulta. Pindutin ang pindutang "I-download" upang mai-save ito sa iyong lokal na aparato. Ang pag-export ng na-edit na PDF sa Google Drive, magagamit din ang OneDrive o Dropbox . Samantala, maaari mong piliing i-email ang file sa iyong sarili o sa sinumang.
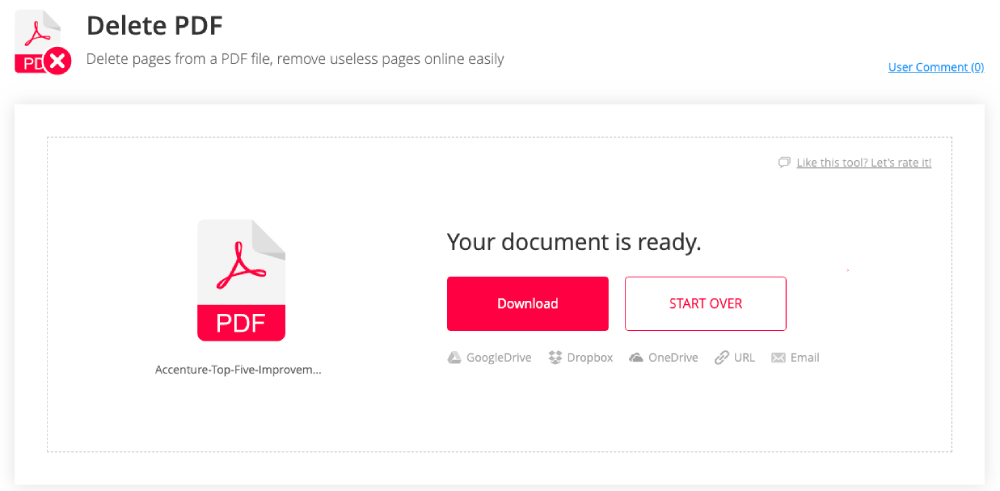
Iyon ang paraan kung paano mo tatanggalin ang mga pahina ng PDF nang online nang libre.
Bahagi 2. Tanggalin ang Mga Pages mula sa PDF sa Windows
Ang Microsoft Word 2013 at mga susunod na bersyon ay maaaring magbukas at mag-edit ng isang PDF file, kaya ang paggamit ng Microsoft Word upang tanggalin ang mga pahina ng PDF ay isang mahusay na pagpipilian para sa mga gumagamit ng Windows nang libre.
Hakbang 1. Patakbuhin ang Microsoft Word sa iyong Windows computer. Pumunta sa "File"> "Open"> "Computer"> "Browser", pagkatapos ay pumili ng isang PDF na dokumento sa dialog na "Buksan" upang buksan sa Word. Mangyaring tiyakin na ang "Lahat ng Mga File" ay pinili sa pagpipilian ng format ng file, kung hindi man ay hindi mo makikita ang anumang file sa format na .pdf. Maaari ka ring magbukas ng isang PDF mula sa iyong OneDrive account o iba pang mga lokasyon sa web.

Hakbang 2. Ang isang mensahe ng babala ay pop up upang ipaalala sa iyo ang pagkilos na ito ay magko-convert ang iyong PDF sa dokumento ng Word . I-click ang pindutang "OK" upang magpatuloy.

Hakbang 3. Awtomatikong bubuksan ng Microsoft Word ang iyong PDF sa format ng Word. Pumunta ngayon sa pahina na nais mong tanggalin sa pamamagitan ng pag-scroll sa mouse. Kung mahirap hanapin ang tukoy na pahina sa iyong dokumento, pumunta lamang sa tab na "Home" at mag-click sa drop-down na listahan na "Hanapin" at piliin ang "Pumunta Sa". Ang isang dialog na "Hanapin at Palitan" ay mag-pop up. I-click ang tab na "Pumunta Sa" at maglagay ng isang numero ng pahina, pagkatapos ay pindutin ang "Pumunta sa". Ididirekta ka ng Microsoft sa pahina na iyong pinili.
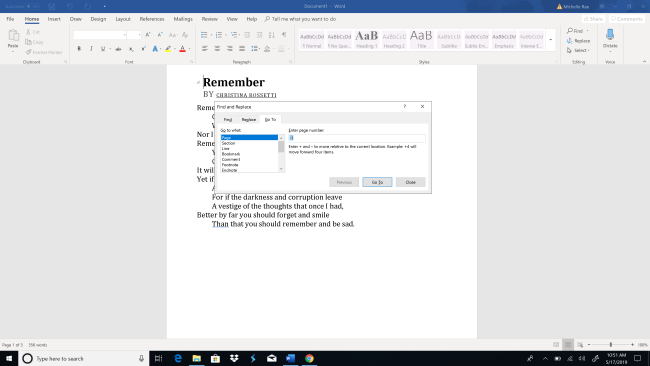
Kapag nasa pahina ka na kailangang matanggal, i-highlight lamang ang lahat ng nilalaman ng pahinang iyon, pagkatapos ay pindutin ang "tanggalin" na key sa iyong keyboard. Upang alisin ang maraming mga pahina ng PDF, ulitin lamang ulit ang hakbang 3.
Hakbang 4. Pumunta sa "File"> "Buksan"> "I-save Bilang", at piliin ang "PDF" bilang format ng output, pagkatapos ay i-click ang pindutang "I-save". Sa ganitong paraan, maaari mong mai-convert ang na-edit na Salita sa PDF .
Mga Tip
"Kung ang iyong computer ay hindi tugma sa mga bersyon ng Microsoft 2013 o mas bago, maaari kang pumunta para sa tool na" Tanggalin ang PDF "sa EasePDF."
Bahagi 3. Paano Tanggalin ang Mga Pages mula sa PDF sa Mac
Para sa mga gumagamit ng Mac, ang built-in na application ng Pag- Preview ay ang iyong pinakamahusay na tool upang tanggalin ang mga pahina mula sa isang PDF nang libre.
Hakbang 1. Mag- right click sa PDF file na nais mong i-edit, at piliin ang "Open With"> "Preview".

Hakbang 2. Ang mga thumbnail ng mga pahina ng PDF ay nakalista sa kaliwang haligi ng Preview. Mag-click sa anumang pahina o gamitin ang "utos" na key upang pumili ng maraming mga pahina, pagkatapos ay pindutin ang "tanggalin" na key upang alisin ang mga ito mula sa PDF file.
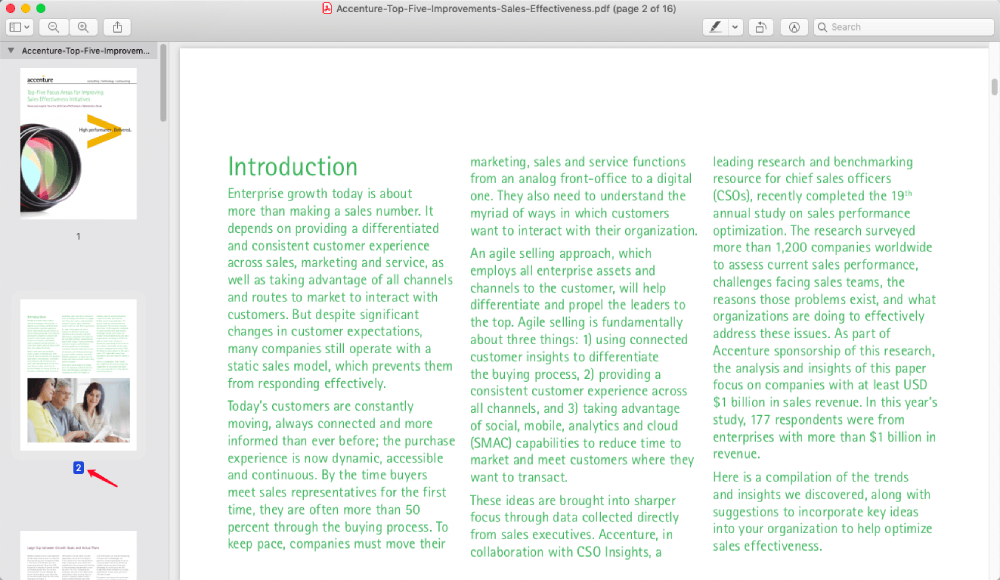
Mga Tip
"Kung hindi ipinakita ng Preview app ang mga thumbnail, mag-click lamang sa tab na" View "at piliin ang" Mga Thumbnail "sa drop-down na menu."
Hakbang 3. Kung nais mo ang PDF na tinanggal mo ang mga pahina upang mapalitan ang orihinal, isara lamang ang Pag- Preview pagkatapos ng pagtanggal. Upang mai-save ito bilang isang bagong file, pumunta sa "File"> "I-export bilang PDF", pagkatapos ay pangalanan ang file at pumili ng isang lokasyon upang i-save ito.
Bahagi 4. Tanggalin ang Mga Pages mula sa PDF sa iPhone at iPad
Paano magtanggal ng isang pahina mula sa isang PDF sa iPhone at iPad? Sa gayon, sa PDF Expert - ang propesyonal na PDF reader at editor para sa mga Mac computer at iOS device, malulutas mo nang mabilis ang problema.
Hakbang 1. Mag- download at mag-install ng PDF Expert para sa iPhone & iPad, pagkatapos ay ilunsad ang app sa iyong aparato.
Hakbang 2. I- tap ang pindutang "4 box" sa kaliwang tuktok ng panel sa iyong iPad. Kung gumagamit ka ng isang iPhone, ang pindutan ay nasa ibaba.
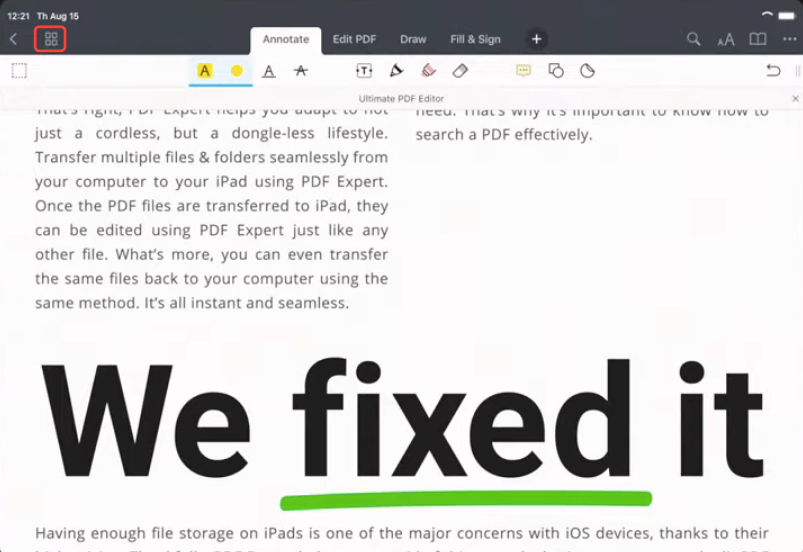
Hakbang 3. I- tap ang pagpipiliang "Piliin" sa kanang bahagi sa itaas.
Hakbang 4. Piliin ang mga pahina ng PDF na nais mong tanggalin, at pindutin ang pindutang "Tanggalin" sa iyong aparato.
Bukod sa pagtanggal ng mga pahina ng PDF, pinapayagan ka rin ng PDF Expert i-annotate ang PDF na may maraming mga pagpipilian. Halimbawa, maaari mong i-highlight ang mga teksto, gumuhit sa pahina, magdagdag ng isang malagkit na tala, punan ang mga form, atbp. Magagamit din ang PDF Expert para sa mga Mac computer, mag- download lamang para sa isang libreng pagsubok kung kinakailangan.
Bahagi 5. Paano Tanggalin ang Mga Pages ng PDF sa Android Phone
Upang matanggal ang mga pahina ng PDF sa isang Android phone, ang kailangan mo lang ay isang PDF editor para sa Android system tulad ng PDFelement, na hindi lamang makakatulong sa iyong matanggal o magdagdag ng mga pahina ng PDF ngunit mai-convert din ang PDF sa iba pang mga format ng dokumento. Narito kung paano tanggalin ang mga pahina mula sa PDF na may PDFelement.
Hakbang 1. Mag- download ng PDFelement sa Google Play store, pagkatapos ay patakbuhin ang app.
Hakbang 2. Buksan ang PDF na dokumento sa iyong Android aparato gamit ang PDFelement.
Hakbang 3. Tapikin ang icon na "tatlong mga tuldok" sa kanang tuktok ng interface, pagkatapos ay piliin ang "Pahina" sa pop-up menu.
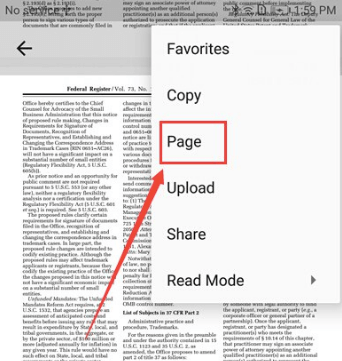
Hakbang 4. Pumili ng isa o maraming mga pahina ng PDF na nais mong tanggalin sa pamamagitan ng pag-tap sa mga thumbnail ng pahina. Susunod, i-tap ang pindutang "Tanggalin" sa kanang bahagi sa itaas. Pagkatapos ay i-click ang "Oo" sa pop-up na nagpapatunay ng dayalogo.
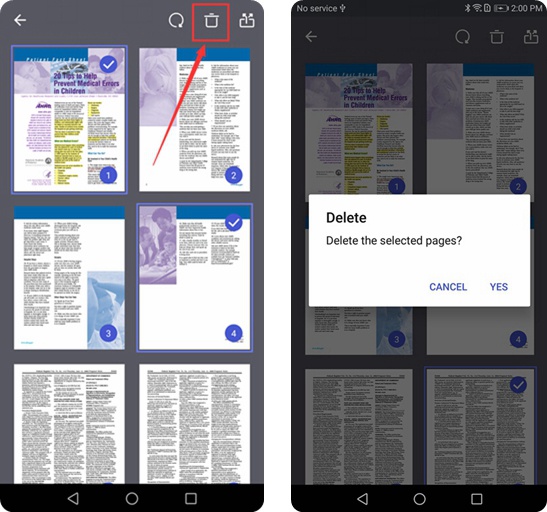
Mga Tip
"Ang PDFelement ay magagamit para sa parehong mga system ng Windows at Mac, i-click lamang ang sumusunod na link sa pag-download kung kailangan mo ito para sa iyong mga computer."
Bilang buod, maaari mong tanggalin ang mga pahina ng PDF na may Microsoft Word sa Windows, sa Preview sa Mac, sa PDF Expert sa iPhone at iPad, at sa PDFelement sa mga Android phone. At isa pang paraan na maaari mong gamitin sa anumang aparato ay ang pagtanggal ng mga pahina mula sa isang PDF online nang libre sa EasePDF .
Nakatulong ba ang artikulong ito?
Oo O kaya naman HINDI
































Magkomento
comment.averageHints.0