Ang PDF ay naging tanyag sa huling ilang taon, maraming tao at kumpanya ang natagpuan ang mga pakinabang ng kilalang format ng dokumento na ito. Sa format na PDF, maaari mo itong maikalat nang madali upang mabuksan ito ng lahat, mukhang napaka-propesyonal din ito at hindi mo kailangang mag-alala tungkol sa seguridad ng file. Walang sinuman ang maaaring magbago o magnakaw ng iyong teksto o mga imahe.
Ang PDF ay isang mahusay na format, at alam ng karamihan sa mga tao na maaari nating buksan ang mga PDF file na ito sa ilang mga libreng tool tulad ng Acrobat Reader. Ngunit ang ilang mga tao ay hindi alam kung paano lumikha ng isang PDF File. Ang PDF file ay makatipid sa iyo ng labis na problema kapag sinusubukang ibahagi ang iyong mga dokumento sa mga kaibigan, pamilya o baka sa buong Internet. Kaya oras na upang malaman kung paano lumikha ng isang PDF file. Mayroong maraming mga solusyon sa paligid ng internet. Sa artikulong ito, magrerekomenda ako ng 5 mga pamamaraan sa kung paano lumikha ng isang PDF. Simulan na natin ito!
Mga Nilalaman
1. EasePDF
Ang EasePDF ay isang all-in-one na online na tagalikha ng PDF. Maaari itong lumikha ng PDF mula sa maraming mga dokumento nang libre. Bukod, mayroon silang higit sa 20 mga tool, kabilang ang Word to PDF Converter, Excel to PDF Converter, Mag-sign PDF, Split PDF, Merge PDF, Unlock PDF at iba pa. Pagkatapos mong lumikha ng isang PDF gamit ang EasePDF, maaari mong i-edit ang file sa platform na ito nang direkta.

Kung mayroon ka nang isang file sa ibang format at nais itong i-convert sa isang PDF file. Ang EasePDF ay isang mahusay na pagpipilian para sa iyo. Maaari kang lumikha ng isang PDF file mula sa maraming iba't ibang mga format.
Hakbang 1. Pumunta sa EasePDF.
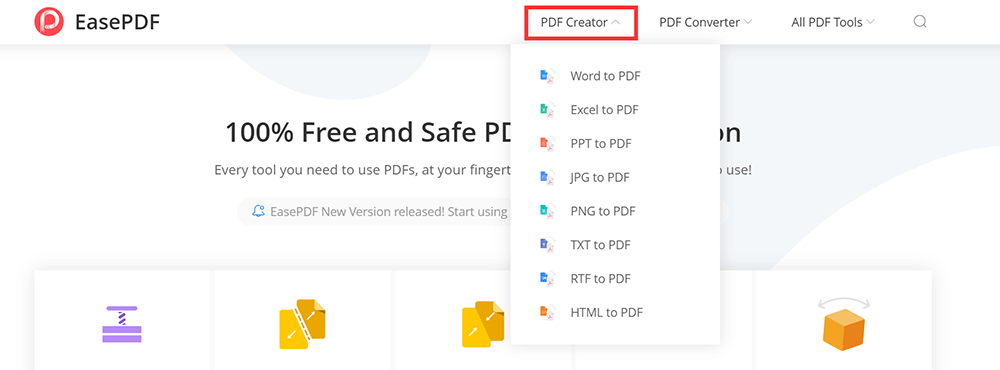
Hakbang 2. Sa tuktok ng homepage, maaari mong makita ang pindutang "PDF Creator". I-click ang drop-down na icon ng pindutan; maaari mong makita ang maraming uri ng mga format sa listahan. Piliin ang format na nais mong likhain sa isang PDF file.
Hakbang 3. I-click ang pindutang "Magdagdag ng File" upang mapili ang dokumento na nais mong i-convert sa PDF. Maaari mo ring mai-upload ang file sa pamamagitan ng Google Drive, Dropbox, at OneDrive. Gayunpaman, kung ang iyong PDF file ay nai-save sa ibang lugar, maaari mo ring i-upload ang file sa pamamagitan ng icon na "URL" sa pamamagitan ng pagkopya ng link.
Hakbang 4. Ang libreng tagalikha ng PDF ay i-convert ang iyong dokumento sa PDF file sa ilang segundo.
Hakbang 5. Ang iyong PDF file ay handa nang mag-download kaagad. Matapos makumpleto ang pag-download, ang anumang natitirang mga file na na-upload ay makukuha mula sa aming server sa loob ng 24 na oras (kasama ang link).
2. Smallpdf
Ang Smallpdf maaaring lumikha o mag-convert ng mga PDF file lahat sa isang solong lugar. Sinusuportahan ng tagalikha ng PDF ang mga format na Excel, Word, PPT, JPG, PNG, BMP, TIFF at GIF. Maaari mong ma-access ang libreng tagalikha ng PDF file saanman, na may koneksyon sa Internet .
Huwag magalala tungkol sa seguridad. Ang lahat ng mga paglilipat ng file ay na-secure sa isang advanced na antas ng SSL na naka-encrypt. Bilang karagdagan, sisirain nila ang lahat ng mga file nang awtomatiko mula sa kanilang mga server.
Hakbang 1. Pumunta sa " PDF Converter " sa Smallpdf.
Hakbang 2. Pumili ng isang file na nais mong likhain sa PDF at i-upload ito sa pahina ng PDF Converter . Maaari mong i-upload ang file mula sa Dropbox o Google Drive sa pamamagitan ng pag-click sa drop-down na icon ng icon na "CHOOSE FILES".
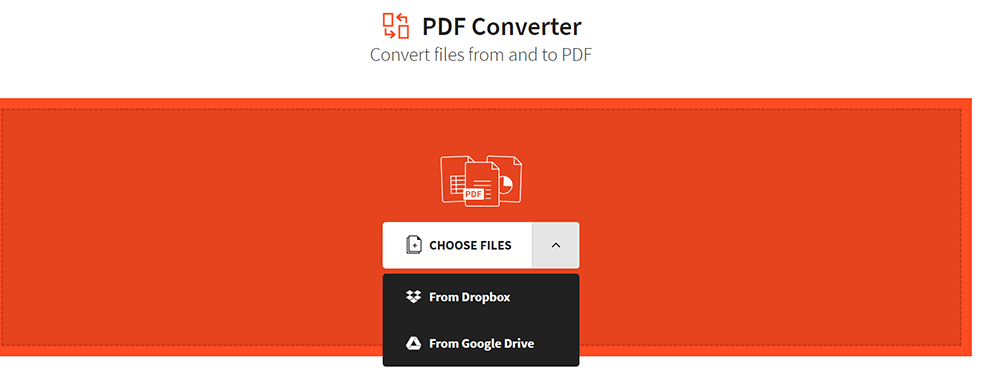
Hakbang 3. Ang tool ay agad na mag-upload at ibabago ang file sa isang PDF.
Hakbang 4. Pagkatapos ng ilang segundo, maaari mong i-download ang PDF file sa pamamagitan ng pag-click sa pindutang "I-download" o i-export ito sa Dropbox o Google Drive. Maaari mong ipagpatuloy na baguhin ang file kung kinakailangan.
3. PDF Expert (Mac)
Ang PDF Expert ay isa sa mga pinakamahusay na tagalikha ng PDF para sa Mac. Ito ay naiiba mula sa EasePDF at Smallpdf dahil kailangan nitong i-install ang software bago gamitin ito. Tulad ng anumang modernong tagalikha ng PDF, pinapayagan ka ng PDF Expert na lumikha ng isang blangkong PDF file sa isang madaling paraan.
Sa PDF Expert, madali mong mai-e-edit ang teksto, mga imahe, at mga link. Awtomatiko nitong matutukoy ang font, laki, at opacity ng orihinal na teksto, upang madali kang makagawa ng mga pag-edit.
Hakbang 1. Mag- download ng isang libreng pagsubok mula sa website at i-install ang software.
Hakbang 2. Buksan ang PDF Expert. Pindutin ang "Command + N" o i-click ang "File"> "Bago"> "Empty Document" upang lumikha ng isang blangkong PDF file. Ngayon mayroon kang isang blangko na papel upang lumikha ng anumang nais mo. Mag-type dito, gumuhit gamit ang isang tool ng pen, magdagdag ng mga hugis, at mga imahe.
Kung mayroon ka nang isang file at nais itong i-convert sa PDF file. Maaari mo lamang i-drag at i-drop ang iyong file sa PDF Expert Intro screen. Pagkatapos mag-click sa pindutang "Lumikha" sa prompt. Pagkatapos ng ilang segundo, maaari mong makuha ang PDF file.
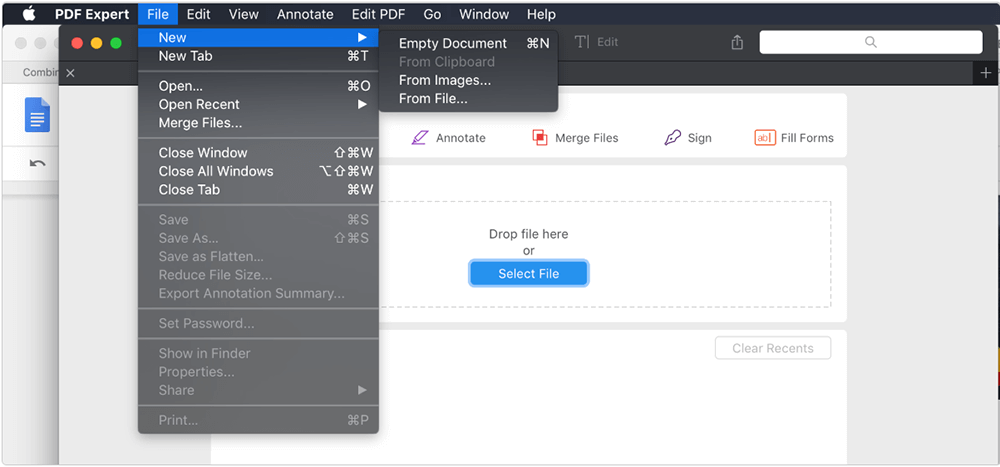
4. Adobe Acrobat Pro DC
Ang Adobe Acrobat Pro DC ay isa sa mga pinakamahusay na tagalikha ng offline na PDF, na hindi lamang mai-convert ang iba't ibang mga format sa mga PDF file ngunit maaari ring lumikha ng isang blangkong PDF. Higit sa limang milyong mga organisasyon sa buong mundo ang umaasa sa Adobe Acrobat Pro DC upang lumikha at mai-edit ang pinakamatalinong mga PDF file.
Hakbang 1. I-download muna ang software ng Adobe Acrobat Pro DC sa website.
Hakbang 2. Buksan ang software. I-click ang pindutang "Mga Tool" mula sa menu, piliin ang "Lumikha ng PDF" na ipinapakita sa ilalim ng listahan ng "Lumikha at Mag-edit".
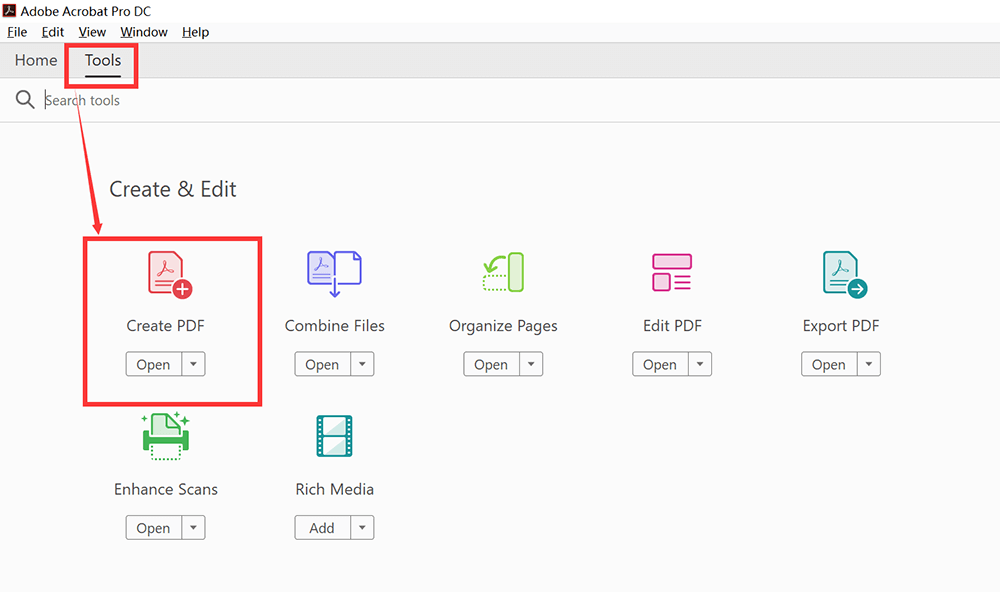
Hakbang 3. Pagkatapos ay makakakita ka ng isang bagong window. Kung nais mong lumikha ng isang bagong PDF file, i-click ang "Blank Page"> "Lumikha" upang lumikha ng isang blangkong PDF file. Maaari mong i-edit ang blangko na PDF tulad ng pagdaragdag ng mga teksto, larawan, watermark at iba pa sa pamamagitan ng pag-click sa pindutang "I-edit ang PDF" na makikita sa kanan ng menu bar.
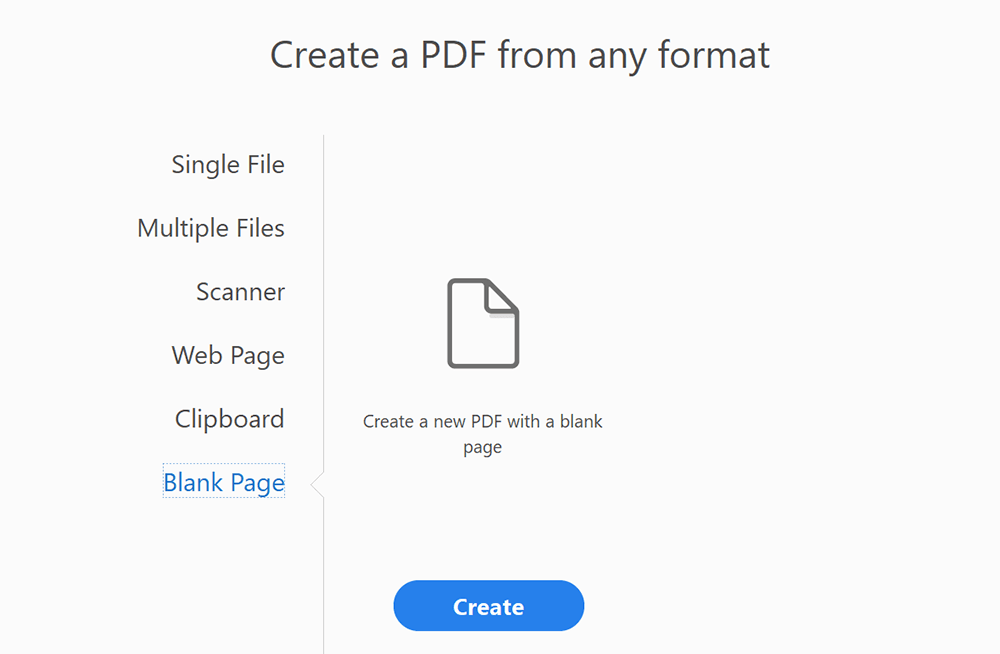
Kung mayroon ka nang isang file at nais itong i-convert sa PDF file. Piliin ang "Lumikha ng PDF" na nagpapakita sa ilalim ng listahang "Lumikha at Mag-edit". Sa susunod na window, i-click ang "Single File"> "Lumikha" upang mai-upload ang file na nais mong i-convert sa PDF.
I-click ang pindutang "Buksan" upang mai-convert ang file sa PDF. Pagkatapos ang software ay awtomatikong magko-convert sa mga PDF file. I-click ang "File"> "I-save" upang mai-save ang PDF file.
5. Wondershare PDFelement
Ang Wondershare PDFelement ay isa pang tagalikha ng PDF ng desktop. Gamit ang tagalikha ng PDF na ito, maaari kang gumana sa malakas na pag-edit at mga tool sa pag-convert.
Maaari mo itong magamit upang lumikha ng mga bagong PDF file, o direktang baguhin, i-edit ang nilalaman, at mag-print ng mga dokumento. Dito, sasabihin ko sa iyo kung paano ito gamitin upang lumikha ng isang bagong format na PDF.
Hakbang 1. Ito ay isang offline na tagalikha ng PDF, kaya kailangan mo munang i-download ito mula sa website.
Hakbang 2. Pagkatapos buksan ito at mag-click sa pagpipiliang "Lumikha ng PDF" sa window ng Home upang lumikha ng isang bagong PDF.
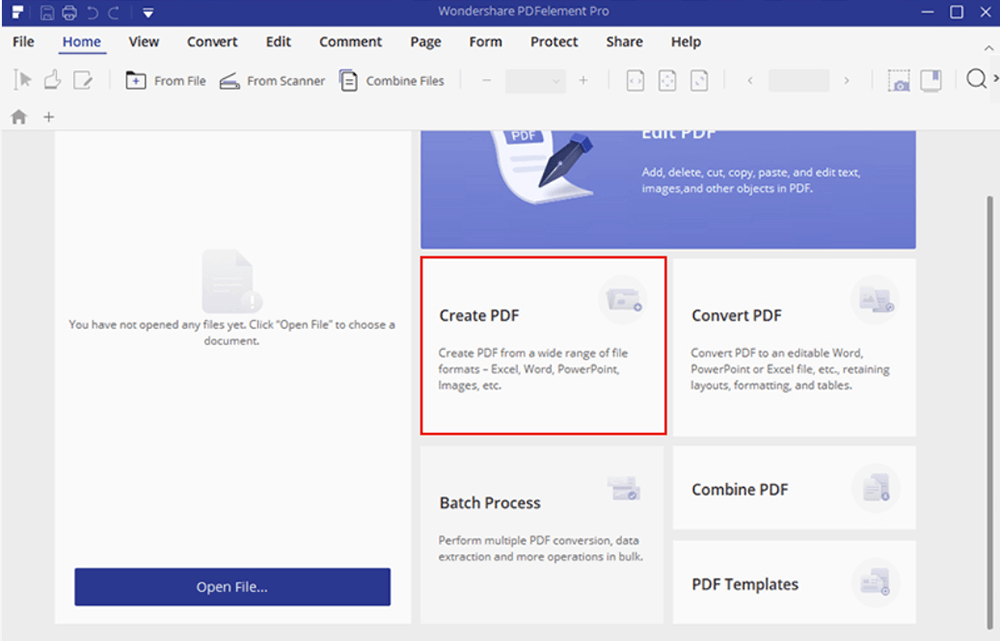
Kung nais mong i-convert ang iba pang mga file sa PDF, piliin ang file na nais mong gawing isang PDF at i-click ang pindutang "Buksan" upang simulan ang proseso ng paglikha. Pagkatapos ng paglikha, ang nilikha na PDF file ay bubuksan sa Wondershare PDFelement, at maaari mong i-click ang pindutang "I-edit" upang madaling mai-edit ang PDF.
Konklusyon
Ipinakita namin sa iyo ang 5 kahanga-hangang mga tagalikha ng PDF upang lumikha ng isang PDF file sa iyong computer. Ang EasePDF at Smallpdf ay mga online platform. Maaari lamang nilang mai-convert ang iba pang mga file sa PDF at hindi makalikha ng isang blangkong PDF. Ang natitirang tatlo ay software na kailangang i-download at mai-install. Hindi lamang nila mai-convert ang PDF ngunit maaari ring lumikha ng blangkong PDF. Magbayad ng pansin sa software ng PDF Expert , ginagamit lamang ito sa mga paggamit ng Mac. Kung mayroon ka pa ring mga katanungan, mangyaring huwag mag-atubiling makipag-ugnay sa amin .
Nakatulong ba ang artikulong ito?
Oo O kaya naman HINDI
































Magkomento
comment.averageHints.0