Sa Microsoft Word, maaari kang lumikha ng isang talahanayan ng mga nilalaman para sa artikulo, na kung saan ay maginhawa para sa pagtingin sa pangkalahatang istraktura ng artikulo, at maaari mong mabilis na tumalon sa tinukoy na kabanata sa pamamagitan ng direktoryo. Maaari ka ring lumikha ng mga balangkas sa PDF.
Karaniwang ginagamit ang mga PDF file upang magbahagi ng impormasyon. Sa konteksto ng PDF, sumulat ng isang balangkas sa PDF ay maaaring makatulong sa iba na maunawaan ang nilalaman ng PDF nang mas malinaw. Bagaman ang mga balangkas ay may maraming gamit sa PDF, ang pinaka pangunahing ay ang mga balangkas ng PDF ay mga pantulong sa pag-navigate na katulad ng mga pisikal na bookmark. Nilalayon nitong mag-link sa isang tukoy na lokasyon sa pinagmulang dokumento nang mas mabilis.
Mga Nilalaman
1. Paano Lumikha ng Isang Talaan ng Mga Nilalaman sa Google Docs Online
2. Lumikha ng Mga Balangkas sa PDF gamit ang Adobe Acrobat Pro DC
3. Paano Lumikha ng Mga Balangkas sa PDF File na may PDF Expert (Mac)
1. Paano Lumikha ng Isang Talaan ng Mga Nilalaman sa Google Docs Online
Ang Google Docs ay isang online office suite na may kasamang mga online na dokumento, spreadsheet, at presentasyon. Madaling maisagawa ng mga gumagamit ang lahat ng pangunahing mga pagpapatakbo, kabilang ang mga item sa listahan, pag-uuri ayon sa haligi, paglikha ng mga talahanayan / imahe / komento / pormula, pagbabago ng mga font, at marami pa. Ito ay ganap na libre.
Binibigyang buhay ng Google Docs ang iyong mga dokumento sa pamamagitan ng matalinong pag-edit at mga tool sa istilo upang matulungan kang madaling mai-format ang teksto at mga talata. Maaari mong ma-access, likhain, at mai-edit ang iyong mga dokumento saan ka man pumunta mula sa iyong telepono, tablet, o computer kahit na walang koneksyon.
Hakbang 1. Mag-navigate sa online na editor ng Google Docs at i-click ang icon na "+"> "File"> "Buksan" upang mai-upload ang iyong file mula sa iyong lokal na aparato o mga cloud account.
Hakbang 2. Pagkatapos ay magpapakita ito ng isang bagong window, kailangan mong piliin ang "Google Docs" upang simulan ang pag-edit sa pamamagitan ng pag-click sa drop-down na icon ng "Buksan sa Google Docs".

Hakbang 3. Piliin kung saan mo nais na ipasok ang balangkas. I-click ang "Ipasok"> "Talaan ng Mga Nilalaman" at pagkatapos ay mag-click sa alinman sa dalawang pagpipilian na ibinigay. Ang unang pagpipilian ay isang talahanayan ng nilalaman na plain-text na may mga numero sa kanang bahagi. Ang pangalawang pagpipilian ay hindi gumagamit ng mga numero ng pahina. Bigyang-pansin ang format ng balangkas na teksto. Kailangan mong i-format ang bawat kabanata o pamagat sa pamamagitan ng paggamit ng naka-built na mga istilo ng ulo ng Google Docs.
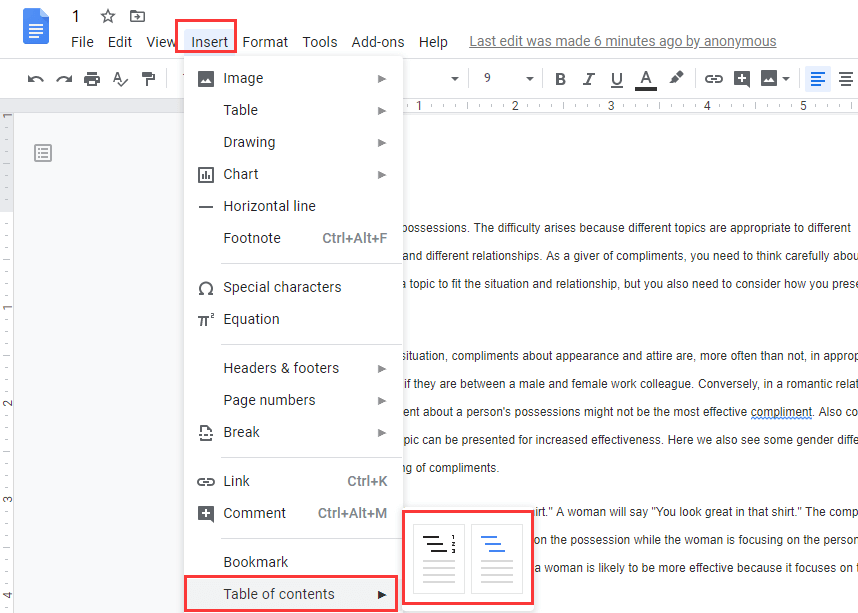
Hakbang 4. Maaari kang lumikha ng iba't ibang mga estilo ng heading. Kung nais mong baguhin ang iyong mga heading (idagdag, alisin, o baguhin lamang ang teksto), maaari mong i-update ang iyong mga balangkas upang maipakita ang mga pagbabagong iyon sa pamamagitan ng pag-click sa mga balangkas sa katawan ng dokumento at pagkatapos ay pag-click sa icon na "I-update ang Talaan ng Mga Nilalaman."
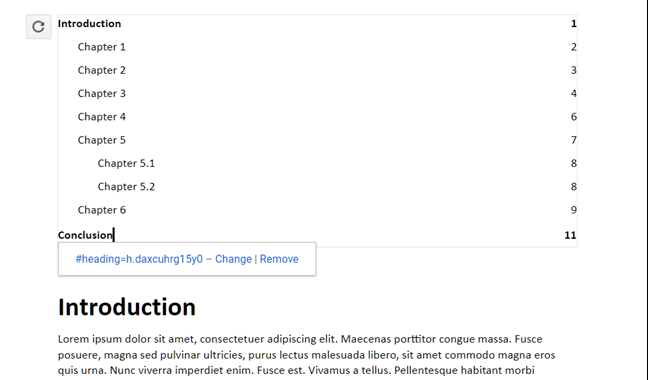
2. Lumikha ng Mga Balangkas sa PDF gamit ang Adobe Acrobat Pro DC
Ang Adobe Acrobat Pro DC ay isang application sa desktop na maaaring lumikha, mag-sign, magbahagi, mag-edit, mag-convert, at mag-export ng mga PDF sa buong desktop, mobile, at web. Sa Adobe Acrobat Pro DC, madali mong maibabahagi ang mga PDF upang matingnan, suriin, at pirmahan, at subaybayan din ang kanilang pag-usad mula sa anumang aparato at anumang lokasyon.
Hakbang 1. Una, kailangan mong i-download at i-install ang software. Pagkatapos buksan ang PDF na nais mong lumikha ng mga balangkas.
Hakbang 2. Mag- right click sa pahina o salitang nais mong likhain ang entry pagkatapos ay piliin ang pindutang "Magdagdag ng Bookmark" mula sa pop-up menu.
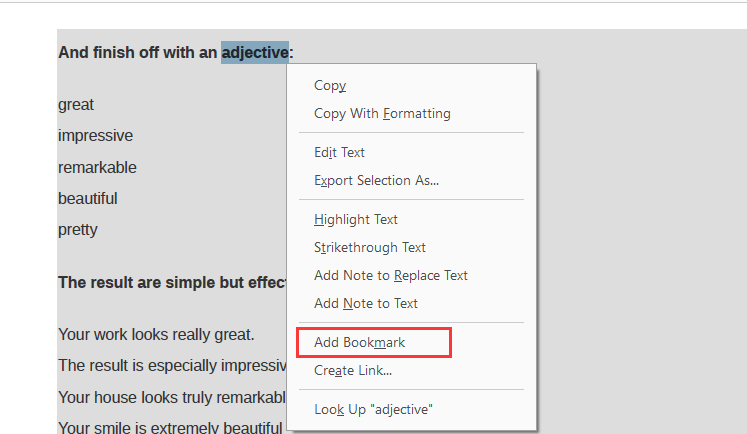
Hakbang 3. Pagkatapos ay maaari mong makita ang balangkas sa panel na "Mga Bookmark". Maaari mo ring i-edit ang pangalan ng balangkas na label sa pamamagitan ng pagpili ng pindutang "Palitan ang Pangalanang" mula sa pop-up menu.
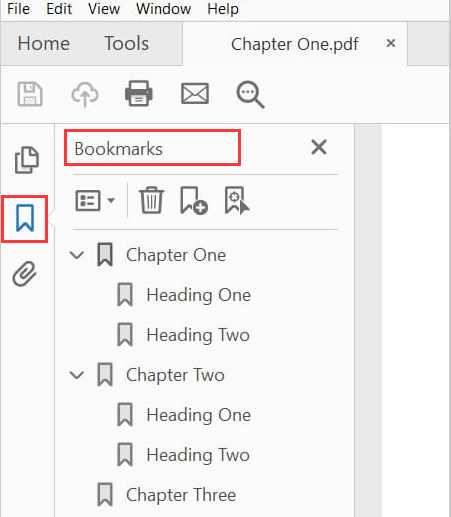
Hakbang 4. Ang pagsasaayos ng pagkakasunud-sunod ng balangkas at pagtanggal ng entry ay sinusuportahan din sa pagpapaandar na "Mga Bookmark". Kung natapos mo ang balangkas, i-click ang "File"> "I-save" upang mai-save ang PDF file.
3. Paano Lumikha ng Mga Balangkas sa PDF File na may PDF Expert (Mac)
Ang PDF Expert ay isang mabilis, matatag at magandang editor ng PDF na makakabasa, mag-anotate, mag-e-edit ng mga PDF, magbabago ng teksto at mga imahe, punan ang mga form at mag-sign ng mga kontrata na hindi pa dati. Sa PDF Expert, maaari kang makipagtulungan sa mga kliyente at miyembro ng koponan sa pamamagitan ng pagdaragdag ng mga tala at komento sa mga dokumento. Protektahan ng server ang sensitibong impormasyon sa isang password.
Hakbang 1. Piliin ang lugar ng teksto na dapat na isang link sa pahinang ito. I-click ang kanang pindutan at piliin ang "Magdagdag ng Outline Item".
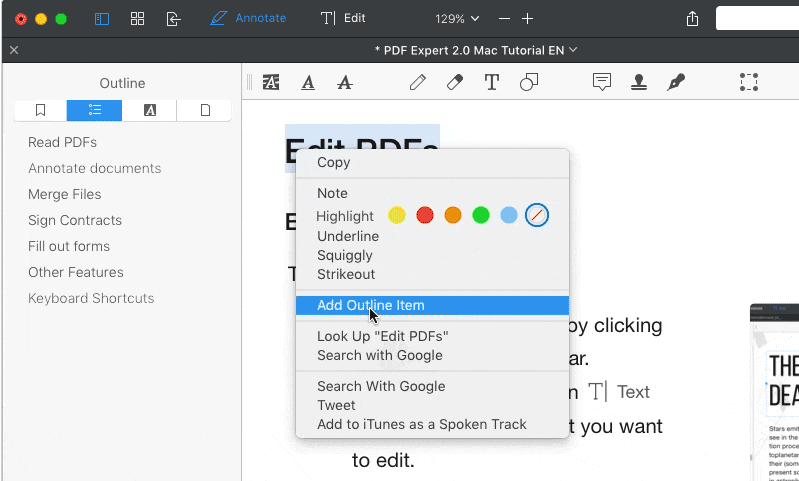
Hakbang 2. Ang balangkas ay agad na lilitaw sa panel na "Balangkas". Ulitin para sa bawat item ng balangkas na nais mong likhain.
Konklusyon
Sa itaas ay ang pinakamahusay na 3 mga solusyon kung paano lumikha ng mga balangkas sa PDF na maaaring mabilis na gabayan ka sa pinakamahalagang mga bahagi ng file. Kung ikaw ay isang gumagamit ng Mac, maaari mong i-download ang PDF Expert upang likhain ang mga balangkas. Kung nais mong lumikha ng mga balangkas nang direkta nang hindi nag-i-install ng anumang software, maaari mong gamitin ang Google Docs. Kung mayroon ka pang iba pang mga katanungan, mangyaring makipag-ugnay sa amin .
Nakatulong ba ang artikulong ito?
Oo O kaya naman HINDI
Inirekomenda para sa iyo
- 5 Pinakamahusay na Photo Enhancer - Upscale at Pagandahin ang Kalidad na may Dali
- 10 Mga Tip upang Magtrabaho sa Excel Tulad ng Isang Pro
- 5 Kapaki-pakinabang na Template ng Form at Paano Mag-edit
- 15 Mga Tip upang Maging Ang Master ng Microsoft Word
- 12 Mga Website Tulad ng Library Genesis upang Mag-download ng Libreng PDF e-Books
































Magkomento
comment.averageHints.0