Sa ating pang-araw-araw na buhay, madalas na kailangan nating punan ang isang form, tulad ng mga panayam, pag-apply para sa mga paaralan, imigrasyon, atbp. Ang pagpuno ng isang tradisyonal na form na batay sa papel ay maaaring maging sakit ng ulo at magreresulta sa pag-aaksaya ng oras pati na rin ang papel. Kaya sa oras na ito, ano ang dapat nating gawin? Maaari kaming lumikha ng napupunan na mga PDF file at direktang punan ang mga ito sa computer.
Ang mga napupunan na form ay karaniwang mga form ng PDF na madaling mapunan at maipadala bilang mga kalakip sa email. Ang pinakamahalaga ay ang nilalaman sa napupunan na PDF ay hindi malito pagkatapos napunan. Sa tulong ng mga form na ito, maaari mong alisin ang maraming mga papeles. Maaari mong palabasin ang impormasyong nauugnay sa iyong negosyo sa isang mas mabilis na paraan kaysa sa akala mo. Ngayon, maraming gobyerno ang gumagamit ng mga napupunan na form na ito upang matulungan nila ang mga tao na mag-file ng buwis nang mabilis, maproseso ang kanilang imigrasyon at mga visa at maraming iba pang mga trabaho sa mas madali at mas mabilis na paraan. Sa artikulong ito, inirerekumenda namin sa iyo ang 4 na paraan sa kung paano lumikha ng isang napupunan na PDF.
1. JotForm
Ang JotForm ay isang kumpanya na bumubuo sa online form sa San Francisco. Lumilikha ang JotForm software ng mga form na may drag at drop na tool ng paglikha at isang pagpipilian upang i-encrypt ang data ng gumagamit. Hindi mo lang maaaring idisenyo ang mga propesyonal na naghahanap ng form sa JotForm Online Form Creator ngunit maaari mo ring ipasadya gamit ang mga advanced na pagpipilian sa istilo upang tumugma sa iyong tatak.
Pinapayagan ka ng JotForm PDF Form Creator na magdagdag ng mga mapupunan na mga patlang ng form, tulad ng mga blangkong mga lugar ng teksto, mga checkbox, at mga pagpipilian ng maraming pagpipilian. Sa loob lamang ng ilang minuto, maaari kang lumikha ng isang napupunan na form na PDF na maaaring magamit kahit saan, hindi alintana ang pag-access ng aparato o internet.
Hakbang 1. Bisitahin ang homepage ng JotForm. Pagkatapos, kailangan mong mag-log in. Kung mayroon kang Google o Facebook account maaari kang direktang mag-sign up sa Google o Facebook. Maaari ka ring mag-sign up gamit ang isang email. Kung wala kang isang account, lumikha lamang ng isang account. Ang proseso ng pagrehistro ng JotForm ay medyo simple at hindi magtatagal.
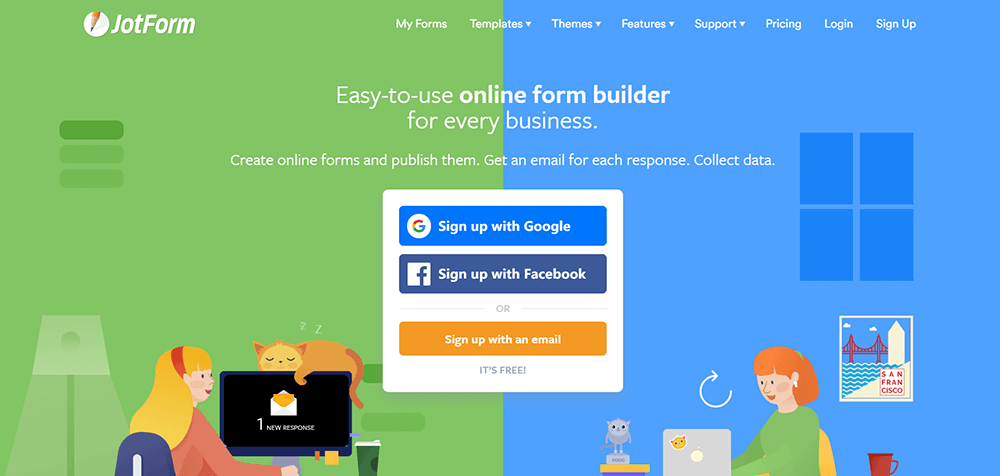
Hakbang 2. Hanapin ang "PDF Editor" sa pamamagitan ng pag-click sa drop-down na icon ng tab na "Mga Tampok".
Hakbang 3. I-click ang "Fillable PDF Forms" na ipinapakita sa kanang sulok sa itaas upang lumikha ng isang napupunan na PDF.
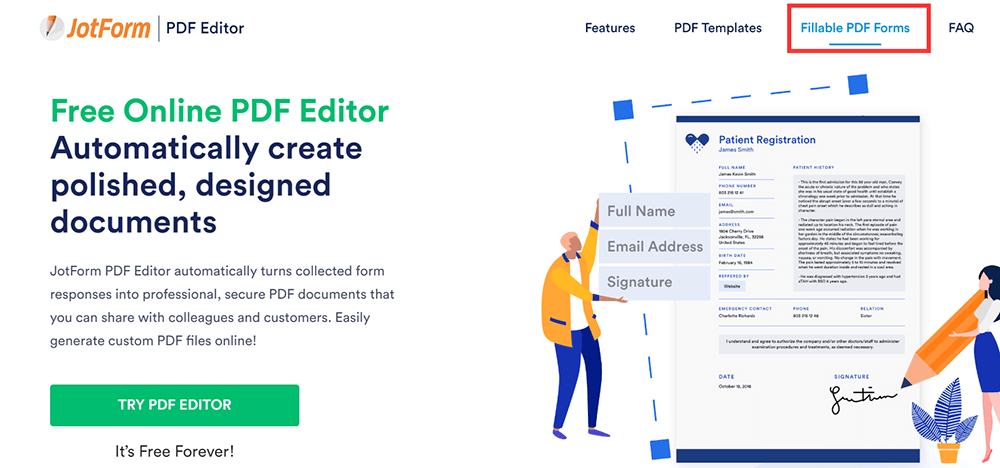
Hakbang 4. Kung mayroon ka nang isang form sa PDF, maaari mong i-click ang pindutang "I-convert ang PDF upang mapunan ang form" upang masimulan ang iyong trabaho. Kung wala kang file, i-click ang pindutang "Lumikha ng isang napupunan na form na PDF" upang lumikha ng isang bagong napupunan na PDF.
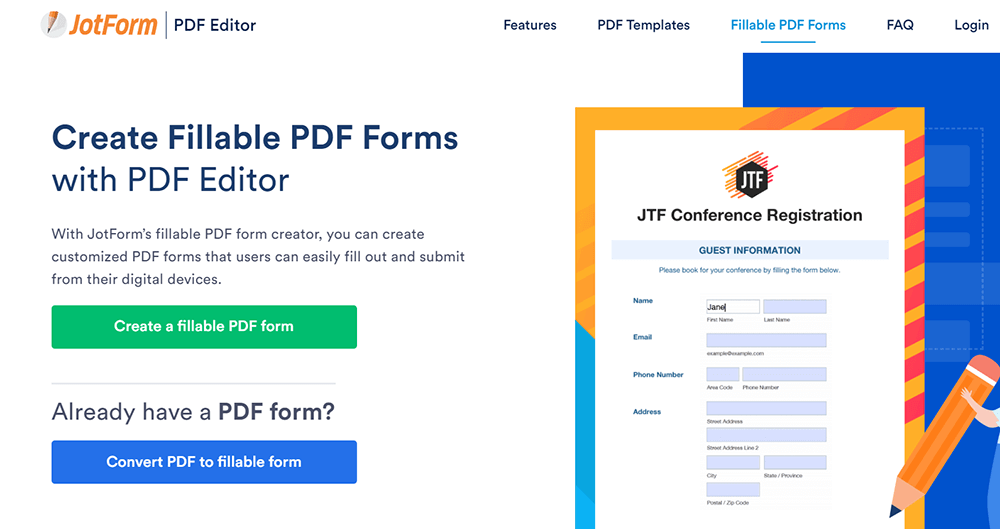
Hakbang 5. Ngayon ay magagawa mong pumili sa pagitan ng tatlong mga pagpipilian - Blangkong Porma, Gumamit ng Template, at Mag-import ng Form. Kung nais mo lamang lumikha ng isang pangunahing walang laman na PDF, mag-click sa "Blank Form".
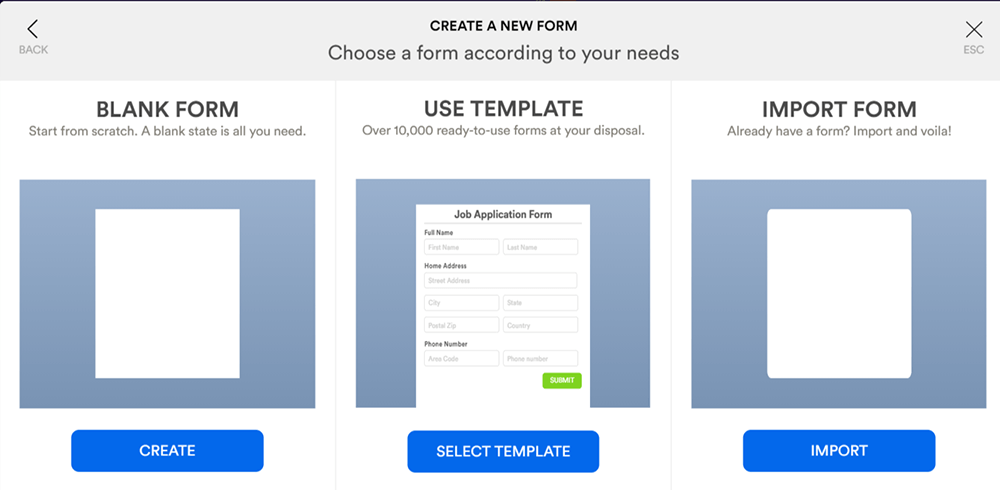
Hakbang 6. Mag-click sa "Magdagdag ng Mga Elemento ng Form" upang simulang likhain ang iyong PDF, at pagkatapos ay piliin ang mga napupunan na mga patlang upang idagdag sa iyong dokumento. Maaari mong ayusin ang iyong mga margin ng pahina, spacing ng linya, magdagdag ng mga numero ng pahina, mga logo ng negosyo, o mga imahe ng tatak para sa isang makintab, propesyonal na hitsura sa pamamagitan ng pag-click sa kaukulang pindutan.
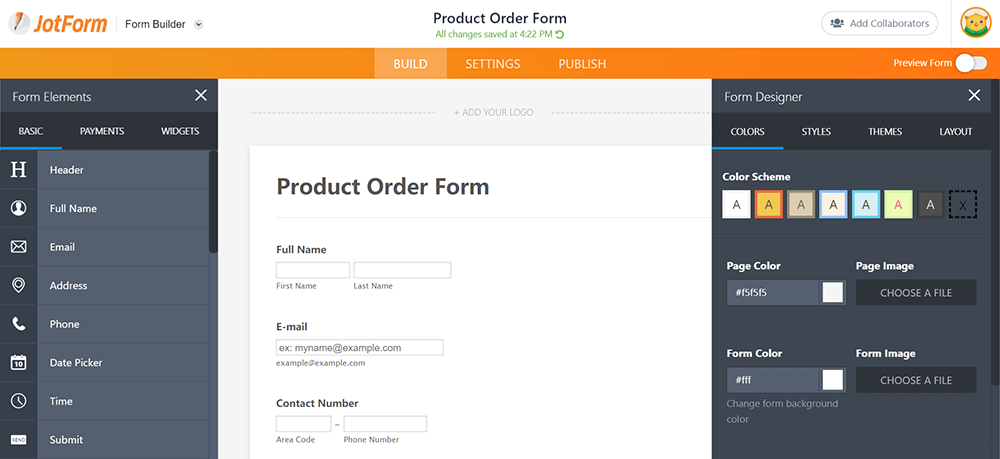
Hakbang 7. I-click ang pindutang "I-PUBLISH" at pagkatapos ay i-click ang pindutang "PDF" upang i-download ang iyong file. Mag-download ng isang kopya ng iyong napupunan na PDF o ipadala ito bilang isang kalakip na email sa pag-click ng isang pindutan. Magpadala ng isang kopya ng isang puno ng PDF sa mga sumasagot. Matapos nilang makumpleto at isumite ang form, maaari mong makita ang form na ito. Maaari mo ring malaman kapag ang isang tao ay nagpuno ng iyong form.
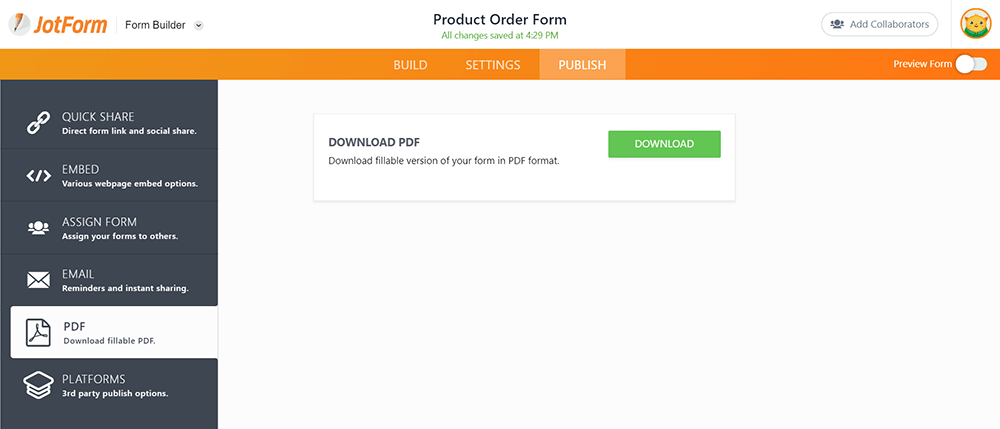
2. ApowerPDF
Ang ApowerPDF ay isang programa sa desktop na nagsasama ng isang tagalikha ng PDF, mambabasa at printer sa isa, pinapayagan ang mga gumagamit na lumikha ng mga PDF file nang madali mula sa iba't ibang mga dokumento at tingnan ang PDF file nang may kakayahang mode ng pagtingin sa pahina. Ang mga gumagamit ay mapahanga sa kadalian na dinala ng tampok na paglikha at pag-view ng PDF na ito. Gayundin, ang programa ay nagbibigay ng maraming mga kapaki-pakinabang na pagpipilian para sa pag-print ng mga dokumento ng PDF. Bukod, makakatulong din ito sa amin na lumikha ng isang napupunan na PDF.
Hakbang 1. I-download ang ApowerPDF software sa website nito at pagkatapos ay buksan ito.
Hakbang 2. I - click ang pindutang "Lumikha" sa programa upang lumikha ng isang blangko na dokumento.
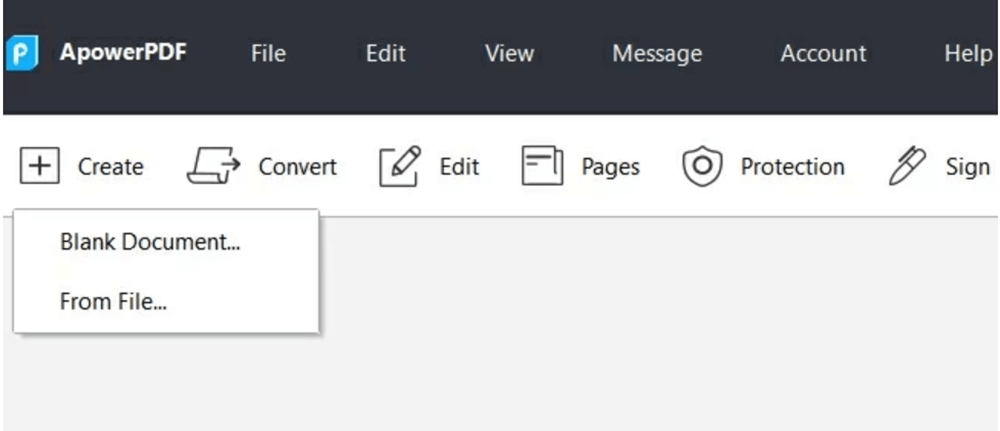
Hakbang 3. Pumunta sa tab na "Mga Form" at pagkatapos ay idagdag ang mga patlang ng form na kailangan mo sa blangkong dokumento. I-double click ang patlang upang maitakda ang pangalan, hitsura, at layout ng bawat patlang. Maaari kang makakita ng maraming mga pagpipilian sa tamang toolbar; piliin ang opsyong nais mong idagdag sa iyong napupunan na PDF.
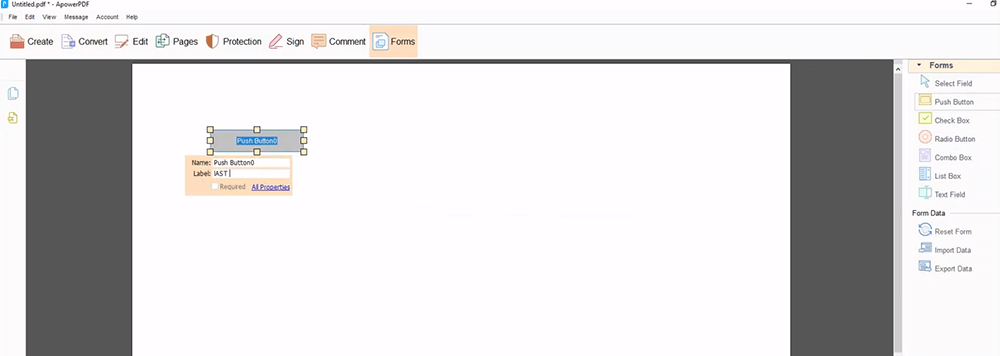
Hakbang 4. Kapag natapos ka, mag-click sa "File"> "I-save" upang mai-save ang iyong mapupunan na PDF file.
3. Adobe Acrobat Pro DC
Madaling magbahagi ang Adobe Acrobat Pro DC ng mga PDF upang matingnan, suriin, at pirmahan, at subaybayan din ang kanilang pag-usad mula sa anumang aparato at anumang lokasyon. Madali mong mai-email ang mga form na may mga pinupunan na patlang gamit ang isang maibabahaging link, upang makita mo ang katayuan ng mga tugon at magpadala ng mga paalala sa mga taong hindi pa tumugon.
Sa lumikha ng napupunan na pahina ng PDF, hindi mo lamang mababago ang mga heading, isingit ang mga pindutan, idagdag, tanggalin, at i-drag at i-drop ang mga patlang ng form o paganahin ang mga patlang para sa mga e-lagda ngunit maaari ring magdagdag ng mga kalkulasyon at mga patakaran sa pagpapatunay ng data sa iyong form.
Hakbang 1. Dapat mong i-install ang Adobe Acrobat Pro DC sa iyong computer. Mayroong mga libreng bersyon ng pagsubok (7 araw) para sa parehong Windows at Mac.
Hakbang 2. I - click ang menu na "Mga Tool" na nasa tuktok ng app. Pagkatapos i-click ang pindutang "Maghanda ng Form" na nasa ilalim ng listahan ng "Mga Form at Lagda".
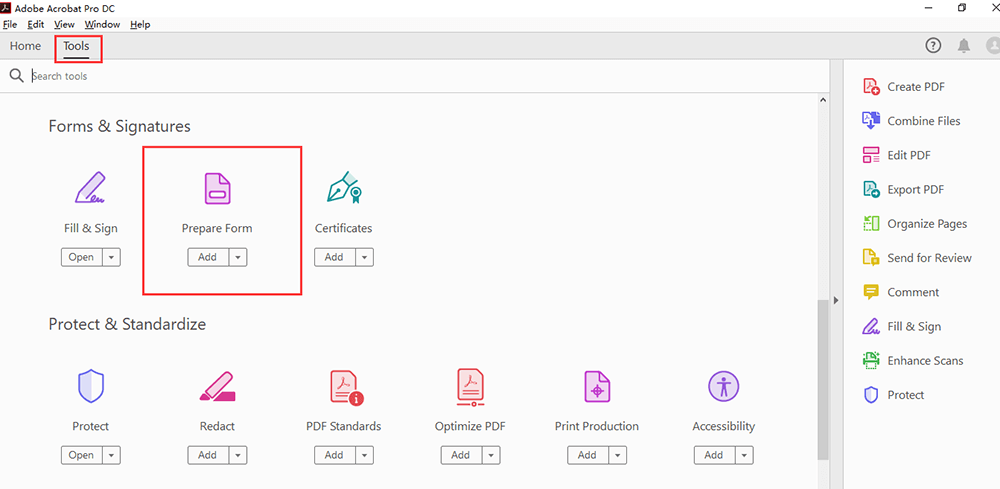
Hakbang 3. Pumili ng isang file o mag-scan ng isang dokumento. I-click ang "Pumili ng isang file" upang mai-import ang iyong form mula sa isa pang file, tulad ng isang Word, Excel, o hindi napupunan na PDF file sa Acrobat. Kung mas gugustuhin mong i-scan ang isang dokumento ng papel, i-click ang "I-scan ang isang dokumento" at pagkatapos ay sundin ang mga tagubilin upang mai-import ito mula sa iyong scanner. Kung nais mong mangailangan ng isang digital na lagda, lagyan ng tsek ang kahon sa tabi ng "Ang dokumentong ito ay nangangailangan ng mga lagda".

Hakbang 4. Gamitin ang tuktok na toolbar at ayusin ang layout gamit ang mga tool sa kanang pane.
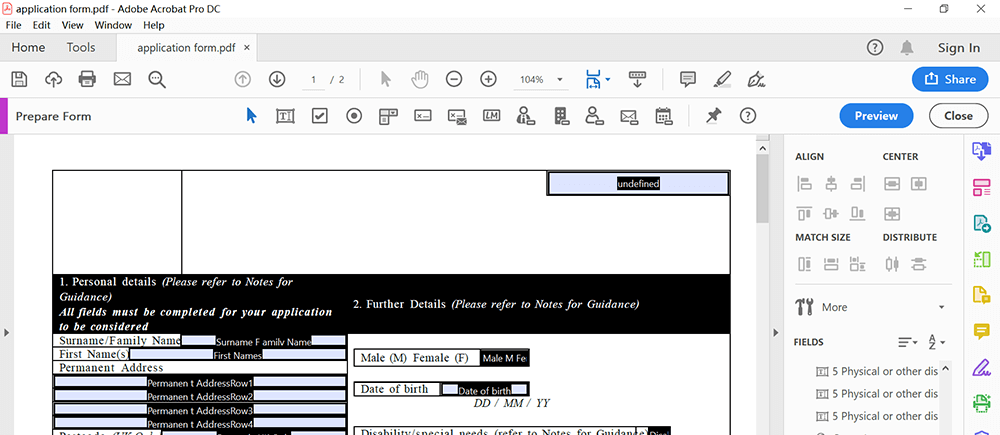
Hakbang 5. Kapag natapos ka, mag-click sa "File"> "I-save" upang mai-save ang iyong mapupunan na PDF file.
4. Wondershare PDFelement
Ang Wondershare PDFelement ay isa pang programa sa desktop na maaaring lumikha, mag-edit, mag-convert at mag-sign ng mga dokumento ng PDF sa Windows at Mac. Napakadaling gamitin ng programa at gumagana nang perpekto na may mahusay na kalidad ng output. Bukod, ang Wondershare PDFelement ay isang kamangha-manghang tool para sa paglikha ng isang napupunan na PDF.
Hakbang 1. I-download muna ang programa at pagkatapos ay buksan ito. I-click ang pindutang "Lumikha ng PDF" upang lumikha ng isang bagong PDF o mag-click sa pindutang "Buksan ang File" upang piliin ang form na nais mong punan.
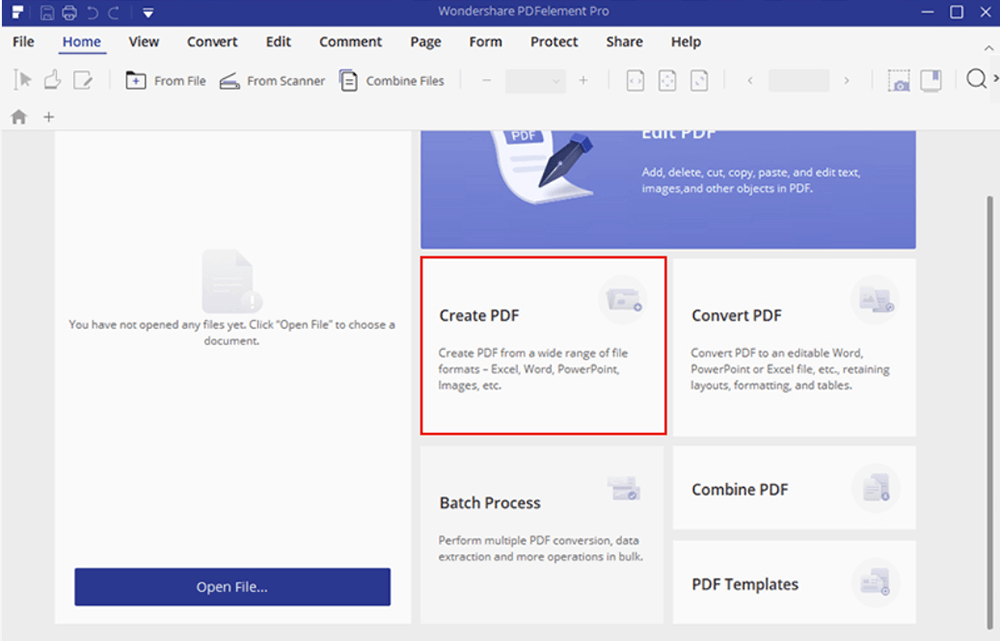
Hakbang 2. Mayroong dalawang pamamaraan para sa iyo upang mapunan ang PDF. Kung ang iyong PDF file ay naglalaman na ng mga talahanayan, linya o kahon dito, maaari kang pumunta sa pindutan na "Form"> "Form Recognition" upang awtomatikong mapunan ang form na PDF. Kung lumikha ka ng isang bagong PDF, maaari kang lumikha ng mga napupunan na mga patlang nang direkta. Mag-click sa "Form"> "Field Text", "Check box", "Radio button" o "combo box" na mga pindutan upang magdagdag ng isang patlang kahit saan mo gusto sa pahina ng PDF. Mag-double click sa mga bagong idinagdag na patlang upang buksan ang kahon ng mga pag-aari upang maiayos mo ang mga pag-aari ayon sa kinakailangan.
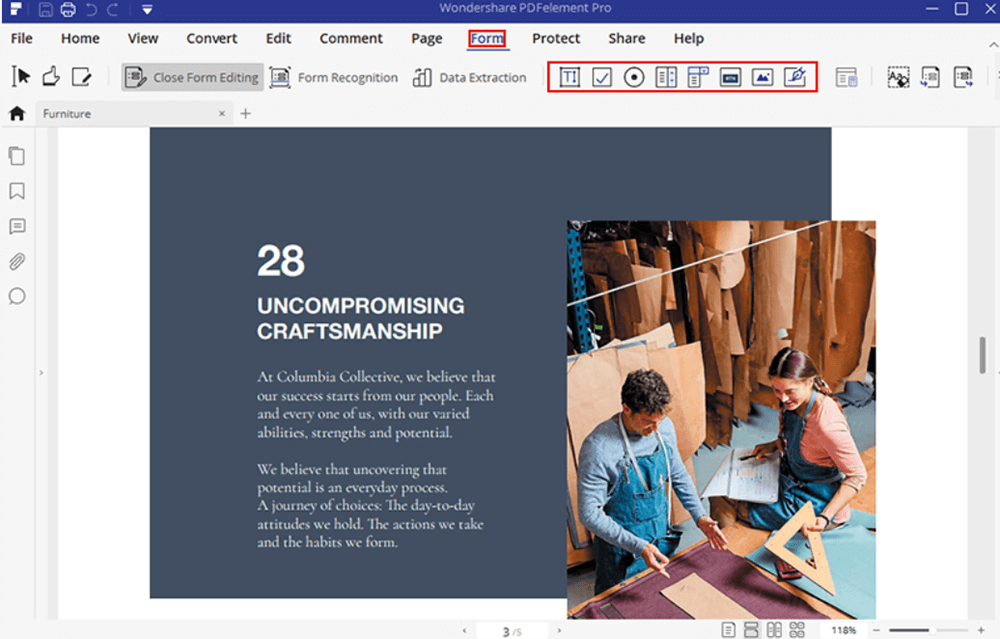
Hakbang 3. Kapag natapos mong i-edit, mag-click sa "File"> "I-save" upang mai-save ang iyong mapupunan na PDF file.
Konklusyon
Ipinakita namin sa iyo ang 4 kahanga-hangang mga editor ng PDF upang lumikha ng isang napupunan na PDF sa iyong computer. Dapat mong i-download ang website kapag gumamit ka ng Wondershare PDFelement, ApowerPDF at Adobe Acrobat Pro DC. Kung nais mong likhain ang napupunan sa online, maaari mong gamitin ang JotForm. Mangyaring huwag mag-atubiling makipag-ugnay sa amin o mag-iwan ng komento kung mayroon kang mga kahanga-hangang ideya para sa post na ito.
Nakatulong ba ang artikulong ito?
Oo O kaya naman HINDI
































Magkomento
comment.averageHints.0