Ang WordPad ay mayroong orihinal na form ng Microsoft Word, at ang default na format ng file ay .rtf. Ngayon, maraming tao ang unti-unting pinapalitan ang Microsoft Word ng WordPad dahil ang kapasidad ng WordPad ay medyo malaki. Sa parehong oras, sinusuportahan ng WordPad ang maraming mga format ng font. Ang pagpapatakbo ng WordPad ay medyo simple at maginhawa.
Gayunpaman, ang ilang mga computer ay hindi maaaring magbukas ng mga file na .rtf, kaya kapag naglipat kami ng mga file ng WordPad, dapat nating i-convert ang mga ito sa mga PDF file. Paano i-convert ang WordPad sa format na PDF? Huwag kang magalala! Dito, magbabahagi kami ng ilang pinakamadaling paraan upang mai-convert mo ang WordPad sa PDF sa ilang mga pag-click. Mangyaring basahin at matuto nang higit pa.
Mga Nilalaman
Seksyon 2 - Paano Buksan ang WordPad 1. WordPad (Windows) 2. TextEdit (Mac)
Seksyon 3 - WordPad sa PDF Converter 1. EasePDF 2. Convertio 3. Wondershare PDFelement
Seksyon 1 - Ano ang WordPad?
Ang WordPad ay ang pangunahing word processor na isinama sa halos lahat ng mga bersyon ng Microsoft Windows mula sa Windows 95 hanggang. Sa WordPad, maaari mong itakda ang mga font, magsingit ng mga larawan, atbp. Sinusuportahan lamang ng WordPad ang mga format na RTF, DOCX, ODT, at TXT.
Ang WordPad ay angkop sa pagkuha ng mga tala, pagsusulat ng mga titik at kwento, at ginagamit sa iba't ibang mga tablet, PC, at smartphone. Ito ay underpowered para sa trabaho na umaasa sa mga graphic at typetting, tulad ng karamihan sa mga kinakailangan sa industriya ng pag-publish para sa pag-render ng huling hard copy.
Seksyon 2 - Paano Buksan ang WordPad
Ngayon, halos lahat ng operating system ay may mas maraming tampok na application na maaaring buksan ang file ng WordPad. Karamihan sa mga dokumento ng WordPad ay nasa format na RTF. Kaya maaari mong gamitin ang Word processing software upang mabasa at mai-save ang mga dokumento ng RTF. Tulad ng parami nang parami na software na gumagamit ng pamantayan ng format ng RTF, ang format na RTF ay nagiging mas at mas popular. Susunod, ituturo namin sa iyo kung paano buksan ang file ng WordPad sa Windows at Mac.
1. WordPad (Windows)
Ang WordPad ay isang libreng tool sa pagpoproseso ng salita na kasama ng Microsoft Windows. Sa WordPad, maaari mong itakda ang mga font, magsingit ng mga larawan, atbp.
Hakbang 1. Mag-right click sa RTF file at makikita mo ang "Open With" na utos o katulad na utos para sa pagpili ng bukas na application.
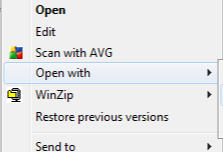
Hakbang 2. Sa pop-up window, nagpapakita ito ng isang listahan ng mga application na maaaring magbukas ng mga file ng RTF. Piliin lamang ang nais mong gamitin. Maaari mong piliin ang opsyong "Palaging gamitin ang application na ito upang buksan ang .rtf file" na pagpipilian upang maging default ang app na iyon.
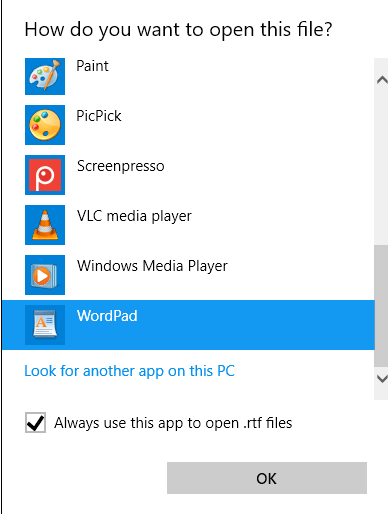
Hakbang 3. Panghuli, i-click ang pindutang "OK" upang buksan ang file sa WordPad. Maaari mo ring i-edit ang file ng RTF sa pamamagitan ng paggamit ng mga tool sa pag-edit sa toolbar.
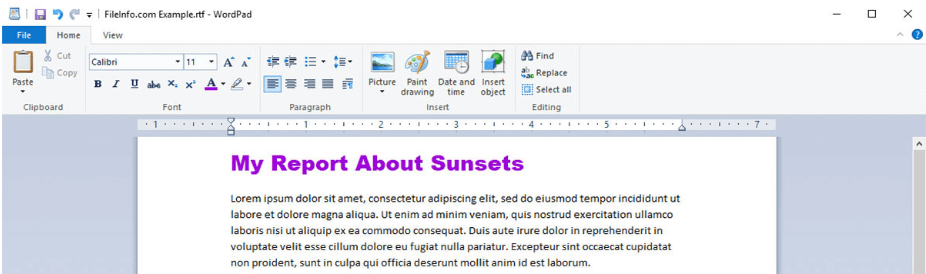
2. TextEdit (Mac)
Kung ikaw ay isang gumagamit ng Mac, maaari mong gamitin ang TextEdit upang buksan ang dokumento ng WordPad. Ang TextEdit ay isang simple, open-source word processor at text editor. Ito ang built-in na application sa iyong Mac. Sa TextEdit, maaari mong buksan at i-edit ang mga dokumento ng RTF na nilikha sa iba pang mga app ng pagpoproseso ng salita, kabilang ang Microsoft Word at OpenOffice.
Hakbang 1. Buksan ang application na TextEdit sa iyong Mac
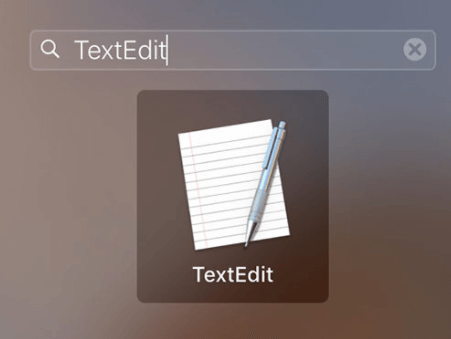
Hakbang 2. Piliin ang "File"> "Buksan ..." upang mapili ang file na WordPad. Pagkatapos i-click ang pindutang "Buksan at I-save" upang buksan ang file.
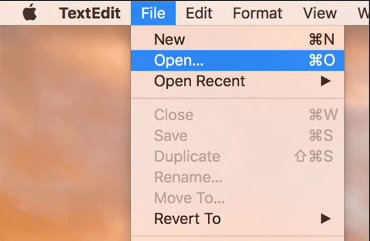
Seksyon 3 - WordPad sa PDF Converter
Kapaki-pakinabang na i-convert ang mga file ng Wordpad sa format na PDF upang matingnan natin ang mga ito sa higit pang mga aparato at gawing mas mahirap i-edit nang hindi sinasadya. Ang format ng dokumento na nai-save ng WordPad ay karaniwang format ng RTF.
Bagaman maaari mong buksan ang mga file ng RTF sa Windows o Mac, kapaki-pakinabang pa rin upang mai-convert ang mga file na ito sa format na PDF. Madali mong matitingnan ang mga na-convert na file sa isang browser, i-preview ang mga ito bilang mga kalakip sa email, at ipakita ang mga ito sa mga smartphone at e-book. Susunod, inirerekumenda namin ang ilang WordPad sa mga PDF converter na makakatulong sa iyo na gamitin ang file ng WordPad nang madali.
1. EasePDF
Ang EasePDF ay isang online converter na kasama ang Word to PDF Converter, Excel to PDF Converter, RTF to PDF Converter, Mag-sign PDF, Split PDF, Merge PDF, Unlock PDF, at iba pa. Sa EasePDF, maaari kang huwag mag-atubiling gamitin ang lahat ng mga tool nang walang anumang pag-download at pagpaparehistro.
Hakbang 1. Pumunta upang bisitahin ang homepage ng EasePDF . I-click ang "Lahat ng Mga Kasangkapan sa PDF"> " RTF to PDF ".

Hakbang 2. I-upload ang dokumento ng RTF na nais mong i-convert sa format na PDF. Mayroong apat na paraan para ma-upload mo ang file. Piliin ang icon ng mga cloud drive sa ibaba upang magdagdag ng isang dokumento o i-paste ang link ng URL upang mai-upload ang file.

Hakbang 3. Matapos ang pag-upload ng file ng WordPad, ang libreng PDF converter na ito ay magsisimula ang conversion at makumpleto ang gawain sa ilang segundo.
Hakbang 4. Kapag natapos na ng converter ang buong conversion, maaari kang huwag mag-atubiling i-download ang iyong PDF file.
2. Convertio
Ang Convertio ay isa pang online converter na sumusuporta sa higit sa 25600 iba't ibang mga pamamaraan ng pag-convert sa higit sa 300 iba't ibang mga format ng file. Ang lahat ng mga conversion sa Convertio ay ginanap sa cloud at hindi ubusin ang mga mapagkukunan ng iyong computer.
Hakbang 1. Mag-navigate sa tool na " RTF to PDF ".
Hakbang 2. Piliin ang mga file mula sa Computer, Google Drive, Dropbox, URL, o i-drag at i-drop sa pahina.

Hakbang 3. Kapag na-upload mo ang file, i-click ang pindutang "I-convert".

Hakbang 4. Pagkatapos ng conversion, i-click ang "I-download" upang i-download ang file.
Mga Tip
"Ang mga file ay maiimbak ng 24 na oras. Maaari kang pumunta sa" Aking mga file "upang tanggalin ang mga ito nang manu-mano."
3. Wondershare PDFelement
Ang Wondershare PDFelement ay ang iyong all-in-one offline na solusyon sa PDF. Gamit ang software na ito, maaari kang lumikha, mag-edit, mag-convert, mag-anotate, protektahan, pagsamahin, watermark, compress, at mag-sign mga PDF file sa isang mas mahusay na paraan.
Hakbang 1. Buksan ang Wondershare PDFelement. Kung wala kang software na ito, maaari kang mag-download ng isa.
Hakbang 2. I-click ang pindutang "Lumikha ng PDF".
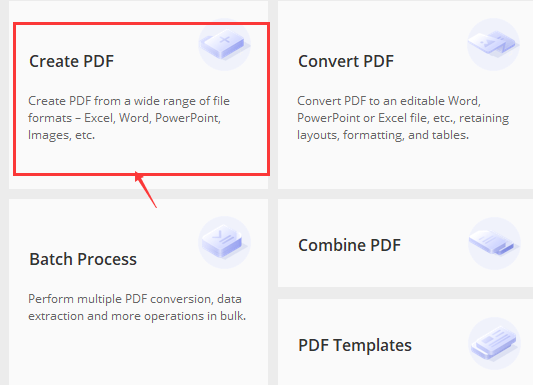
Hakbang 3. Piliin ang file ng WordPad sa iyong lokal na aparato at i-click ang "Buksan" upang mai-upload ang file sa interface ng programa.
Hakbang 4. I-click ang "File"> "I-save Bilang" upang mai-save ang na-convert na file. Pagkatapos piliin ang output folder na nais mong i-save.
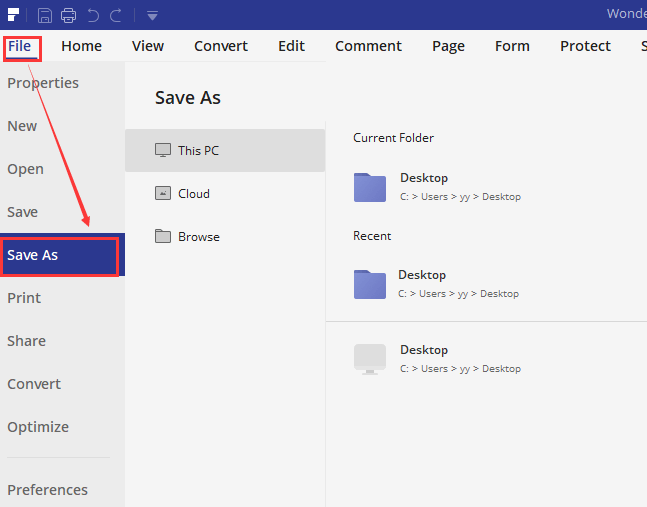
FAQ
Ang aking computer ay isang sistema ng Linux, paano ko mabubuksan ang file ng WordPad?
Bilang karagdagan sa nabanggit na software para sa mga gumagamit ng Mac at Windows, mayroong ilang mga online na website na maaaring magbukas ng mga file ng Wordpad tulad ng Google Drive at Google Chrome. Maaari mo itong buksan alinsunod sa pamamaraan sa artikulong " Paano Magbukas ng Isang RTF File ".
Konklusyon
Mula sa gabay sa itaas, malinaw na ang pag-convert ng WordPad sa PDF ay talagang napaka-simple. Kung nais mong i-convert ang isang maliit na bilang ng mga file ng WordPad, maaari kang gumamit ng isang tool sa online na conversion tulad ng Easepdf. Kung kailangan mong i-convert nang madalas ang mga file ng WordPad, maaari mong i-download ang software na Wondershare PDFelement .
Nakatulong ba ang artikulong ito?
Oo O kaya naman HINDI
































Magkomento
comment.averageHints.0