Ang file ng imahe ng TIFF ay isa sa karaniwang ginagamit na mga format sa graphics at pagproseso ng imahe. Ang format ng imaheng ito ay napakumplikado, ngunit maaari itong mag-imbak ng impormasyon ng imahe nang may kakayahang umangkop, suportahan ang maraming mga system ng kulay at malaya rin ito sa operating system. Samakatuwid, ito ay malawakang ginamit.
Ginamit ang format na TIFF upang mag-imbak ng mga na-scan na larawan ng mga dokumento upang digital na mapanatili ang mga ito. Gayunpaman, sa pagsulong ng format na PDF, naging mas mababa ito sa aming pang-araw-araw na buhay. Kung kailangan nating ibahagi ang file sa iba, kailangan naming i-convert ang TIFF sa PDF, sapagkat maaari nitong mai-save ang orihinal na format at tiyakin ang malinaw na teksto kapag tiningnan. Dito, inirerekumenda namin sa iyo ang 5 mga paraan sa kung paano i-convert ang TIFF sa PDF na makakatulong sa iyo na mai-convert ang file nang madali.
Mga Nilalaman
Seksyon 1 - Paano Mag-convert ng TIFF sa PDF gamit ang Online Converter 1. PDF Pro 2. PDF Candy 3. Zamzar
Seksyon 2 - Paano Mag-convert ng TIFF sa PDF gamit ang Offline Converter 1. Adobe Acrobat Pro DC 2. Wondershare PDFelement
Seksyon 1 - Paano Mag-convert ng TIFF sa PDF gamit ang Online Converter
1. PDF Pro
Ang PDF Pro ay isa sa pinakamahusay na mga online PDF converter. Pinapayagan ka ng PDF converter na ito na lumikha, mag-convert at mag-edit ng mga dokumento ng PDF nang libre sa online. Lumikha ng mga PDF mula sa simula O, mga imahe, Word, Excel, PowerPoint at higit pa ay sinusuportahan din sa converter na ito. Maraming mga tool sa pag-edit sa converter na ito tulad ng pagdaragdag ng teksto, pagbubura ng teksto, pag-highlight, pagdaragdag ng mga imahe at iba pa. Pinapayagan ka rin ng PDF Pro na pagsamahin, hatiin, paikutin o watermark ang mga PDF.
Sa pamamagitan ng PDF Pro online converter, magsisimula ka nang magko-convert ng mga Adobe na katugmang PDF nang mas mababa sa 5 minuto at maaari mo ring mapanatili ang orihinal na format ng iyong dokumento kapag nag-convert ka ng mga file.
Hakbang 1. Mag-navigate sa website at pagkatapos ay i-click ang "TINGNAN ANG LAHAT NG PDF PRO TOOLS"> " CONVERT TIFF TO PDF " na ipinapakita sa ilalim ng listahan ng "CONVERT PDF" upang simulan ang iyong conversion.
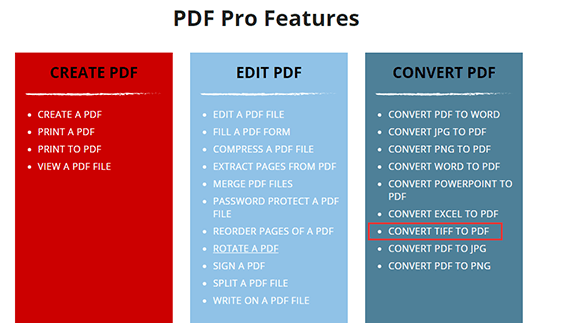
Hakbang 2. I - drag ang iyong TIFF file sa TIFF sa window ng PDF Converter , o i-click ang pindutang "I-click upang i-upload ang iyong TIFF file" upang pumili ng isang file mula sa iyong computer.
Hakbang 3. Maghintay ng ilang segundo; maaari mong i-download ang file sa isang bagong window. Ang pag-convert at pag-edit ng file ay sinusuportahan din sa window na ito. Maaari mong i-click ang kaukulang pindutan ayon sa kailangan mo.
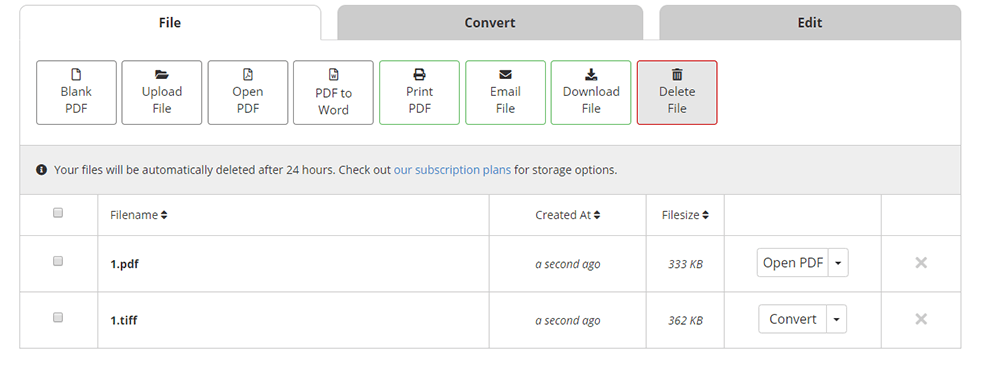
2. PDF Candy
Nagbibigay ang PDF Candy ng mga gumagamit sa buong mundo ng ganap na libreng mga tool sa online para sa pagtatrabaho sa mga PDF file. Ang PDF Candy ay nilikha ng koponan ng Icecream Apps, na nangangahulugang napatunayan na pagiging maaasahan at mataas na kalidad para sa pagproseso ng mga PDF file. Ang lahat ng mga serbisyo ay ibinibigay nang walang gastos at walang ad.
Gamit ang tool na TIFF hanggang PDF sa PDF Candy, maaari kang makatiyak na ang privacy ng file ay mapapanatili. Iginagalang nila ang mga karapatan ng mga gumagamit na manatiling ligtas at direkta lamang nilang ginagamit ang mga nai-upload na imahe para sa conversion. Kaya maaari mong gamitin ang PDF Candy madali.
Hakbang 1. Pumunta sa website ng PDF Candy . I-click ang tool na " TIFF to PDF " na nagpapakita ng isang icon ng camera.
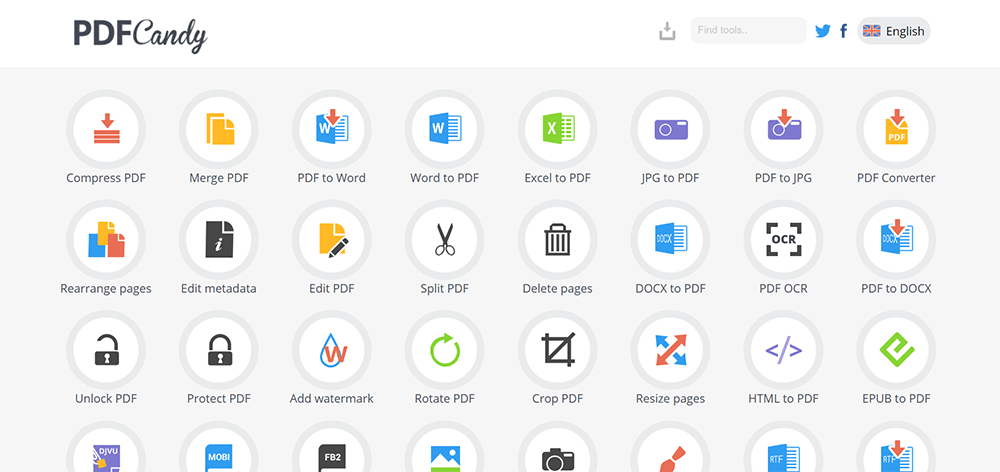
Hakbang 2. I - drag at i-drop ang imahe ng TIFF o idagdag ang mga ito sa pamamagitan ng pag-click sa pindutang "Magdagdag ng (mga) file" upang i-convert ito mula sa TIFF sa format na PDF. Sinusuportahan din ang pag-upload ng mga file mula sa Google Drive at Dropbox .
Hakbang 3. Maaari mong ayusin ang laki at ang margin sa hakbang na ito sa pamamagitan ng pag-click sa kaukulang icon na drop-down. Kapag natapos ka na, i-click ang pindutang "I-convert ang (mga) file". Maaari ka ring magdagdag ng higit pang mga file at muling ayusin ang pagkakasunud-sunod ng mga imahe tulad ng kailangan mo upang lumitaw sa huling dokumento ng PDF.
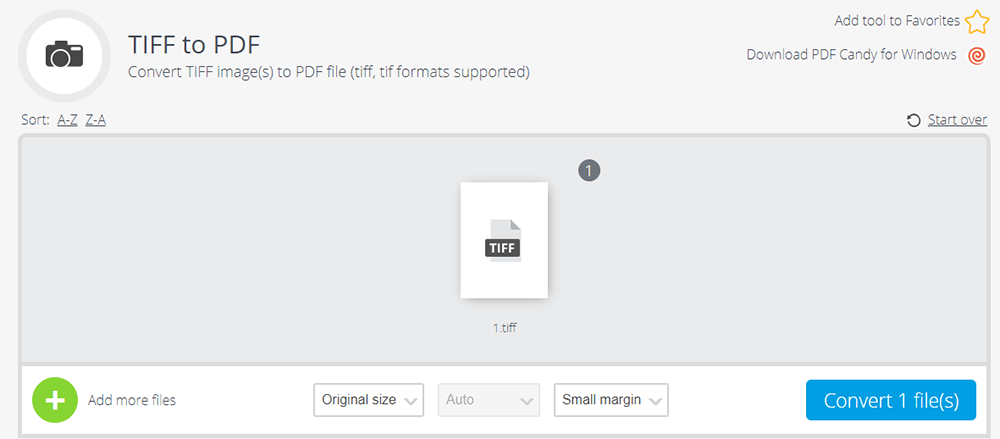
Hakbang 4. Pagkatapos ng ilang segundo, maaari mong i-download ang output PDF file.
3. Zamzar
Ang Zamzar ay isang online na conversion na sumusuporta upang mai-convert ang mga dokumento, imahe, video, at tunog. Hindi mo kailangang mag-download ng anumang software. Piliin lamang ang iyong file, pumili ng isang format upang mai-convert at umalis ka.
Zamzar na mag-alok sa iyo ng isang one-stop na solusyon para sa lahat ng iyong mga pangangailangan sa pag-convert ng file. Nakatuon sila upang matulungan kang baguhin ang iyong mga kanta, video, larawan, at dokumento sa iba't ibang mga format ng mataas na kalidad.
Hakbang 1. Mag-navigate sa tool na " TIFF to PDF " sa Zamzar.
Hakbang 2. Piliin ang TIFF file na nais mong i-convert. Maaari mong i-drag at i-drop ang mga file, o pumili ng isang link upang mai-upload ang file.
Hakbang 3. Piliin ang "pdf" bilang format na nais mong i-convert ang iyong TIFF file kung saan ipinapakita sa ilalim ng listahan ng "Mga Format ng Dokumento".

Hakbang 4. I-click ang "I-convert" upang i-convert ang iyong TIFF file pagkatapos ay i-click ang pindutang "I-download" upang i-download ang iyong file.
Seksyon 2 - Paano Mag-convert ng PDF sa TIFF Offline nang Libre
1. Adobe Acrobat Pro DC
Ang Adobe Acrobat Pro DC ay isang PDF converter na maaaring lumikha, mag-sign, magbahagi, mag-edit, mag-convert, at mag-export ng mga PDF sa buong desktop, mobile, at web. Sa Adobe Acrobat Pro DC madali mong maibabahagi ang mga PDF upang matingnan, suriin, at pirmahan, at subaybayan din ang kanilang pag-unlad mula sa anumang aparato at anumang lokasyon.
Hakbang 1. Tiyaking na-download mo ang Adobe Acrobat Pro DC.
Hakbang 2. Buksan ang Adobe Acrobat Pro DC. I-click ang "Tools"> "Lumikha ng PDF" upang simulan ang iyong conversion.
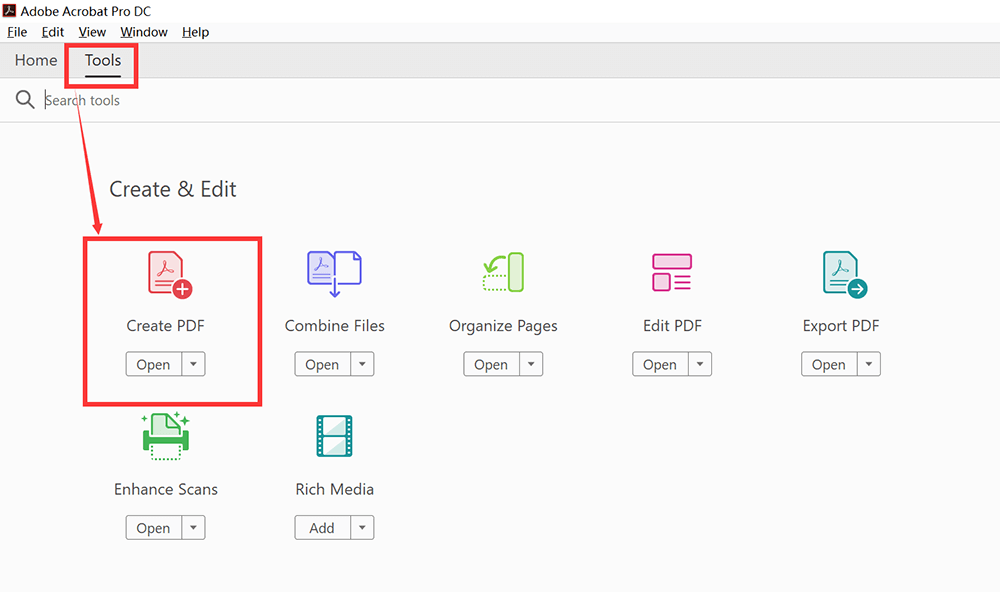
Hakbang 3. Piliin ang "Single File"> "Pumili ng isang File" upang piliin ang file na TIFF mula sa iyong computer at i-click ang pindutang "Lumikha".
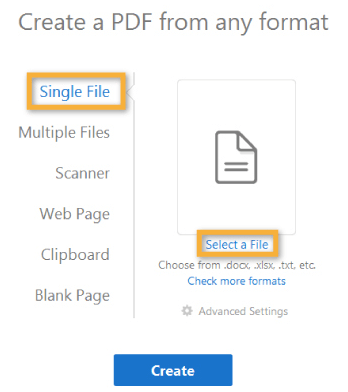
Hakbang 4. I-click ang pindutang "File"> "I-save Bilang" pagkatapos ay pangalanan ang iyong na-convert na PDF. Makukuha mo ang na-convert na PDF file.
2. Wondershare PDFelement
Ang Wondershare PDFelement ay isang mabilis, simple at advanced na PDF editor. Sa pamamagitan ng Wondershare PDFelement, maaari kang lumikha, mag-convert, mag-edit, OCR, sumanib, at punan ang PDF mula saanman. Maaari rin nitong ibahin ang mga PDF sa o mula sa Microsoft Word, Excel, PowerPoint o iba pang mga file na PDF / A, EPUB, HTML, RTF at Text nang hindi nawawala ang mga font at pag-format. Sinusuportahan nito upang mai-convert nang higit sa 500 mga PDF file nang mabilis at madali nang sabay-sabay.
Hakbang 1. I-download at i-install muna ang software ng Wondershare PDFelement . Pagkatapos mag-double click sa Wondershare PDFelement upang buksan ang software.
Hakbang 2. Mag - click sa pindutang "Lumikha ng PDF" at piliin ang imahe ng TIFF na nais mong i-convert sa PDF file.
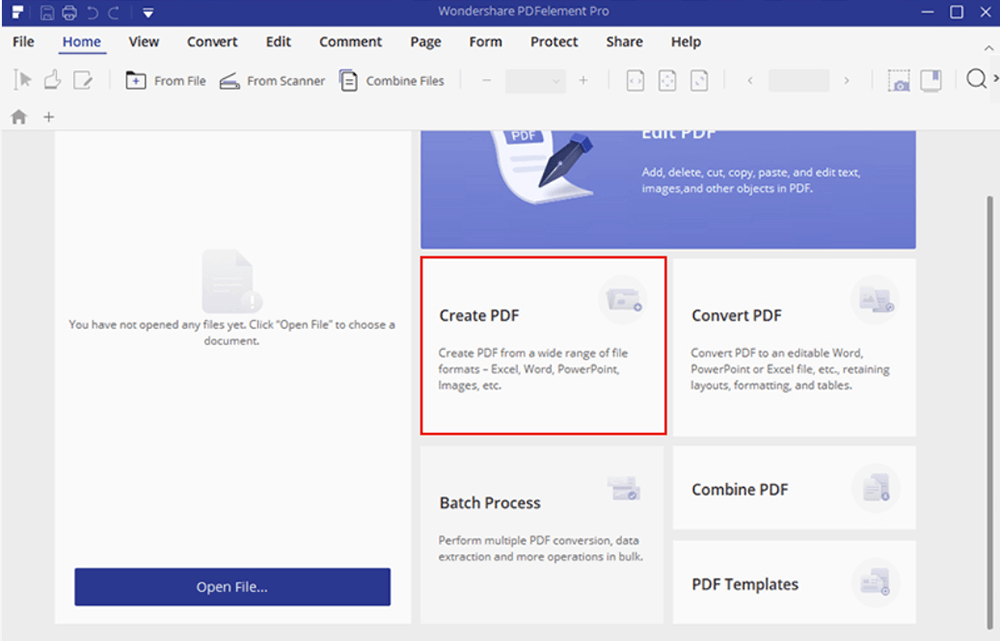
Hakbang 3. Pagkatapos ang TIFF file ay bubuksan sa Wondershare PDFelement, maaari mong i-click ang "File"> "I-save Bilang" na pindutan upang mai-save ito sa format na PDF sa iyong computer nang direkta.
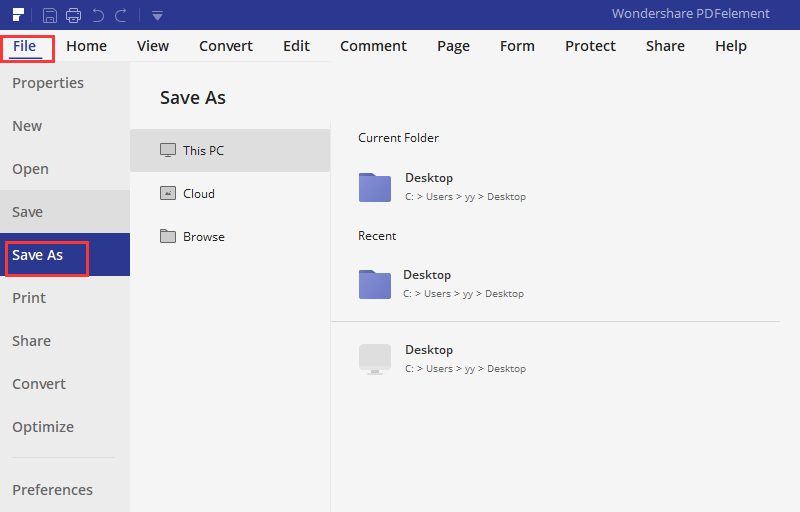
Konklusyon
Sa pamamagitan ng post na ito, naniniwala kaming nalalaman mo na ang mga paraan upang mai-convert ang TIFF sa PDF. Ang Adobe Acrobat Pro DC at Wondershare PDFelement ay ang pinakamahusay na pagpipilian para sa mga nais na i-convert ang TIFF sa PDF offline. Kung mas gusto mo ang mga tool sa online maaari mong i-convert ang TIFF sa PDF gamit ang online PDF converter tulad ng PDF Candy. Kung mayroon kang mas mahusay na mga ideya tungkol sa paksang ito, huwag mag-atubiling makipag-ugnay sa amin .
Nakatulong ba ang artikulong ito?
Oo O kaya naman HINDI
Inirekomenda para sa iyo
































Magkomento
comment.averageHints.0