Ang Microsoft Excel ay isang spreadsheet na binuo ng Microsoft para sa Windows, macOS, Android, at iOS. Nagtatampok ito ng pagkalkula, mga tool sa graphing, mga talahanayan ng pivot, at isang wikang macro programming na tinatawag na Visual Basic para sa Mga Aplikasyon. Ang Excel ay naging pinakatanyag na personal computer computer data processing software dahil sa intuitive interface nito, mahusay na mga pagpapaandar sa pagkalkula, at mga tool sa tsart.
Nagbibigay ang Excel ng maraming kapaki-pakinabang na pag-andar, ngunit marami pa ring mga gawain na hindi maaaring gawin sa mga batch na may umiiral na mga pag-andar, tulad ng pagsasama at paghahati ng maraming mga excel table. Sa tulong ng mga pagpapaandar ng macro, ang mga gawain na hindi maipoproseso o makukumpleto sa mga batch ay magiging napaka-simple.
Mga Nilalaman
2. Paano Paganahin ang Pag-andar ng Macro
3. Paano Mag-record ng isang Macro sa Excel
1. Ano ang Isang Macro?
Ang isang macro ay isang hanay ng mga tagubilin na nagsasagawa ng isang tiyak na pag-andar sa pamamagitan ng pagpapatupad ng isang hanay ng mga utos na katulad ng pagproseso ng batch. Maaaring suportahan ng mga sangkap ng Microsoft Office ang pagpapatakbo ng Macro. Ang isang Microsoft Office Macro ay simpleng Visual Basic para sa Mga Aplikasyon (VBA) na code na nai-save sa loob ng isang dokumento. Ito ay isang wikang nagprograma na binuo ng Microsoft upang maisagawa ang mga karaniwang awtomatikong gawain sa mga desktop application nito. Pangunahin itong ginagamit upang pahabain ang mga pagpapaandar ng application ng Windows, lalo na ang software ng Microsoft Office .
Gamit ang macros sa Excel, makakumpleto namin ang maraming mga espesyal na application na hindi orihinal na sinusuportahan ng programa, tulad ng pagkumpleto ng ilang mga espesyal na kalkulasyon ng data, o espesyal na pag-format ng mga dokumento, atbp. Ang Macros ay mga tool na awtomatiko ng mga paulit-ulit na gawain. Hangga't maaari mong gamitin ang Excel, maaari kang matutong magtala ng isang macro sa Excel upang mapabuti ang iyong kahusayan sa trabaho. Susunod, ipapakita namin sa iyo kung paano magtala ng isang simpleng macro na hakbang-hakbang.
2. Paano Paganahin ang Pag-andar ng Macro
Ang mga tool ng Macros at VBA ay matatagpuan sa tab ng Developer. Kung kailangan mong i-record at pamahalaan ang mga macros, kailangan mong gamitin ang tab na "Mga Tool sa Pag-unlad". Bilang default, hindi ipinapakita ng Excel ang tab na ito. Kaya bago ka mag-record ng isang macro, kailangan mo itong paganahin. Ang proseso para sa pagpapagana ng macros ay pareho para sa Excel 2010, 2013, at 2016.
Hakbang 1. Sa tab na "File", pumunta sa "Mga Pagpipilian"> "Ipasadya ang Ribbon".
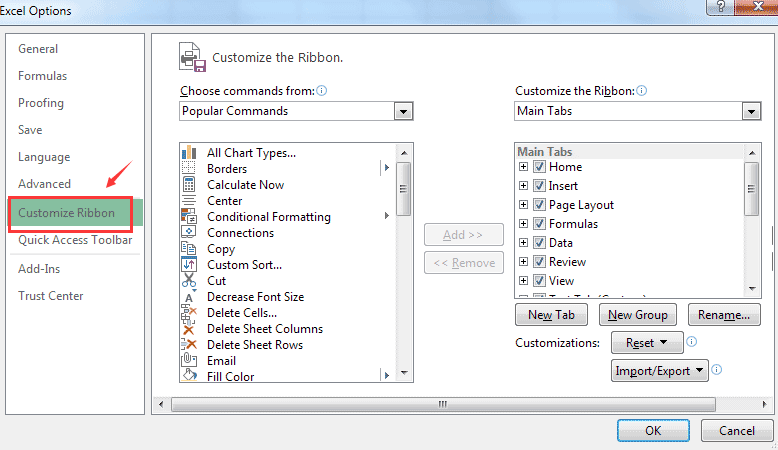
Hakbang 2. Lagyan ng tsek ang kahon na "Developer" sa listahan sa kanan.
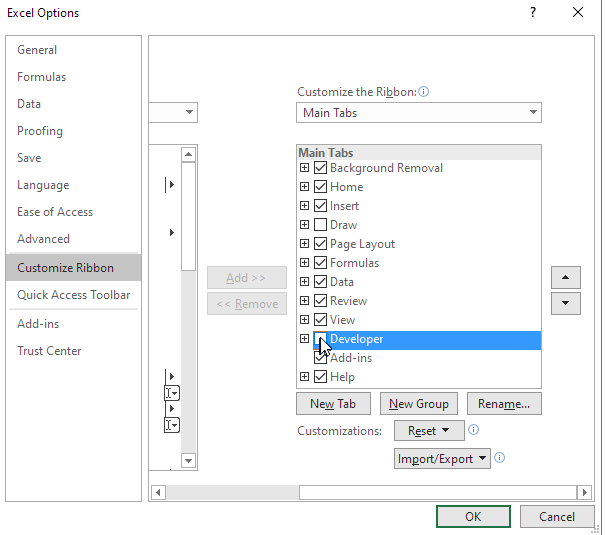
Hakbang 3. I-click ang pindutang "OK". Makikita mo ang tab na "Developer" na lilitaw sa dulo ng iyong listahan ng tab.
3. Paano Mag-record ng isang Macro sa Excel
Hakbang 1. I-click ang "Developer"> "Record Macro" upang magsimula.
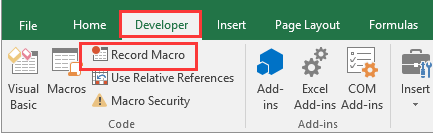
Hakbang 2. I-type ang pangalan ng iyong macro, magpasok ng isang key shortcut sa kahon na "Shortcut key", at isang paglalarawan sa kahon na "Paglalarawan", at pagkatapos ay i-click ang pindutang "OK" upang simulang magrekord.
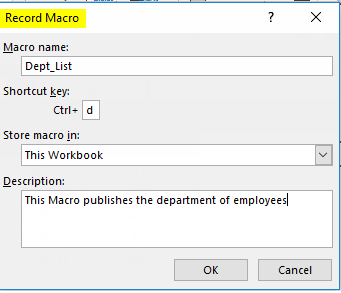
Mga Tip
"Ang 'Macro name' ay direktang paglalarawan ng macro na iyong lilikha. Sa text box na ito kailangan mong punan ang isang pangalan na may praktikal na kahulugan upang gawing madali para sa iyo na makilala, at pagkatapos ay patakbuhin ito sa workbook ng Excel. Kapag gumagamit kami ng mga shortcut key upang magpatakbo ng macros sa isang workbook ng Excel, pinakamahusay na magtakda ng iba't ibang mga key ng shortcut para sa iba't ibang macros upang ang mga macros ay hindi malito. "
Hakbang 3. Kapag natapos na, lumipat sa tab na "Developer" at i-click ang pindutang "Ihinto ang Pagre-record". Tapos tapos na ang recording.
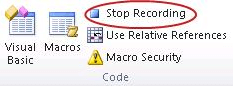
Hakbang 4. Mayroong tatlong paraan upang magamit ang macro. Matapos maitala ang macro, maaari mong gamitin ang macro shortcut key na itinakda lamang upang mabilis na magamit ang macro.
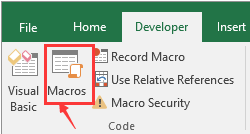
Maaari mo ring gamitin ang macro sa pamamagitan ng pag-click sa "Macro" sa tab na "Developer". Piliin lamang ang cell pagkatapos i-click ang "Macro"> "Run" na pindutan ay suportado din.
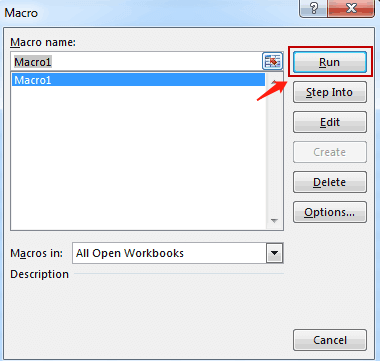
Hakbang 5. Maaari mong buksan ang iyong excel workbook at pagkatapos ay mag-click sa "Visual Basic" na utos sa ilalim ng tab na "DEVELOPER", o pindutin lamang ang "ALT + F11" shortcut upang makita ang code para sa isang mayroon nang macro.
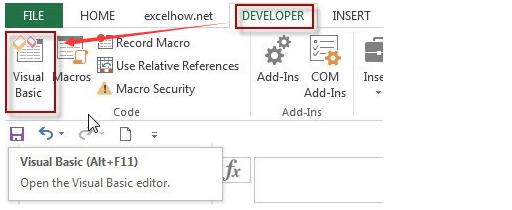
4. Paano Tanggalin ang isang Macro sa Excel
Hakbang 1. I-click ang pindutang "Developer"> "Macros".
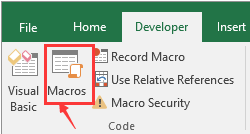
Hakbang 2. Sa Macro dialog box, piliin ang macro na nais mong tanggalin. Pagkatapos piliin ang pindutang "Tanggalin". Sa lilitaw na kahon ng mensahe, piliin ang "Oo".
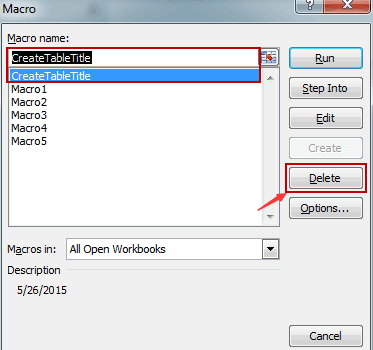
Mayroong isa pang diskarte upang alisin ang mga macros sa mayroon nang workbook.
Hakbang 1. I-click ang "DEVELOPER"> "Visual Basic".
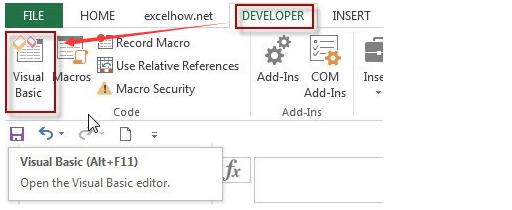
Hakbang 2. Mag-right click sa isang module na nais mong tanggalin sa Project Explorer pagkatapos ay mag-right click dito at piliin ang pagpipiliang "Alisin".
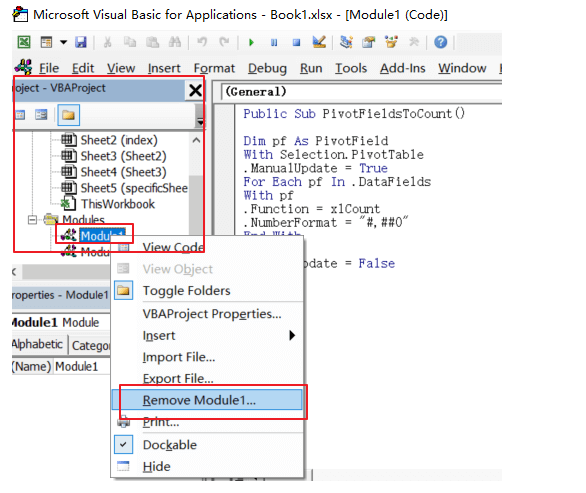
5. Mga kapaki-pakinabang na Halimbawa ng Excel Macro
Bilang isang nagsisimula, maaaring tumagal ka ng ilang oras upang magamit ang pagpapaandar ng macro, ngunit sa sandaling ito ay nakumpleto, maaari mo itong magamit bilang isang sanggunian at direktang gamitin ito pagkatapos. Ipapakilala namin ang ilang pangunahing mga halimbawa ng Macro sa ibaba; maaari nilang mapabilis ang iyong trabaho at makatipid sa iyo ng maraming oras. Para sa iyong kaginhawaan, maaari mong malaman ang kapaki-pakinabang na mga halimbawa ng Macro nang direkta sa pamamagitan ng pagbabasa ng " 24 Mga Kapaki-pakinabang na Halimbawa ng Excel Macro para sa Mga Nagsisimula "
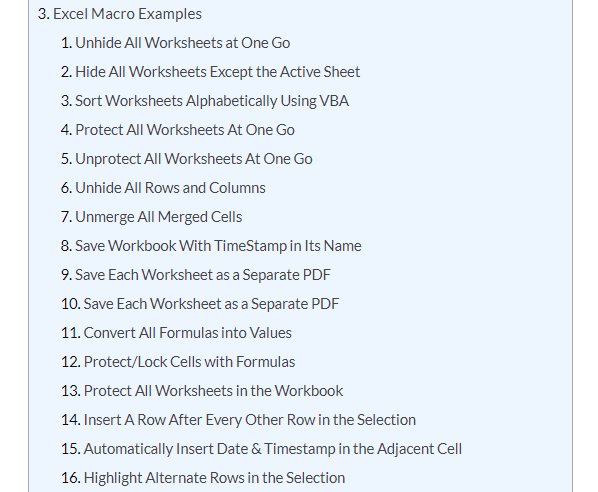
FAQ
1. Bilang karagdagan sa Microsoft Excel, ano ang pinakamahusay na program na gagamitin para sa paggawa ng isang spreadsheet?
Para sa karagdagang impormasyon tungkol sa programa, maaari mong basahin ang artikulong " 10 pinakamahusay na spreadsheet software upang subukan sa 2020" na artikulo .
2. Paano ko mai-convert ang isang PDF na may isang spreadsheet sa Excel?
Maaari mong gamitin ang libreng online na PDF to Excel Converter sa EasePDF upang makamit ito. Kung hindi mo alam kung paano ito i-convert, maaari mong basahin ang " Paano Mag-convert ng PDF sa Excel Spreadsheets ".
Konklusyon
Naniniwala kami na natutunan mo kung paano paganahin, i-record, at alisin ang macros sa Excel sa pamamagitan ng pagbabasa ng post na ito. Nagbigay din kami ng ilang mga kapaki-pakinabang na halimbawa ng macro para sa iyo. Sa mga pamamaraan sa itaas, naniniwala kami na matututunan mo kung paano gamitin nang may kasanayan ang Excel. Kung mayroon kang higit pang mga pamamaraan sa Excel tungkol sa Macros, mangyaring makipag-ugnay sa amin!
Nakatulong ba ang artikulong ito?
Oo O kaya naman HINDI
































Magkomento
comment.averageHints.0