Sa aming pang-araw-araw na gawain, maraming tao ang kailangang gumamit ng dokumento ng Word upang maitala ang impormasyon. Gayunpaman, kapag kailangan naming kumuha ng ilang impormasyon sa larawan o papel na dokumento, mahahanap namin na ang mga salitang ito sa imahe ay hindi maaaring makopya nang direkta; kailangan naming i-type ang mga teksto nang isa-isa sa computer, na kung saan ay napakahirap.
Sa sitwasyong ito, kailangan naming kopyahin ang teksto mula sa imahe. Kaya paano ko makukuha ang teksto mula sa isang imahe? Sa artikulong ito, inirerekumenda namin sa iyo ang 2 uri ng mga tool. Ang isa ay ang tool na OCR. Ang tool na ito ay may kakayahang i-digitize ang mga dokumento at i-convert ang mga ito sa format ng teksto. , Ang iba pa ay ang imahe sa text converter. Gamit ang mga tool na ito, maaari mong mai-convert ang mga larawan sa teksto at madaling makuha ang teksto mula sa mga imahe.
Mga Nilalaman
Seksyon 1 - Larawan sa Mga Converter ng Teksto 1. Workbench - Text Extractor Tool 2. img2txt
Seksyon 2 - Mga Kagamitan ng OCR 1. Libreng Online OCR 2. LightPDF - OCR 3. Wondershare PDFelement Pro
Seksyon 1 - Larawan sa Mga Converter ng Teksto
1. Workbench - Text Extractor Tool
Papayagan ka ng Workbench Text Extractor na kumuha ng teksto mula sa anumang imahe. Maaari kang mag-upload ng isang imahe o dokumento at ang tool ay kukuha ng teksto mula sa imahe. Sa sandaling nakuha, maaari kang kopyahin ang iyong clipboard sa isang pag-click.
Hakbang 1. I-click ang icon na "Plus" sa pahina, at pagkatapos ay i-upload ang imahe mula sa iyong aparato. Maaari ka ring mag-upload mula sa mga cloud account o sa pamamagitan ng pag-paste ng URL.
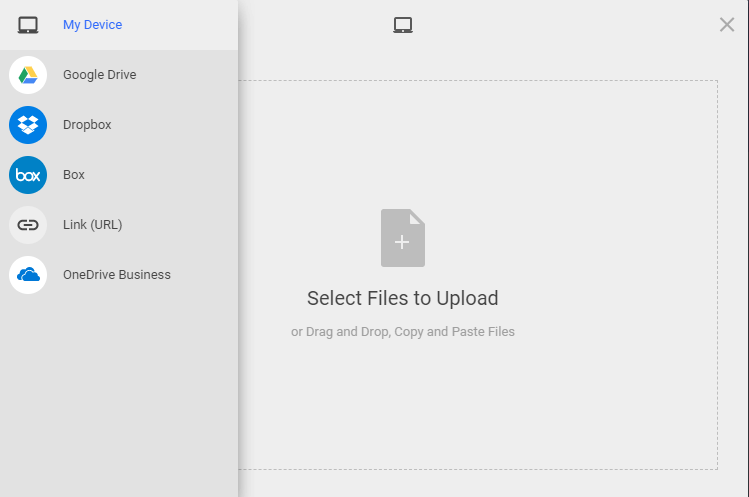
Hakbang 2. I-edit ang imahe. Kapag na-upload mo ang file, maaari mong i-crop, bilugan, at paikutin ang imahe. Kapag natapos ka, i-click ang pindutang "I-save" upang magsimulang mag-extract ng teksto mula sa imahe.
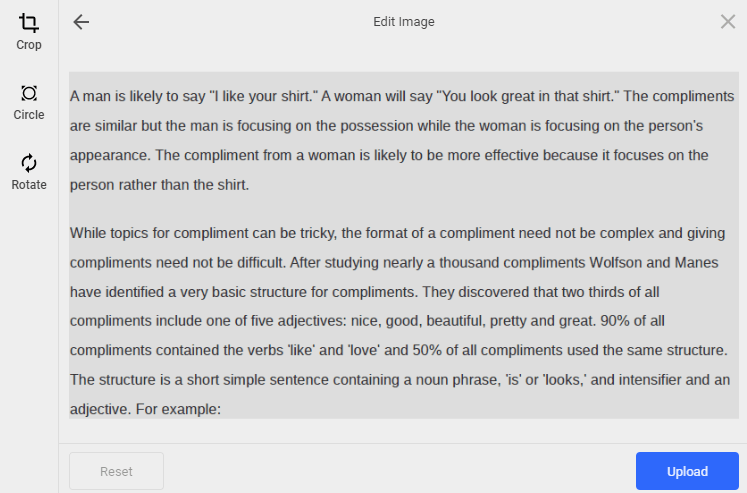
Hakbang 3. Maaari mong kopyahin ang teksto mula sa kahong "Kinuha na teksto". Sa sandaling nakuha, maaari kang kopyahin ang iyong clipboard sa isang pag-click.
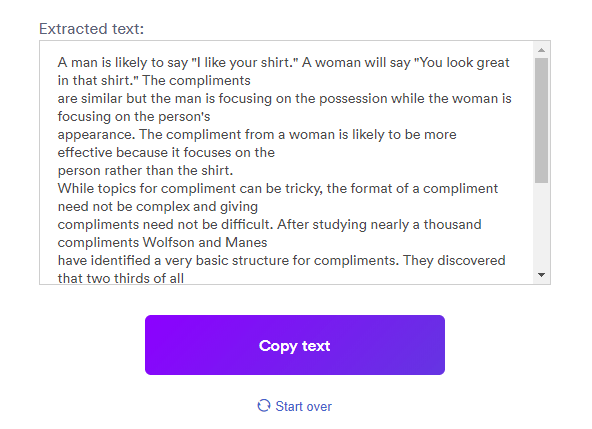
2. img2txt
Pinapayagan ka ng img2txt na makakuha ng isang naka-print na teksto mula sa isang imahe. Hindi mo kailangang mag-install ng mga karagdagang programa sa iyong computer o smartphone. Upang makilala ang teksto, kailangan mong ihanda ang naaangkop na imahe at i-upload ito, pagkatapos ay piliin ang wika na isang teksto ay nakasulat at pagkatapos nito, matatanggap mo ang resulta.
Hakbang 1. Pumili ng isang file ng imahe mula sa iyong computer upang makuha ang teksto.
Mga Tip
"Ang pinakamalaking file ay hindi maaaring lumagpas sa 8mb."
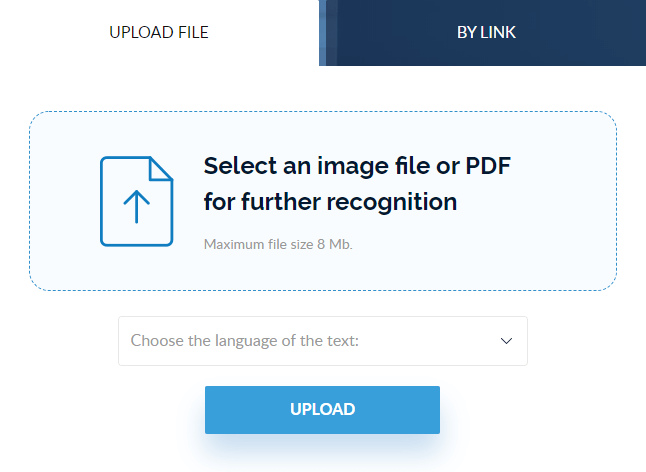
Hakbang 2. Piliin ang wika ng teksto pagkatapos ay piliin ang pindutang "UPLOAD".
Hakbang 3. Matapos maproseso ang file, makukuha mo ang resulta. Pagkatapos makikita mo ang isang window ng "Resulta ng pagkilala". Maaari mong piliin ang mga tool na kailangan mo sa kanan tulad ng "Kopyahin ang resulta", "Isalin ang isang teksto" at iba pa.
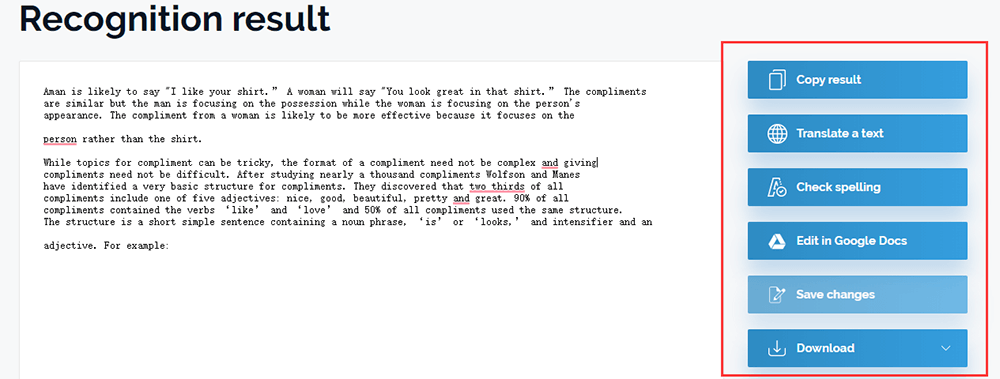
Hakbang 4. I-click ang pindutang "I-download" upang i-download ang file sa isang mai-e-edit na dokumento.
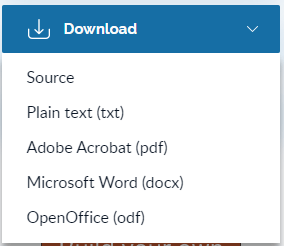
Seksyon 2 - Mga Kagamitan ng OCR
1. Libreng Online OCR
Pinapayagan ka ng Libreng Online OCR na i-convert ang mga dokumento ng PDF sa mga file ng Word, na-scan na mga imahe upang mai-edit ang mga format ng teksto, at kumuha ng teksto mula sa imahe. Sinusuportahan ng serbisyong ito ang 46 mga wika kabilang ang Chinese, Japanese, at Korean.
Pinapayagan kang i-convert ang 15 mga file bawat oras (at 15 mga pahina sa mga multipage na file). Bibigyan ng pagpaparehistro ang iyong kakayahang i-convert ang mga multipage na dokumento at iba pang mga tampok.
Hakbang 1. Mag-navigate sa mga tool ng OCR.
Hakbang 2. I-upload ang imahe na nais mong i-convert sa teksto sa pamamagitan ng pag-click sa pindutang "Piliin ang file".
Mga Tip
"Ang maximum na file na maaaring ma-upload ay hindi maaaring lumagpas sa 15MB."
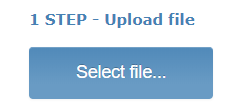
Hakbang 3. Piliin ang format ng wika at output. Maaari mong gawin ang mga na-convert na dokumento na katulad ng orihinal - mga talahanayan, haligi, at graphics pagkatapos kopyahin ang teksto mula sa dokumento.
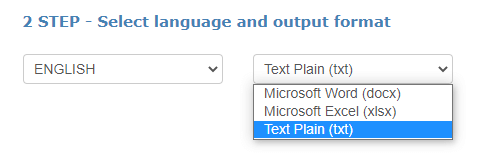
Hakbang 4. I-click ang pindutang "I-convert" upang i-convert ang file ..
2. LightPDF - OCR
LightPDF - Maaaring mag-OCR ang mga PDF file at larawan nang libre. Maaari mo itong gamitin upang makilala ang mga salita sa iyong PDF, PNG, JPG, atbp Maaari ka ring kumuha ng larawan mula sa iyong telepono at kopyahin ang teksto mula sa imahe.
Gamit ang pagpapaandar ng OCR sa LightPDF mo nang buo ang pag-andar ng online na tool na ito nang walang anumang advertising. Matapos magamit ang mga tool na ibinigay, ang lahat ng na-upload na mga file ay permanenteng tatanggalin. Kahit na maaari kang magkaroon ng 15 araw upang ma-access ang iyong mga file kapag nag-log in, maaari mong tanggalin ang mga ito anumang oras.
Hakbang 1. Piliin ang imahe mula sa iyong computer sa pamamagitan ng pag-click sa icon na "Plus".
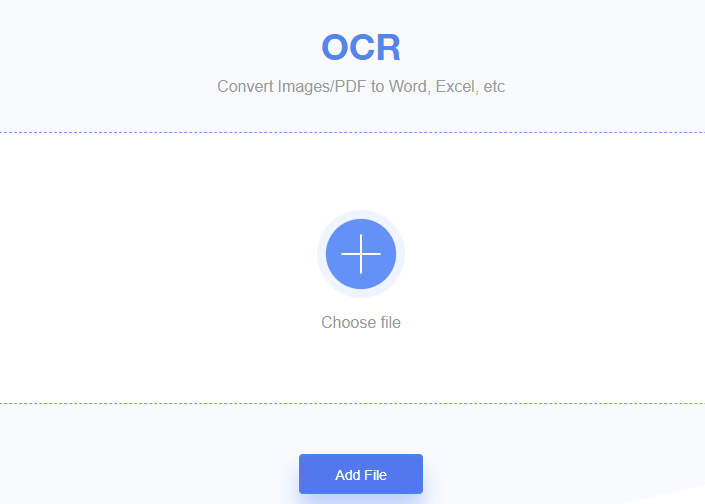
Hakbang 2. Piliin ang wika sa pinagmulang file at piliin ang format ng output.
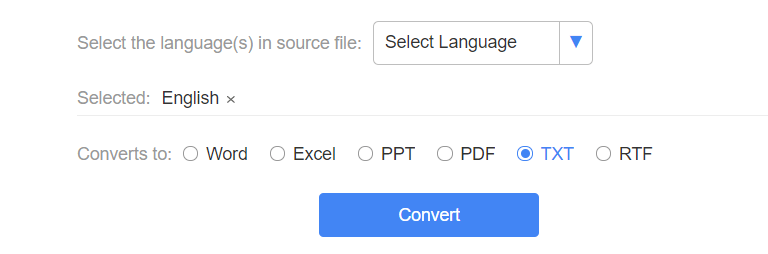
Hakbang 3. I-click ang pindutang "I-download" upang i-download ang file. Kopyahin o magpadala ng isang link sa pag-download sa iyong kaibigan ay sinusuportahan din.
3. Wondershare PDFelement Pro
Ang Wondershare PDFelement Pro ay isang programa sa desktop na mayroong isang function na OCR na makakatulong sa iyo na kopyahin ang teksto mula sa imahe habang pinapanatili ang orihinal na format at layout ng dokumento. Maaaring mabasa ng pagpapaandar na ito ang karamihan sa mga pangunahing wika kabilang ang Ingles, Koreano, Italyano, Pranses, Ruso, at marami pa.
Hakbang 1. I-click ang "File"> "Buksan" upang mai-upload ang imahe.
Hakbang 2. I-click ang "I-convert"> "OCR" upang i-convert ang imahe sa teksto.

Hakbang 3. I-click ang pindutan na "Home"> "To Text" sa sandaling maisagawa ang OCR. Pagkatapos ay maaari mong kopyahin ang teksto mula sa na-convert na dokumento.

FAQ
1. Maaari ko bang magamit ang mga tool na ito sa Mac?
Siyempre, ang mga tool na ito ay lahat ng mga tool sa online. Kung ikaw man ay isang gumagamit ng Windows o Mac, maaari mong gamitin ang mga tool na ito nang madali. Kung nais mong malaman ang higit pang mga tool na maaaring kumuha ng teksto mula sa imahe, maaari mong basahin ang " 12 Pinakamahusay na Libreng OCR Software para sa Windows at Mac ".
2. Paano ko makukuha ang teksto mula sa PDF?
Maaari mong gamitin ang tool na " PDF to Word " sa EasePDF upang mai -convert ang PDF sa isang mai-e-edit na dokumento ng Word. Pagkatapos ay maaari mong kopyahin ang teksto nang madali.
Konklusyon
Nakalista kami ng ilang mga tool para sa iyo upang kumuha ng teksto mula sa imahe. Kung ikaw man ay isang gumagamit ng Mac o Windows, maaari mong gamitin ang mga tool sa itaas upang kopyahin ang teksto nang hindi na-type nang isa-isa ang salitang. Kung mayroon kang iba pang mga tool na nais mong inirerekumenda sa amin, mangyaring makipag-ugnay sa amin.
Nakatulong ba ang artikulong ito?
Oo O kaya naman HINDI
































Magkomento
comment.averageHints.0