Ang default na PDF editor para sa karamihan ng mga tao ay Acrobat Acrobat editor; lahat ay maaaring mag-edit ng mga PDF file at i-browse ang mga ito kaagad. Gamit ang software na ito, maaari kang lumikha at makapag-edit ng pinakamatalinong mga PDF, mai-convert ang mga PDF sa mga format ng Microsoft Office , at higit pa. Gayunpaman, dapat kang magbayad para sa software na ito at nabili ito sa mas mataas na presyo, kaya maraming mga potensyal na gumagamit at maliliit na may-ari ng negosyo ang hindi kayang bayaran ito.
Sa artikulong ito, magrerekomenda kami ng ilang mga online platform na makakatulong sa iyong i-edit ang PDF nang walang pag-download at pag-install ng anumang software tulad ng Adobe. Maaari kang makatipid ng maraming oras. Narito ang 5 kapaki-pakinabang na paraan upang mag-edit ng isang PDF nang walang Adobe software.
1. EasePDF (Inirekomenda)
Ang EasePDF ay isang online PDF converter at editor. Kahit na ang EasePDF itinatag noong 2018, gumugol sila ng higit sa 10 taon na pagsasaliksik tungkol dito. Nagbibigay ang online platform na ito ng higit sa 20 mga tool sa online, kasama ang ilang mga karaniwang pag-andar ng conversion, tulad ng PDF to Word, Word to PDF, PDF to PPT, PDF to JPG, Merge PDF, Edit PDF, Compress PDF, at iba pa.
Ang libreng online na PDF editor ay maaaring gumana nang maayos sa anumang OS, kabilang ang Windows, Mac, at Linux. Maaari din itong gumana sa anumang OS sa mga smartphone tulad ng iOS at Android OS. Kaya't hindi mo kailangang mag-download ng anumang software.
Hakbang 1. Mag-navigate sa EasePDF pagkatapos ay makikita mo ang " I-edit ang PDF " na icon sa pamamagitan ng pag-click sa drop-down na icon ng tab na "Lahat ng Mga Tool sa PDF".

Hakbang 2. I - upload ang PDF file na nais mong i-edit. Kung ang PDF file na nais mong idagdag ay nasa iyong Google Drive, Dropbox o OneDrive, mag-click lamang sa kaukulang icon sa ibaba ng pindutang "Magdagdag ng File". Maaari mo ring mai-upload ang file mula sa web sa pamamagitan ng pag-paste ng link sa URL.
Hakbang 3. Sa tool sa pag-edit, maaari kang magdagdag ng mga teksto, magdagdag ng mga imahe at magdagdag ng isang lagda sa pamamagitan ng pag-click sa mga kaukulang pindutan upang mai-edit ang iyong PDF ayon sa iyong pangangailangan. Kung nais mong magdagdag ng isang watermark upang EasePDF ang iyong PDF, maaari mong gamitin ang tool na " Magdagdag ng Watermark " sa EasePDF. Kapag natapos mo ito, i-click ang pindutang "I-save" upang magsimulang gumana.

Hakbang 4. Pagkatapos ng ilang segundo, maaari mong i-download ang iyong bagong mga PDF file. Bukod, hindi mo lamang ito mai-download ngunit maaari mo ring ibahagi ito sa iyong mga kaibigan sa pamamagitan ng pagkopya at pag-paste ng link sa URL.
2. Sejda
Ang Sejda ay isa pang online editor na hindi lamang maaaring magdagdag, mag-edit o maglipat ng teksto sa iyong PDF ngunit maaari ring baguhin ang uri ng font, laki at istilo ng iyong PDF. Ang mga file ay mananatiling pribado at awtomatikong tatanggalin makalipas ang 2 oras. Kaya't hindi mo kailangang magalala tungkol sa seguridad ng iyong mga file. Ang libreng serbisyo para sa mga dokumento hanggang sa 200 mga pahina o 50 Mb at 3 mga gawain bawat oras.
Hakbang 1. Pumunta sa website ng Sejda . I-click ang drop-down na icon ng "Lahat ng Mga Tool" na ipinapakita sa tuktok ng menu toolbar. Pagkatapos ay mahahanap mo ang tool na " I-edit ".

Hakbang 2. I - upload ang mga file. Maaari mong i-upload ang file mula sa iyong lokal na aparato sa pamamagitan ng pag-click sa pindutang "Mag-upload ng PDF file" o direktang i-drag ito sa pahinang ito. Kapag na-click mo ang drop-down na icon ng pindutang ito, makikita mo ang iba pang dalawang paraan upang mai-upload ang mga file. Maaari kang pumili ng mga PDF file mula sa Dropbox, Google Drive, at OneDrive. Gumagana rin ang pag-paste ng web address ng file.

Hakbang 3. Kapag nagpunta ka sa pahina ng pag-edit, maaari mong makita ang 8 magkakaibang mga tool para sa iyo upang mai-edit ang PDF. Ang tool na "Teksto" ay makakatulong sa iyo na magdagdag ng bago o baguhin ang mga mayroon nang teksto o piliin ang tool na "Mga Form" para sa mga checkmark at bala ng radyo. Kung nais mong magdagdag ng mga bagong link sa mga web URL o pahina sa dokumento, maaari mong gamitin ang tool na "Mga Link". Gamitin ang PDF anotator upang mag-strikethrough at i-highlight ang teksto sa mga pahina ng PDF. Mag-click sa tool na "I-Annotate", pagkatapos ay piliin ang istilo at piliin ang teksto sa pahina na ilalapat. Maaari mong i-click ang kaukulang pindutan ayon sa kailangan mo. Maraming mga pagpapaandar sa pag-edit na naghihintay para sa iyo upang galugarin.

Hakbang 4. Kapag natapos mo ang pag-edit, i-click ang pindutang "Ilapat ang mga pagbabago" upang mailapat ang mga pagbabago at pagkatapos ay i-click ang pindutang "I-download" upang i-download ang iyong na-edit na PDF na dokumento.
3. PDF Buddy
Ang PDF Buddy maaaring mag-edit at mag-sign ng mga PDF file sa online. Madali itong gamitin at walang kinakailangang software. Ang PDF Buddy ay isa sa pinakamahusay na mga online PDF editor na iyong gagamitin. Maaari rin itong punan ang mga form, magdagdag ng mga lagda, white-out, at i-highlight nang hindi pinagpapawisan. Kung ikaw man ay isang gumagamit ng Mac o Windows, maaari mong gamitin ang platform na ito nang walang anumang limitasyon. Walang software na mai-install at ang kailangan mo lang ay ang web browser na iyong ginagamit ngayon.
Hakbang 1. Kapag nagpunta ka sa homepage nito, maaari mong i-upload ang mga file na nais mong i-edit nang direkta sa pahina. I-drag ang iyong mga PDF file sa blangko o i-click ang pindutang "Piliin ang PDF upang I-edit" upang mai-upload ang iyong mga file.

Hakbang 2. Maaari kang makakita ng maraming mga tool sa pag-edit sa kaliwang bahagi ng pahina ng pag-edit. Maaari kang magdagdag ng teksto, imahe, lagda, hugis, simbolo at i-highlight ang teksto sa pamamagitan ng pag-click sa mga kaukulang tool.

Hakbang 3. I-click ang pindutang "I-download" na nagpapakita sa kanang sulok sa itaas ng pahina upang i-download ang na-edit na PDF file pabalik sa iyong computer.
4. Soda PDF
Ang Soda PDF ay isang maaasahan, madaling maunawaan at portable na platform ng PDF na maaari mong gamitin sa bahay at on the go. Ang tool sa pag-edit sa online platform na ito ay napakadaling gamitin; maaari kang magpasok ng teksto saanman sa iyong PDF at piliin ang iyong ninanais na estilo ng font mula sa isang mahabang listahan ng mga pagpipilian.
Ginagarantiyahan din ng server ang seguridad ng iyong mga file, gumagamit ito ng ligtas na teknolohiya upang maitaguyod ang isang naka-encrypt na link sa pagitan ng kanilang web server at ng iyong browser upang ang lahat ng data ay manatiling pribado.
Hakbang 1. Pag- access sa website ng Soda PDF , i-click ang drop-down na icon ng pindutang "SODA PDF ONLINE" pagkatapos ay hanapin ang " PDF Editor " sa ilalim ng listahan na "Tingnan at I-edit".

Hakbang 2. Pumili ng isang PDF file upang mai-edit sa pamamagitan ng pag-upload nito mula sa iyong computer, o sa pamamagitan ng isang serbisyo ng cloud storage tulad ng Google Drive o Dropbox. Maaari mo ring i-drag at i-drop ang file sa kahon upang mai-upload.
Hakbang 3. Maaari mong makita ang maraming mga kamangha-manghang mga tampok sa pahina ng pag-edit. Tulad ng "Highlight Tool", "Pencil Tool", "Text Tool" at iba pa. Maaari mong tuklasin ang mga tool na ito sa pamamagitan ng iyong sarili at pagkatapos ay piliin ang mga tool ayon sa kailangan mo.

Hakbang 4. I-click ang tool na "I-download" upang i-download ang na-edit na PDF file.
5. Google Docs
Hinahayaan ka ng Google Docs magsulat, mag-edit, at makipagtulungan sa iba pa on the go. Ang lahat ng mga pagpapaandar na ito ay malayang gamitin. Hangga't mayroon kang isang telepono, tablet o computer, maaari mong ma-access, lumikha at mag-edit ng mga dokumento anumang oras, kahit saan.
Google Docs ng matalinong pag-edit at mga tool sa pag-istilo na nagpapadali sa pag-format ng teksto at mga talata upang makagawa ng mga malinaw na dokumento. Mayroong daan-daang mga font upang mapagpipilian, at maaari ka ring magdagdag ng mga link at larawan sa iyong PDF.
Hakbang 1. Pindutin ang pindutang "Blangko" upang magsimula ng isang bagong dokumento. Pagkatapos, i-click ang "File"> "Buksan" upang mai-upload ang PDF na nais mong i-edit.

Hakbang 2. Mayroong dalawang paraan para ma-upload mo ang file. Maaari kang pumili ng file mula sa iyong Google Drive direkta o pumunta sa pagpipilian na "Mag-upload" upang pumili ng isang file mula sa iyong computer.
Hakbang 3. Matapos i-upload ang file, maaari kang makakita ng isang bagong pahina. I-click ang drop-icon ng tab na "Buksan gamit ang Google Docs" at pagkatapos ay i-click ang pindutang "Google Docs" upang buksan ang PDF file gamit ang Google Docs.
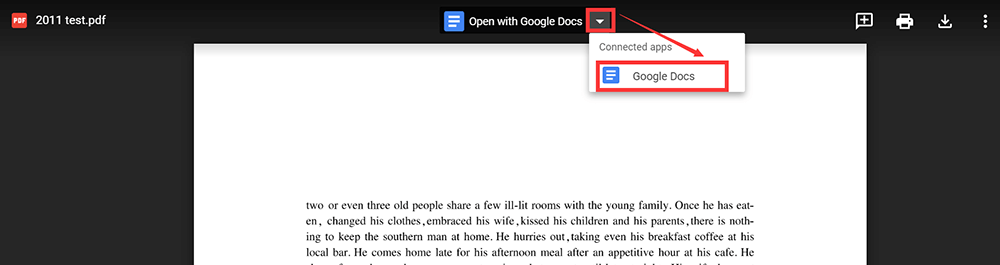
Hakbang 4. Maaari kang direktang magsulat ng teksto sa PDF. Bukod, maaari mong i-highlight ang mga teksto, magsingit ng mga imahe, at baguhin ang istilo ng teksto at iba pa sa pamamagitan ng pag-click sa mga kaukulang pindutan na kailangan mo.
Hakbang 5. Pagkatapos ng pag-edit, maaari mong i-click ang "File"> "I-download"> "PDF" upang mai-save ito bilang isang PDF file sa iyong computer muli.
Konklusyon
Na-summarize namin ang 5 mga libreng solusyon para sa pag-edit ng PDF nang walang Adobe online. Maaari mong gamitin ang mga platform na ito nang hindi nag-i-install ng software. Matapos basahin ang artikulong ito, inaasahan naming maaari kang pumili ng angkop na platform upang mai-edit ang iyong PDF.
Nakatulong ba ang artikulong ito?
Oo O kaya naman HINDI
































Magkomento
comment.averageHints.0