Ang PDF ay ang opisyal na dokumento na madalas naming ginagamit; karamihan sa mga dokumento ay nasa mga format na PDF, tulad ng maraming mga ulat at papel. Ang PDF ay isang portable na format ng pagbasa at pagpapakita. Ito ay kapareho ng orihinal na bersyon sa anumang operating system na iyong tiningnan ang mga ito. Kaya mahirap i-edit.
Gayunpaman, kung kailangan mong mag-edit ng isang PDF file para sa anumang kadahilanan, ang Microsoft Word ang iyong mabuting pagpipilian. Pinapayagan ka ng Microsoft Word na magbukas ng isang dokumento sa format na PDF, i-edit ang PDF sa Word kung kinakailangan, at pagkatapos ay i-save ito pabalik sa format na PDF nang hindi kailangan ng iba pang mga editor ng PDF. Subukang gamitin ang mga sumusunod na pamamaraan upang mag-edit ng isang PDF file sa Microsoft Word nang madali!
Mga Nilalaman
Seksyon 1 - Paano Magbukas ng Isang PDF sa Word 1. Microsoft Word 2013 at mas mataas na Mga Bersyon 2. Mga Bersyon sa ibaba ng Microsoft Word 2013
Seksyon 2 - Mga PDF sa Mga Converter ng Dokumento ng Word 1. Mga Online Converter 2. Mga Offline Converter
Seksyon 3 - Paano Mag-edit ng Isang PDF sa Salita nang Libre
Seksyon 1 - Paano Magbukas ng Isang PDF sa Word
Tuwing gagamit ka ng software ng Microsoft Word, kailangan mong lumikha ng isang bagong dokumento o mag-edit sa orihinal na dokumento bago. Maaaring buksan ng Microsoft Word ang PDF, DOC, DOCX, at iba pang mga format. Susunod, ipakikilala namin kung paano magbukas ng isang PDF file sa Word.
1. Microsoft Word 2013 at mas mataas na Mga Bersyon
Sa kasalukuyan, ang Word 2013 lamang at ang mga nasa itaas na bersyon ay maaaring direktang magbukas ng PDF. Para sa natitirang mga bersyon, kailangan mong mag-install ng karagdagang mga plug-in. Susunod, isasagawa namin ang 2013 bersyon ng Word bilang isang halimbawa.
Hakbang 1. Buksan ang iyong software sa Microsoft Word.
Hakbang 2. I - click ang "File"> "Buksan" upang mapili ang PDF file na kailangan mong buksan. I-click ang tamang mapagkukunan. Kung ang PDF file ay nasa iyong computer, i-click ang "Computer". Kung ang PDF file ay nasa panlabas na drive, pagkatapos ay mag-click sa drive na iyon.
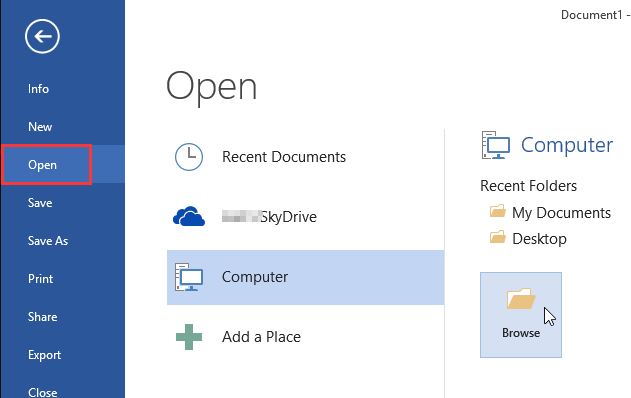
Hakbang 3. Piliin ang dokumento ng PDF. Hanapin at buksan ang tamang PDF file mula sa lokasyon nito sa iyong computer. Pagkatapos i-click ang pindutang "Buksan" mula sa dialog box.
Mga Tip
"Bagaman ang Word 2013 at ang mga nasa itaas na bersyon ay maaaring direktang magbukas ng PDF, ngunit kapag ang iyong PDF ay may mga talahanayan o iba pang mga kumplikadong imahe, maaari mong mawala ang lahat ng pag-format. Sa sitwasyong ito, maaari mong gamitin ang mga converter na ibinigay namin sa ibaba upang mai-convert ang PDF file sa Ang Word ay magbubukas sa Microsoft Word. "
2. Mga Bersyon sa ibaba ng Microsoft Word 2013
Kung gumagamit ka ng mga bersyon sa ibaba ng Microsoft Word 2013, kailangan mong i-convert muna ang PDF sa dokumento ng Word sa pamamagitan ng PDF converter at pagkatapos ay i-upload ito sa Microsoft Word.
Sa susunod na seksyon, inirerekumenda namin ang ilang mga PDF sa mga converter ng dokumento ng Word na makakatulong sa iyo na mai-edit ang isang PDF sa Word nang madali.
Mga Tip
"Tiyaking nagko-convert ka sa tamang format ng Word para sa iyong computer. Ang mga bersyon sa ibaba ng Microsoft Word 2013 ay karaniwang nasa format na DOC, ang iba pang mga bersyon ay DOCX."
Seksyon 2 - Mga PDF sa Mga Converter ng Dokumento ng Word
Kung ang iyong PDF file ay mas kumplikado, o gumagamit ka ng mas mababang bersyon ng Microsoft Word, kakailanganin mo munang i-convert ang PDF sa format ng Word, at buksan ang na-convert na file sa Word. Susunod, inirerekumenda namin ang ilang mga online at offline na converter, na makakatulong sa iyo na mai-convert ang file nang madali.
1. Mga Online Converter
EasePDF
Ang EasePDF PDF to Word converter ay madaling gamitin nang libre nang walang anumang paghihigpit. Pagkatapos ng pag-convert, alinman sa iyong mga file o nilalaman ay hindi gagamitin. Upang matiyak ang kaligtasan, awtomatikong tatanggalin ng server ang mga file at ang mga link sa loob ng 24 na oras. Masisiyahan ka sa mga serbisyo nang walang pag-aalala.

Mga kalamangan
- Libreng gamitin
- Sinuportahan ang conversion ng batch
Kahinaan
- Walang bersyon ng desktop
Smallpdf
Ang Smallpdf converter ay gumagana nang perpekto sa lahat ng mga aparato at tanyag na mga browser: IE, Firefox, Chrome, at Opera. Ang lahat ng mga paglilipat ng file ay na-secure sa isang advanced na antas ng SSL na naka-encrypt. Sa pamamagitan lamang ng isang simpleng drag-and-drop, maaari mong mai-convert ang PDF sa Word sa loob ng ilang segundo.
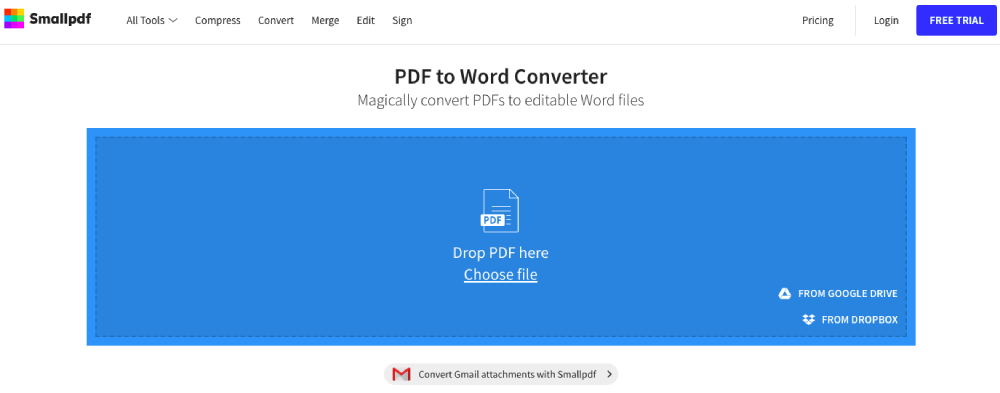
Mga kalamangan
- Sinusuportahan ang bersyon ng desktop
Kahinaan
- Mayroong isang limitasyon sa bilang ng mga na-convert na file
- Magagamit lamang ang pagproseso ng batch para sa mga gumagamit ng Smallpdf Pro
iLovePDF
Ang iLovePDF ay isang serbisyong online upang magtrabaho kasama ang mga PDF file na libre at madaling gamitin. Sa iLovePDF, maaari mong i-edit ang iyong mga file sa halip na masakit na makitungo sa kanila nang paisa-isa. Naproseso ang iyong mga file sa matulin na bilis, kaya't hindi na kailangang maghintay.
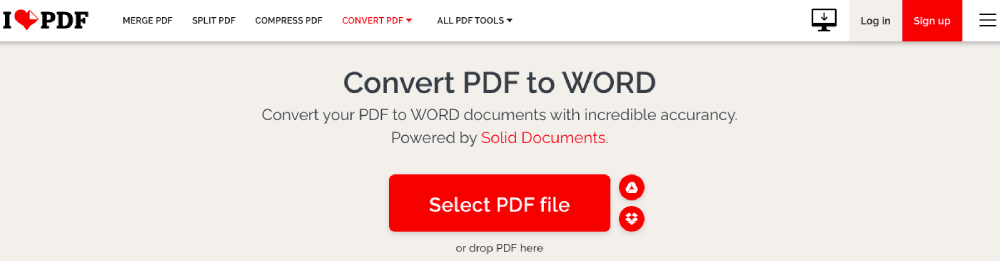
Mga kalamangan
- Sinusuportahan ang bersyon ng desktop at bersyon ng mobile app
- Sinusuportahan ang pag-convert at pag-edit ng mga file sa mga batch
Kahinaan
- Ang kalidad ng na-convert na mga file sa libreng bersyon ay medyo mababa
- Hindi maaaring gumana para sa Linux
2. Mga Offline Converter
Adobe Acrobat Pro DC
Binibigyan ka ng Adobe Acrobat Pro DC ng lahat ng kailangan mo upang madaling lumikha, mag-edit, magbahagi, at mag-sign ng mga dokumento ng PDF mula sa kahit saan. Sa Adobe Acrobat Pro DC, makakatulong ito sa iyo na ibahagi ang PDF at makitungo sa file na PDF kasama ang mga kasamahan.
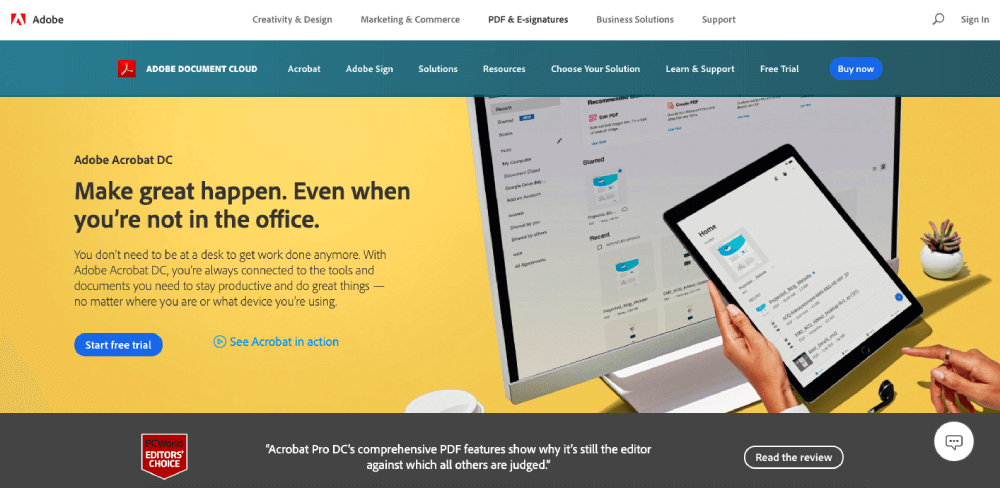
Mga kalamangan
- Lumikha ng mga PDF mula sa anumang file
- Madaling magbahagi ng mga PDF upang matingnan, masuri, at masubaybayan din ang kanilang pag-usad
Kahinaan
- Kailangang mag-download at mag-install muna ng software
Wondershare PDFelement
Ang Wondershare PDFelement ay isang mabilis, simple, at advanced na PDF editor. Pinapayagan kaming ibahin ang anyo ng mga file tulad ng Microsoft Word, Excel, PowerPoint, HTML, Image, at higit pa sa mga PDF file na may isang simpleng pag-click.
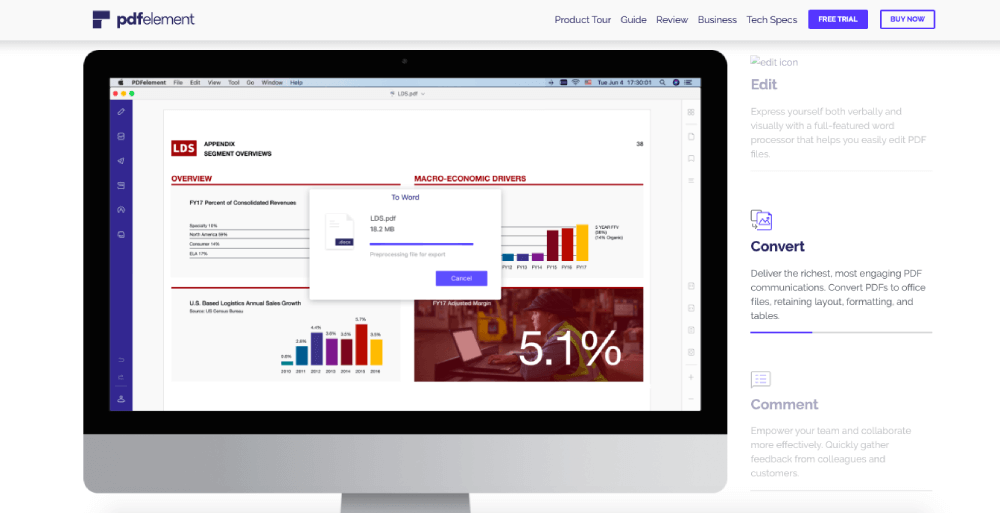
Mga kalamangan
- Napakadaling gamitin ang interface
Kahinaan
- Kailangang mag-download at mag-install muna ng software
Seksyon 3 - Paano Mag-edit ng Isang PDF sa Salita nang Libre
Kung kailangan mong mag-type sa isang PDF o magdagdag ng teksto at imahe sa PDF, kailangan mong i-edit ito. Kapag binuksan mo ang PDF file kasama ang mga pamamaraan na ibinigay namin sa itaas, maaari mo itong simulang i-edit.
Hakbang 1. Piliin ang pamamaraan upang buksan ang PDF file ayon sa iyong bersyon ng Microsoft Word. Maaari kang mag-refer sa pamamaraan sa itaas.
Hakbang 2. I - edit ang iyong file. Maaari mong simulang i-edit ang dokumento tulad ng nais mong anumang iba pang dokumento ng Word. Piliin ang tool na kailangan mong gamitin sa toolbar.

Hakbang 3. Kapag natapos mo ang pag-edit, kailangan mong i-convert ang na-edit na dokumento ng Word pabalik sa PDF na dokumento. Pumunta sa "File"> "I-save Bilang". Piliin ang "PDF" bilang output format at i-save ito.
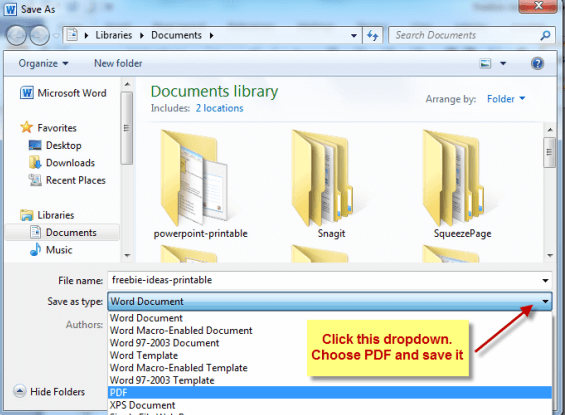
FAQ
1. Paano mag-edit ng isang PDF nang libre nang direkta nang walang Microsoft Word?
Maaari mong gamitin ang tool na " I-edit ang PDF " sa EasePDF editor upang ipasadya ang iyong sariling PDF file sa online na may simpleng manipulasyon. Madali kang makakapagdagdag ng mga teksto, larawan, o ayusin ang mga setting ng kulay at laki ng mga tekstong ito. Ano pa, sinusuportahan din ang paglipat o pagtanggal ng mga idinagdag na bagay.
2. Paano ko mai-convert ang isang PDF sa Word sa isang Mac?
Kung ikaw ay isang gumagamit ng Mac, maaari mong gamitin ang PDF sa mga Word converter na ibinigay namin sa itaas upang i-convert ito.
Konklusyon
Kung gumagamit ka ng mas matandang mga bersyon ng Microsoft Word, maaari mong gamitin ang PDF sa mga Word converter upang mai-edit ang PDF sa Word pagkatapos ay i-save ang Word file pabalik sa PDF. Kung gumagamit ka ng mga bersyon ng Microsoft Word 2013 at mas mataas, maaari mong buksan at i-edit ang PDF file nang direkta sa Word. Samantala, maaari mo ring gamitin ang PDF editor upang mai-edit ang PDF file.
Nakatulong ba ang artikulong ito?
Oo O kaya naman HINDI
































Magkomento
comment.averageHints.0