Kapag nagsulat kami ng isang mahabang artikulo sa Microsoft Word, magdaragdag kami ng isang listahan ng mga nilalaman sa unang pahina. Maaaring gabayan kami ng talahanayan ng nilalaman sa numero ng pahina ng bawat bahagi. Sa pamamagitan ng talaan ng mga nilalaman, mabilis at mabisang matutukoy natin kung ano ang nais nating hanapin. Sa parehong oras, kasama ang buong katalogo, maaari din nating maunawaan ang nilalaman ng buong artikulo.
Ang pinakamadaling paraan upang lumikha ng isang talahanayan ng mga nilalaman sa Word ay ang paggamit ng built-in na istilo. Maaari itong lumikha ng isang listahan ng mga nilalaman sa pamamagitan ng paggamit ng mga heading sa loob ng isang dokumento o mula sa isang balangkas. Maaari mo ring gamitin ang mga pasadyang estilo upang gumawa ng isang talahanayan ng nilalaman, ngunit ang pamamaraang ito ay tumatagal ng mas maraming oras. Ipinakikilala ng post na ito ang ilang mga pamamaraan para sa paggawa ng mga katalogo, kabilang ang paglikha ng mga katalogo sa pamamagitan ng built-in na istilo, pasadyang katalogo, at iba pa. Matapos basahin ang post na ito, mas madali kang makakagawa ng isang listahan ng mga nilalaman.
Mga Nilalaman
Seksyon 1 - Paano Lumikha ng isang Talaan ng mga Nilalaman sa Microsoft Word 1. Paggamit ng Built-in na Estilo 2. Ipasadya ang Iyong Sariling mga Estilo
Seksyon 2 - Paano Gumawa ng isang Talaan ng Mga Nilalaman sa Google Docs 1. Ipasok ang Talaan ng mga Nilalaman na may Pahina ng Pahina 2. Ipasok ang Talaan ng mga Nilalaman na may Mga Blue Link
Seksyon 1 - Paano Lumikha ng isang Talaan ng mga Nilalaman sa Microsoft Word
Kapag nagsusulat kami ng ilang mga libro o papel, madalas na kailangan naming gamitin ang talaan ng nilalaman. Kapag ginagawa ang talahanayan ng mga nilalaman, karaniwang binubuo namin ang mga ito awtomatikong batay sa nilalaman. Gayunpaman, nakasalalay sa iyong mga pangangailangan, maraming mga tao ang nais na magawa ang talahanayan ng mga nilalaman nang manu-mano, sa halip na awtomatiko. Susunod, ipakikilala namin sa iyo ang dalawang paraan upang lumikha ng isang talahanayan ng mga nilalaman sa Microsoft Word.
Sa artikulong ito, ipapakita ko sa iyo kung paano lumikha ng isang listahan ng mga nilalaman sa Word 2010, ngunit gagamitin mo ang parehong proseso upang lumikha ng isa sa Word 2010, Word 2007, at Word 2011.
1. Paggamit ng Built-in na Estilo
Ang paggamit ng mga naka-built na istilo ay nagbibigay-daan sa amin upang mabilis na makagawa ng isang talaan ng mga nilalaman sa kaunting pag-click lamang. Susunod, ipakikilala namin sila sa bawat hakbang.
Hakbang 1. Buksan ang iyong dokumento sa Microsoft Word 2010 at mag-click sa tab na "Home".
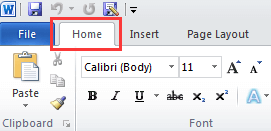
Hakbang 2. I- highlight ang unang heading at piliin ang Pamagat 1, tulad ng ipinakita sa screenshot sa ibaba.
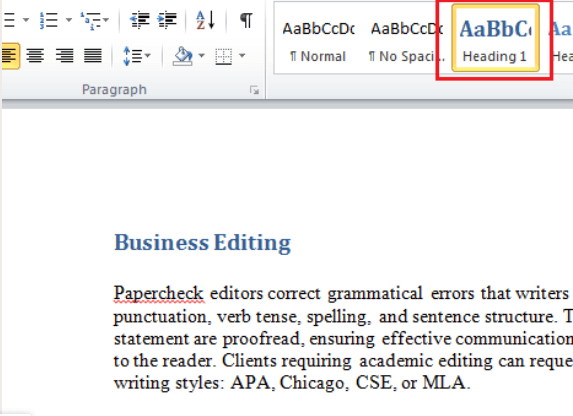
Hakbang 3. Sundin ang Hakbang 2 upang maitakda ang lahat ng natitirang mga heading.
Mga Tip
"Ibinabase ng Microsoft Word ang talahanayan ng mga nilalaman sa naka-format na teksto sa istilo ng heading ng dokumento. Hangga't gagamitin mo ang heading 1 bilang pangunahing heading, heading 2 bilang subheading, heading 3 para sa mas mababang mga antas ng heading, at iba pa, pagkatapos ay magsisimula ang talaan ng nilalaman. "
Hakbang 4. Matapos mong itakda ang lahat ng mga pamagat, i-click ang pindutang "Sanggunian"> "Talaan ng Mga Nilalaman" sa tuktok ng screen. Pagkatapos piliin ang "Awtomatikong Talahanayan 1".
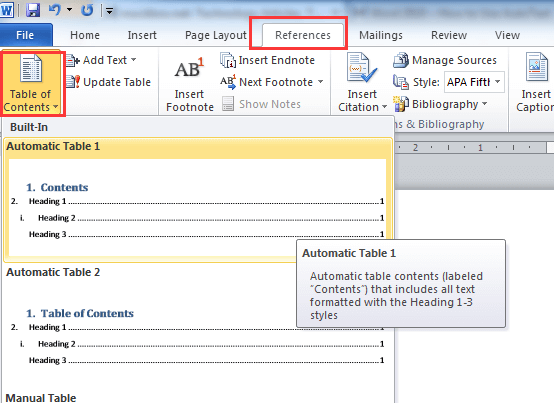
Hakbang 5. Pagkatapos ay maaari mong makita ang isang talahanayan ng mga nilalaman na naipasok sa iyong dokumento.
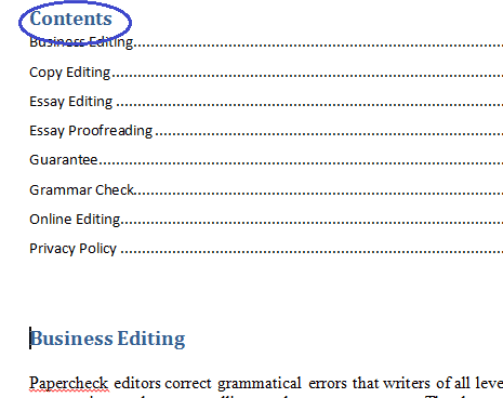
Mga Tip
"Kung nais mong maipakita ang talahanayan ng mga nilalaman sa isang hiwalay na pahina, mangyaring ilagay ang cursor bago ang unang heading, at pagkatapos ay i-click ang" Page Break "sa tab na" Ipasok "."
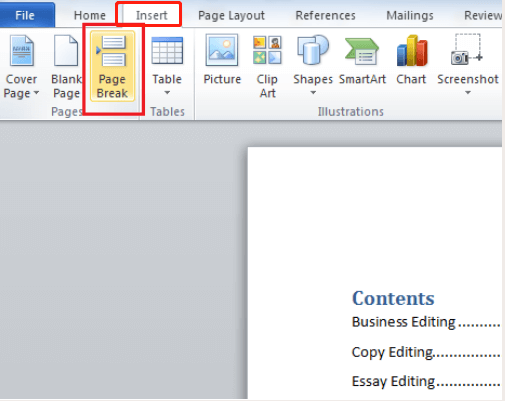
Hakbang 6. I-update ang talaan ng mga nilalaman. I-click ang tab na "I-update ang Talahanayan" na lilitaw sa tuktok ng talahanayan upang mai-update ito.
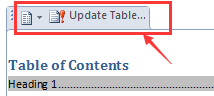
2. Ipasadya ang Iyong Sariling mga Estilo
Kapag gumawa kami ng isang listahan ng mga nilalaman sa Word, karamihan sa mga tao ay gagamit ng built-in na istilo. Ngunit ayon sa iba`t ibang mga pangangailangan, maraming mga tao na nais na maaaring ipasadya ang kanilang sariling estilo. Susunod, maaari mong sundin ang mga hakbang sa ibaba upang lumikha ng iyong sariling nilalaman.
Hakbang 1. I-click ang "Mga Sanggunian"> "Pasadyang Talaan ng Mga Nilalaman…"
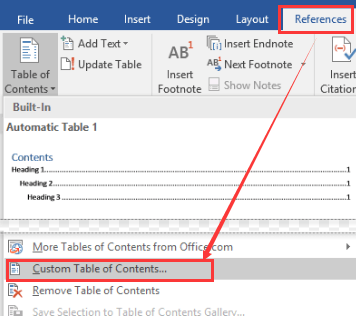
Hakbang 2. Pagkatapos ay magpapakita ito ng isang pop-up window. Sa menu, mahahanap mo ang isang listahan ng mga estilo para sa bawat antas ng heading na maaaring mapili at mabago. Papayagan ka nitong ipasadya ang uri ng pamagat, laki ng font, uri ng font, at posisyon sa dokumento.
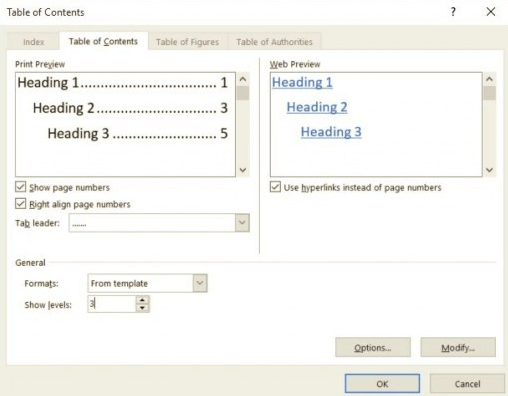
Hakbang 3. Kapag natapos ka, i-click ang pindutang "OK" upang mai-save ang iyong mga pagbabago at bumalik sa dokumento. Pagkatapos makikita mo ang mga nilalaman.
Seksyon 2 - Paano Gumawa ng isang Talaan ng Mga Nilalaman sa Google Docs
Bilang karagdagan sa pag-edit ng talahanayan ng mga nilalaman sa Microsoft Word, maaari mo ring gamitin ang Google docs. Sa Google Docs, maaari kang magsulat, mag-edit, at makipagtulungan nang libre nasaan ka man. Mayroong dalawang mga diskarte na maaari mong gawin upang gawin ang iyong talahanayan ng mga nilalaman.
1. Ipasok ang Talaan ng mga Nilalaman na may Pahina ng Pahina
Ipasok ang talahanayan ng mga nilalaman na may numero ng pahina ay ipapakita ang numero ng pahina ng bawat pamagat at subtitle sa talahanayan ng mga nilalaman. Kung ang iyong dokumento ay kailangang mai-print, dapat mong piliin ang istilong ito.
Hakbang 1. Buksan ang iyong dokumento sa Google Docs.
Hakbang 2. I- highlight ang unang heading at piliin ang drop-down na listahan ng "Normal na teksto" upang piliin ang istilo ng heading. Gamitin ang pamamaraang ito upang markahan ang iba pang mga pamagat.
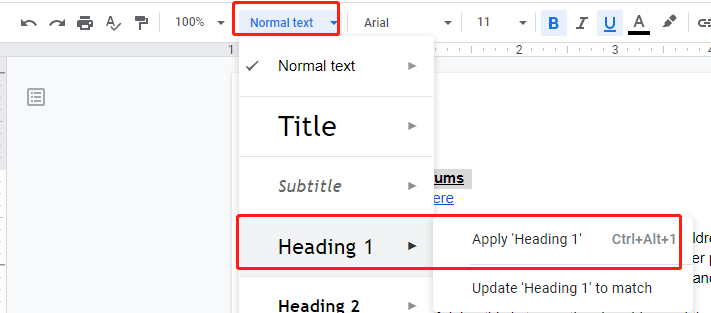
Hakbang 3. Susunod, piliin ang "Ipasok" mula sa menu, at piliin ang "Talaan ng mga nilalaman". Piliin ang "Sa mga numero ng pahina".
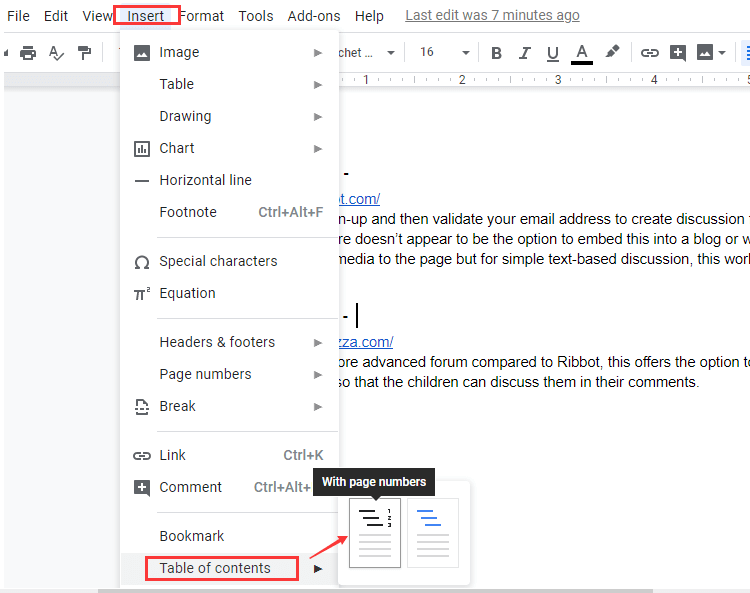
Hakbang 4. Kung kailangan mong i-update ang talahanayan ng mga nilalaman, maaari mong i-click ang isang pindutan na mukhang isang "pag-refresh".
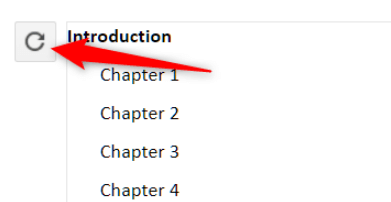
2. Ipasok ang Talaan ng mga Nilalaman na may Mga Blue Link
Ang paggamit ng isang asul na link bilang isang talahanayan ng mga nilalaman ay ipapakita ang bawat talahanayan ng mga nilalaman bilang isang link. Ang pag-click sa link ay mag-navigate sa bahagi ng dokumento kung saan matatagpuan ang pamagat. Kung kailangan mong magpadala ng mga elektronikong dokumento, ang paggamit ng asul na link bilang direktoryo ay isang mahusay na pagpipilian.
Matapos itakda ang iyong pamagat ayon sa pamamaraan sa itaas, i-click ang "Ipasok"> "Talaan ng mga nilalaman"> "Sa mga asul na link".
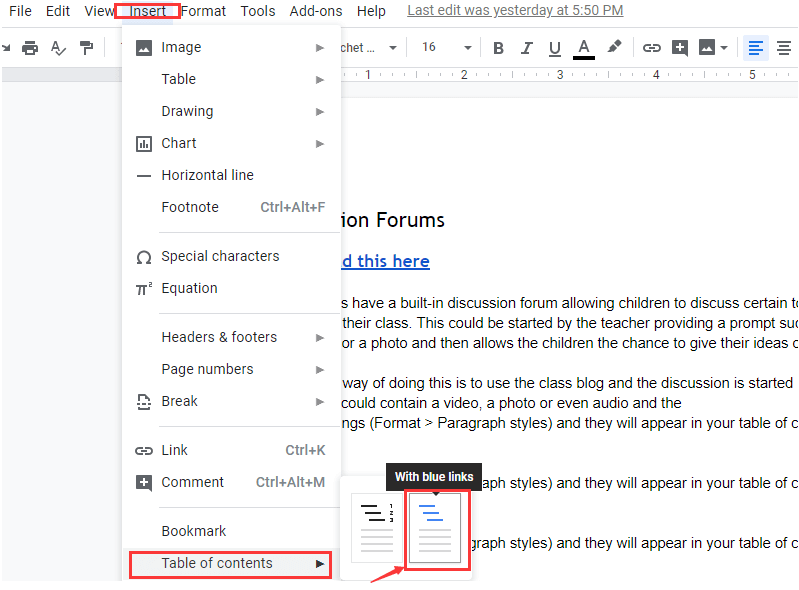
FAQ
Saan ko maaaring mag-download ng mga template ng talahanayan ng mga nilalaman?
Maaari kang mag-download ng ilang mga template ng talahanayan ng nilalaman mula sa 20 Mga Template ng Lalaman ng Mga Nilalaman at Mga Halimbawa na maaaring mapagaan ang iyong trabaho. Samantala, napaka-maginhawa nila para sa mga pinindot para sa oras.
Konklusyon
Kung madalas kang sumulat ng mga akademikong papel o katulad na dokumento at gumagamit ng isang talaan ng nilalaman, ang Microsoft Word ay isang mahusay na pagpipilian para sa iyo. Kung ikaw ay isang gumagamit ng Mac at walang software ng Microsoft Word, maaari mong gamitin ang Google Docs upang lumikha ng isang talaan ng mga nilalaman nang direkta sa online.
Nakatulong ba ang artikulong ito?
Oo O kaya naman HINDI
Inirekomenda para sa iyo
































Magkomento
comment.averageHints.0