Ang Gmail ay isang libreng serbisyo sa email na binuo ng Google. Sa panahon ngayon, maraming tao ang gumagamit ng Gmail upang magpadala at makatanggap ng mga email. Kapag gumagamit ka ng Gmail ng maraming taon, nalaman mong hindi mo mapamahalaan ang pagbaha ng mga email sa iyong inbox. Sa sitwasyong ito, ano ang maaari mong gawin?
Sa pangkalahatan, gagamitin namin ang "Mga Folder" upang ayusin ang mail. Gayunpaman, ang Gmail ay walang mga folder, kaya paano lumikha ng mga folder sa Gmail? Sa halip, maaari kang lumikha ng mga label at ayusin ang mga email ayon sa kategorya. Dahil ang mga email ay maaaring magkaroon ng maraming mga tag, kaya't mas mahusay ang mga ito kaysa sa mga regular na folder. Sundin lamang ang artikulong ito, at malalaman mo kung paano gumawa ng mga folder sa email upang mapanatiling maayos ang iyong inbox.
Mga Nilalaman
Bahagi 1 - Paano Lumikha ng Mga Folder sa Gmail 1. Lumikha ng isang Bagong Folder na may Itaas na Toolbar 2. Magdagdag ng isang Bagong Folder na may Sidebar
Bahagi 2 - Paano Magdagdag ng Mga Email sa iyong Mga Folder
Bahagi 3 - Paano Tanggalin ang Mga Folder sa Gmail
Bahagi 4 - Paano Pamahalaan ang Mga Folder sa Gmail 1. Lumikha ng Filter 2. Ipakita o Itago ang Mga Folder
Bahagi 1 - Paano Lumikha ng Mga Folder sa Gmail
Ang Gmail ay naiiba sa mga ordinaryong mailbox. Hindi ito gumagamit ng mga folder upang maiuri at mai-archive ang mga email ngunit sa halip ay gumagamit ng isang paraan ng pag-uuri na nakabatay sa label. Ang pamamaraan ng pag-uuri na nakabatay sa label ay nangangahulugan na ang mga gumagamit ay maaaring lumikha ng mga label alinsunod sa kanilang mga pangangailangan, at pagkatapos ang bawat email ay maaaring italaga ng isa o higit pang mga label upang ang mga gumagamit ay maaaring mag-click sa bawat label sa listahan ng label tulad ng paraan upang magamit ang pag-uuri ng folder. Gamit ang dalawang pamamaraan na ibinigay namin sa ibaba, maaari kang mas may kakayahang umangkop at maginhawa upang pamahalaan ang mga mail.
1. Lumikha ng isang Bagong Folder na may Itaas na Toolbar
Hakbang 1. Buksan ang Gmail at mag-log in sa iyong account.
Hakbang 2. Piliin ang mail na nais mong idagdag sa folder. Maaari kang pumili ng mga email mula sa iyong inbox, archive, o iba pang mga lokasyon. I-click ang checkbox sa kaliwa ng isang email upang mapili ito at pagkatapos ay piliin ang icon na "Label".

Hakbang 3. I-click ang pindutang "Lumikha ng bago", lilitaw ang isang dialog box sa screen, na nagbibigay-daan sa iyo upang lumikha ng isang bagong label. Samantala, maaari mo ring piliing magdagdag ng mga sub-label sa ilalim ng isang tiyak na label. Kapaki-pakinabang ang pagpipiliang ito kung kailangan mong ayusin ang maraming mga mail.
Hakbang 4. Magpasok ng isang pangalan para sa iyong label. Sa pop-up window na "Mangyaring magpasok ng isang bagong pangalan ng label" na kahon ng teksto, i-type ang anumang nais mong pangalanan ang iyong label. Kung nais mong i-Nest ang label sa ilalim ng isa pang mayroon nang label, lagyan ng tsek ang kahon na "Nest label sa ilalim" at piliin ang label ng magulang mula sa drop-down na menu.
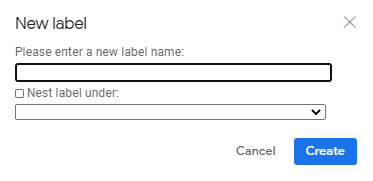
Tandaan
"Ang pangalan ng label ay dapat na maikli, ngunit naglalarawan upang malaman mo ang pag-uuri ng mga mail sa loob."
Hakbang 5. I-click ang pindutang "Lumikha". Pagkatapos ay maaari mong makita ang folder sa ilalim ng pop-up window. Malilikha ang iyong label.
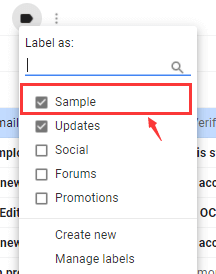
Tip
"Sinusuportahan ng Gmail ang hanggang sa 5000 mga label."
2. Magdagdag ng isang Bagong Folder na may Sidebar
Hakbang 1. Pumunta sa kaliwang sidebar ng iyong inbox. Mag-swipe pababa sa sidebar pagkatapos ay makikita mo ang pagpipilian na "Lumikha ng bagong label". I-click ang pagpipilian.
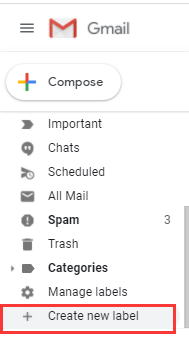
Hakbang 2. Pagkatapos ay magpapakita ito ng isang pop-up window. Maglagay ng pangalan para sa iyong label. Sumangguni sa mga hakbang na 4-5 ng nakaraang pamamaraan pagkatapos ay maaari kang magdagdag ng isang bagong folder na matagumpay.
Bahagi 2 - Paano Magdagdag ng Mga Email sa iyong Mga Folder
Kapag gumawa ka ng matagumpay na folder sa Gmail, kailangan mong ilipat o idagdag ang mga email sa iyong folder. Tatlong hakbang lamang para sa iyo upang idagdag ang mga mail.
Hakbang 1. Lagyan ng check ang kahon sa kaliwa ng isang email upang mapili ito (gawin ito sa maraming mga email kung nais mong idagdag ang lahat sa label).
Hakbang 2. Pagkatapos ay i-click ang icon na "Label" na ipinapakita sa toolbar.

Hakbang 3. I-click ang label kung saan mo nais ilipat ang (mga) email sa nagresultang drop-down na menu.
Bahagi 3 - Paano Tanggalin ang Mga Folder sa Gmail
Hakbang 1. Pumunta sa Gmail.
Hakbang 2. Sa kaliwang bahagi ng pahina, mag-hover sa pangalan ng label.
Hakbang 3. Tatlong mga patayong tuldok ay lilitaw sa tabi ng pangalan ng label. Mag-click sa mga tuldok na iyon at lilitaw ang isang menu ng mga pagpipilian. Mag-click sa pindutang "Alisin ang label" upang tanggalin ang folder.
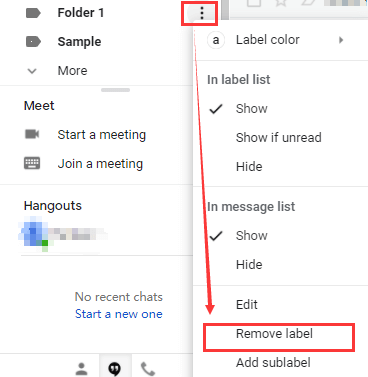
Bahagi 4 - Paano Pamahalaan ang Mga Folder sa Gmail
Ang pamamahala ng email na epektibo ay kinakailangan. Ipapaliwanag ng seksyong ito kung paano gamitin ang Gmail upang mapabuti ang daloy ng trabaho ng inbox at makatipid ng iyong oras.
1. Lumikha ng Filter
Sa pang-araw-araw na buhay, lahat tayo ay maaaring nakatanggap ng spam. Ngunit kapag gumagamit kami ng Gmail, makakatulong ito sa iyo na mai-filter ang maraming spam. Nagsasama ang Gmail ng mga malalakas na pagpipilian sa pag-filter na nagbibigay-daan sa iyo upang awtomatikong magsagawa ng iba't ibang mga iba't ibang pagkilos sa mga papasok na email. Sa parehong oras, maaari kang magkaroon ng mga papasok na email na awtomatikong ikinategorya sa mga tukoy na folder nang hindi kinakailangang ilipat ang bawat mail sa iyong sarili. Mangyaring sundin ang mga hakbang sa ibaba upang malaman kung paano lumikha ng isang filter sa Gmail.
Hakbang 1. Buksan ang Gmail. Piliin ang email kung saan mo nais salain ang mga mensahe sa hinaharap.
Hakbang 2. Pagkatapos ay lilitaw ang mga patayong tuldok sa toolbar. Mag-click sa mga tuldok na iyon at lilitaw ang isang menu ng mga pagpipilian. I-click ang opsyong "I-filter ang mga mensahe tulad nito".
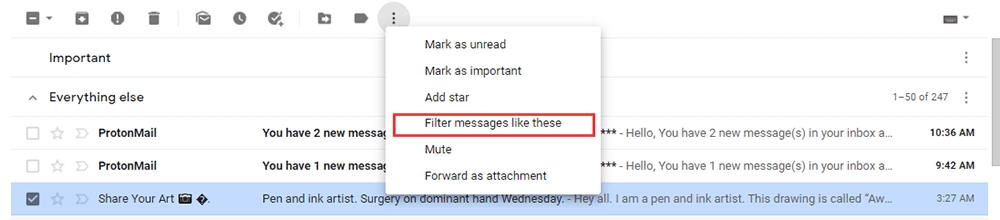
Hakbang 3. Ipasok ang iyong pamantayan sa filter at pagkatapos ay i-click ang pindutang "Lumikha ng filter".
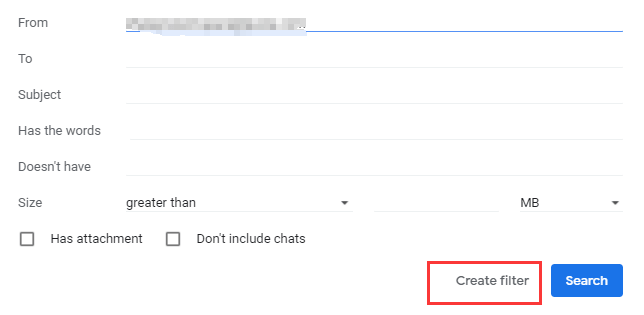
Tandaan
"Kapag lumikha ka ng isang filter upang ipasa ang mga mensahe, mga bagong mensahe lamang ang maaapektuhan. Bukod pa rito, kapag may tumugon sa isang mensahe na na-filter mo, masasalamin lamang ang tugon kung natutugunan nito ang parehong pamantayan sa paghahanap."
2. Ipakita o Itago ang mga Label
Sa Gmail, mapipili mong itago ang mga naka-tag na mensahe sa iyong inbox upang ang iyong inbox ay hindi magulo.
Hakbang 1. Piliin ang icon na "setting ng gear" sa kanang sulok sa itaas ng screen. Pagkatapos piliin ang "Tingnan ang lahat ng setting".
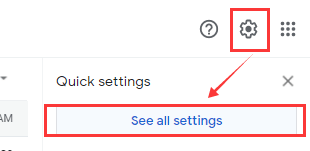
Hakbang 2. Piliin ang opsyong "Mga Label," piliin ang "ipakita" o "itago" para sa bawat label sa listahan ayon sa kailangan mo.
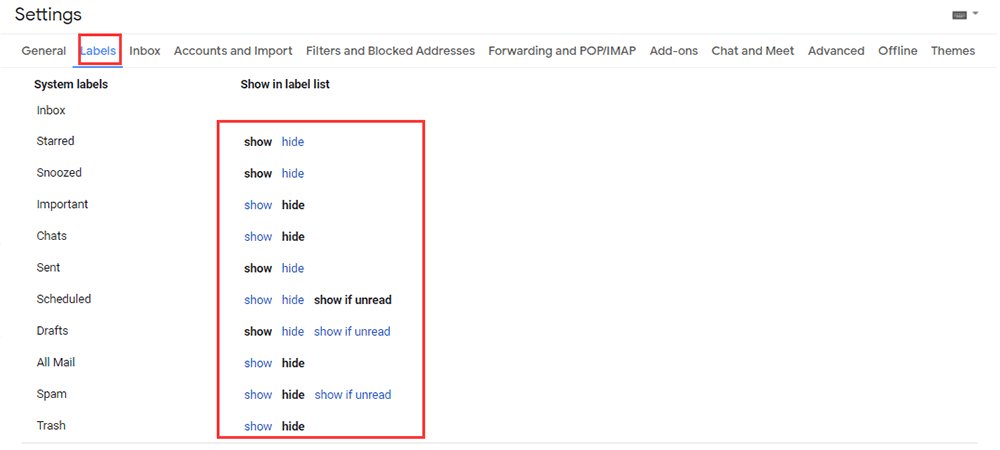
Hakbang 3. Isara ang screen ng Mga Setting kapag tapos ka na. Ang lahat ng mga pagbabagong gagawin mo ay magkakabisa kaagad, kaya hindi na kailangang i-save o kumpirmahin ang iyong mga update.
FAQ
Paano magpadala ng malalaking mga file sa pamamagitan ng Gmail?
Ang sukat ng maximum na kalakip ng Gmail ay 25 MB. Kung ang iyong file ay higit sa 25 MB, maaari mong basahin ang artikulong "Paano Magpadala ng Malaking Mga File sa pamamagitan ng Email" upang matulungan kang maipadala ang file.
Konklusyon
Matapos basahin ang post na ito, naniniwala kami na malalaman mo kung paano magdagdag ng isang folder sa Gmail at malayang pamahalaan ang iyong mga mail. Kung nais mong malaman ang higit pang mga tip tungkol sa Gmail, mangyaring makipag-ugnay sa amin .
Nakatulong ba ang artikulong ito?
Oo O kaya naman HINDI
































Magkomento
comment.averageHints.0