Paano mai-convert ang isang dokumento ng Word sa PDF? Sa post na ito, nakalista kami ng 9 madaling solusyon na magagamit mo kaagad. Maaari mong gamitin ang mga programang built-in na system tulad ng Microsoft Word at Mac Preview, mga solusyon sa Online na may EasePDF at iba pang mga tagalikha ng PDF ng desktop tulad ng PDFelement, PDF Expert, IceCream PDF Converter, at Adobe Acrobat .
Mga Nilalaman
Bahagi 1. convert ang Isang Word Document sa PDF sa Mac 1. Mac Preview 2. PDF Expert
Bahagi 2. convert ang Word Document sa PDF sa Windows 1. Microsoft Word 2. IceCream PDF Converter
Bahagi 3. convert ang Word Document sa PDF Online
Bahagi 4. Gumamit ng Isang Desktop PDF Creator 1. PDFelement (Windows & Mac) 2. Adobe Acrobat Pro (Windows & Mac)
Bahagi 1. convert ang Isang Word Document sa PDF sa Mac
1. Mac Preview
Ang Preview ay isang application na ibinigay ng system ng mga Mac computer. Maaari nitong buksan at i-preview ang maraming uri ng dokumento sa Mac, kasama ang Word, Excel, mga imahe, PDF, PPT, atbp. Mayroong tool na "I-save Bilang PDF" sa loob ng Preview. Maaari naming gamitin ang tool na ito upang mai-convert ang dokumento ng Word sa PDF sa Mac.
Hakbang 1. Mag- right click sa dokumento ng Word at piliin ang "Open With"> "Preview".

Hakbang 2. Mag - click sa tab na "File" sa tuktok na menu bar, pagkatapos ay piliin ang "I-export bilang PDF".

Hakbang 3. Sa bagong pop-up window, magpasok ng isang pangalan ng file para sa bagong PDF, at baguhin ang pangalan ng extension ng file mula sa ".doc" mula sa ".pdf". Matapos matapos ang lahat ng mga setting at pagpili ng isang lokasyon ng pag-save, at pindutin ang pindutang "I-save". Ngayon ang iyong dokumento sa Word ay matagumpay na na-convert sa isang PDF.

Mga Tip:
1. Kung kailangan mong lumikha ng isang naka-encrypt na PDF mula sa Word, maaari mong piliin ang pindutang "Ipakita ang Mga Detalye" sa hakbang 3. Lagyan ng tsek ang pagpipiliang "I-encrypt" at ilagay ang iyong password, pagkatapos ay i-click ang "I-save ang pindutan".
2. Kung nakalikha ka na ng PDF at nakalimutang i-encrypt ito, magdagdag lamang ng isang password upang maprotektahan ang PDF gamit ang EasePDF.
2. PDF Expert
Ang PDF Expert ay isang ligtas, madaling gamitin, at madaling gamiting PDF program upang basahin, likhain, anotasyon, i-edit ang mga PDF. Madali kaming makakalikha ng isang PDF na dokumento mula sa anumang sinusuportahang mga format ng file na may ilang simpleng pag-click.
Hakbang 1. Mag- download at mag-install ng PDF Expert sa iyong computer sa Mac.
Hakbang 2. Ilunsad ang programa at mag-click sa menu na 'File' sa kaliwang tuktok ng interface. Pagkatapos mag-click sa "Bago"> "Mula sa File".
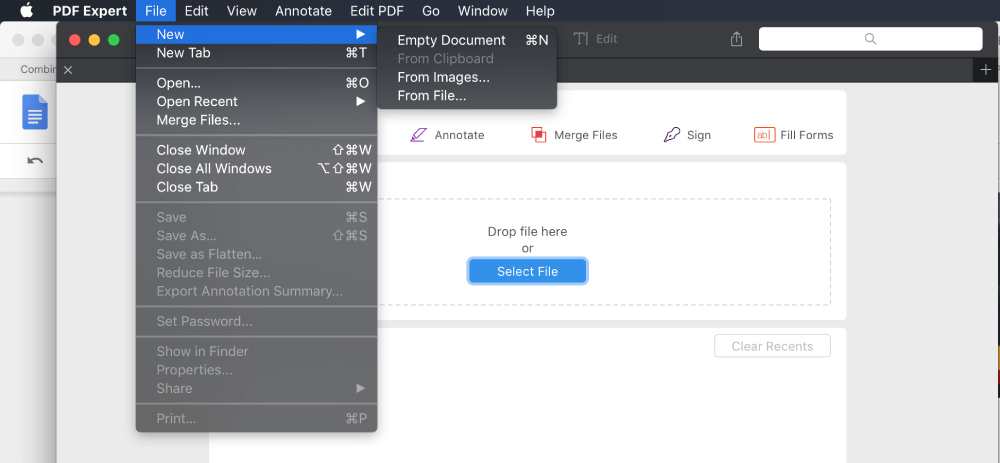
Hakbang 3. Sa pop-up window, piliin ang dokumento ng Word na nais mong i-convert sa PDF.
Hakbang 4. PDF Expert ay awtomatikong i-convert ang iyong dokumento sa Word sa PDF.
Bahagi 2. convert ang Word Document sa PDF sa Windows
1. Microsoft Word
Ang Microsoft Office 2007 at mga susunod na bersyon ay maaaring makatipid ng mga dokumento ng Office bilang mga PDF file. Samakatuwid, ito ang pinakamabisang at libreng paraan upang mai-convert ang dokumento ng Word sa PDF sa Windows.
Hakbang 1. Buksan ang dokumento ng Word sa Microsoft Word 2007 at sa itaas.
Hakbang 2. Sa menu ng tanggapan, piliin ang "I-save Bilang"> "PDF o XPS".

Hakbang 3. Magpasok ng isang pangalan ng file para sa iyong PDF at pumili ng isang lokasyon upang i-save ito. Pagkatapos i-click ang pindutang "I-publish".
Mga Tip:
1. Para sa Microsoft Office 2010, maaari mo ring piliin ang pagpipiliang "I-save Bilang", pagkatapos ay piliin ang "PDF" bilang format ng pag-save sa bagong bukas na window.
2. Para sa Microsoft Office 2013, may isa pang pagpipilian. Pumunta lamang sa "File"> "Export"> "Lumikha ng PDF / XPS Document", pagkatapos ay piliin ang "PDF (.pdf)" bilang output format.
2. IceCream PDF Converter
Ang Icecream PDF Converter ay isang software para sa Windows system na hinahayaan kang mag-convert sa at mula sa format na PDF. Sinusuportahan nito ang pag-convert ng Word, EPUB JPG sa PDF at higit pa, at maaari mong pagsamahin ang lahat ng mga file sa isang PDF document.
Hakbang 1. I-download at i-install ang Icecream PDF Converter sa iyong Windows device.
Hakbang 2. Patakbuhin ang software at piliin ang pagpipiliang "To PDF".
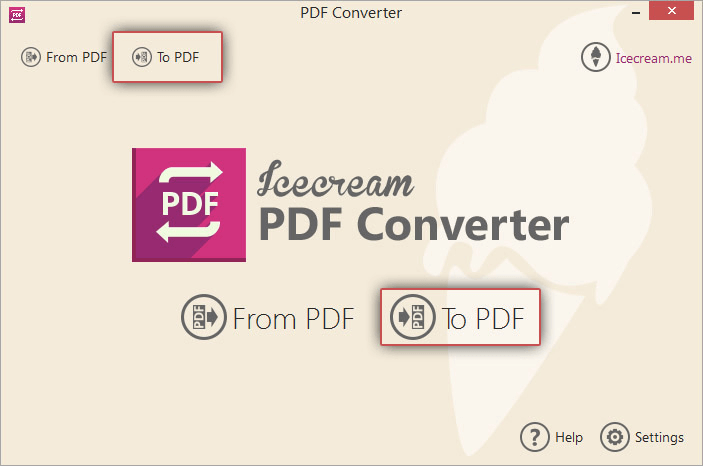
Hakbang 3. I-click ang pindutang "Magdagdag ng file" sa gitnang interface upang idagdag ang mga dokumento ng Word mula sa iyong computer.
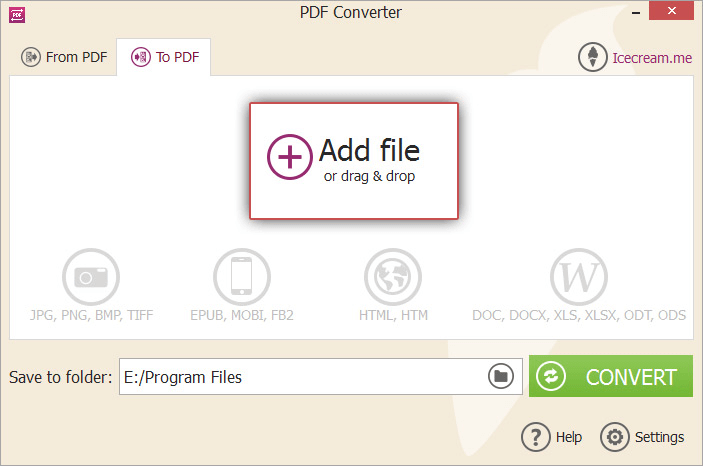
Hakbang 4. Itakda ang mga setting ng file tulad ng pangalan ng PDF file, pag-save ng folder, at mga setting ng layout, atbp. Kung tapos na ang lahat, pindutin ang pindutang "I-convert".

Bahagi 3. convert ang Isang Word Document sa PDF Online
Hindi mahalaga na ikaw ay nasa isang Mac, Windows, iOS o Android device, maaari mong palaging i-convert ang isang dokumento ng Word sa PDF online na may serbisyo sa pag-convert ng Word sa PDF sa EasePDF.
Hakbang 1. I-click ang pindutang "Magdagdag ng File" upang mai-upload ang mga dokumento ng DOC o DOCX Word sa iyong lokal na aparato, o maaari mo lamang i-drag at i-drop ang mga file sa lugar ng pag-upload. Maaari mo ring piliing mag-import ng mga file mula sa Google Drive, Dropbox o OneDrive.

Hakbang 2. Kapag na-upload na ang file, awtomatikong sisimulan ng EasePDF -convert ng iyong dokumento sa Word sa PDF.
Hakbang 3. Kapag natapos ang proseso ng pag-convert, mag -aalok ang EasePDF ng isang link sa pag-download na magagamit sa loob ng 24 na oras. I-click lamang ang pindutang "I-download" upang mai-save ang nilikha na PDF sa iyong lokal na aparato. O maaari mong piliin na i-save ito sa iyong mga cloud drive.

Bahagi 4. Gumamit ng Isang Desktop PDF Creator
Bukod sa mga pamamaraan at tool na nabanggit sa itaas, ang paggamit ng isang tagalikha ng PDF ng PDF upang i-convert ang dokumento ng Word sa PDF ay isang beses para sa lahat ng solusyon. Sapagkat ang karamihan sa mga tagalikha ng PDF ng desktop ay sumusuporta sa pag-convert ng pangkat, kaya maaari naming mai-convert ang Word sa PDF nang maraming beses hangga't kinakailangan namin.
Maliban sa PDF Expert at IceCream PDF Converter, nakalista kami sa Bahagi 1 at Bahagi 2, ang PDFelement at Adobe Acrobat Pro ay isang kahanga-hangang pagpipilian din para sa parehong mga gumagamit ng Windows at Mac.
1. PDFelement (Windows & Mac)
Ang PDFelement ay iyong propesyonal ngunit madaling gamiting solusyon sa PDF. Sa pamamagitan ng PDFelement, hindi ka lamang makakalikha ng mga PDF mula sa Word, Excel, PPT, mga imahe, atbp ngunit pagsasama-sama din, hatiin, i-compress, protektahan ang PDF nang walang kahirap-hirap.
Hakbang 1. Mag- download at mag-install ng PDFelement sa iyong Windows o Mac computer.
Hakbang 2. Ilunsad ang programa, pagkatapos ay i-drag at i-drop ang dokumento ng Word na nais mong i-convert sa PDF sa interface ng software.
Hakbang 3. Pumunta sa menu na "File" pagkatapos ay piliin ang "I-save Bilang".
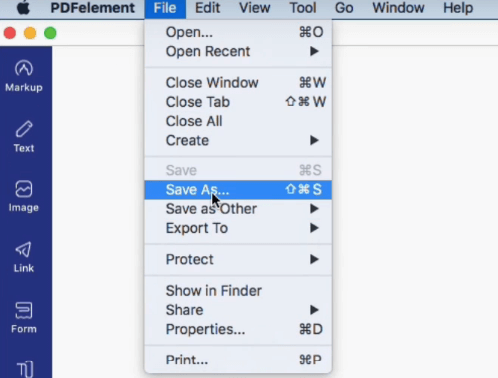
Hakbang 4. Sa pop-up window, piliin ang "PDF" bilang format ng output. Pangalanan ang file at pumili ng isang folder upang mai-save ito, pagkatapos ay pindutin ang pindutang "I-save".
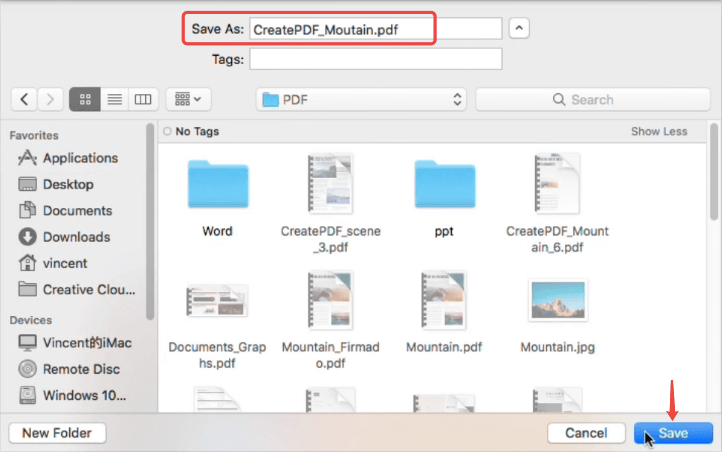
2. Adobe Acrobat Pro (Windows & Mac)
Ang Adobe Acrobat Pro . ay isang tanyag na PDF na nagko-convert at nag-e-edit ng software para sa PDF. Pinapayagan kang lumikha ng mga PDF mula sa maraming iba pang mga format ng dokumento kabilang ang Word, Excel, PowerPoint, mga imahe, atbp Narito kung paano ito gumagana sa pag-convert ng Word sa PDF.
Hakbang 1. I-install ang Adobe Acrobat Pro sa iyong aparato, pagkatapos ay patakbuhin ang programa.
Hakbang 2. Pumunta sa seksyong "Mga Tool", pagkatapos ay piliin ang "Lumikha ng PDF".
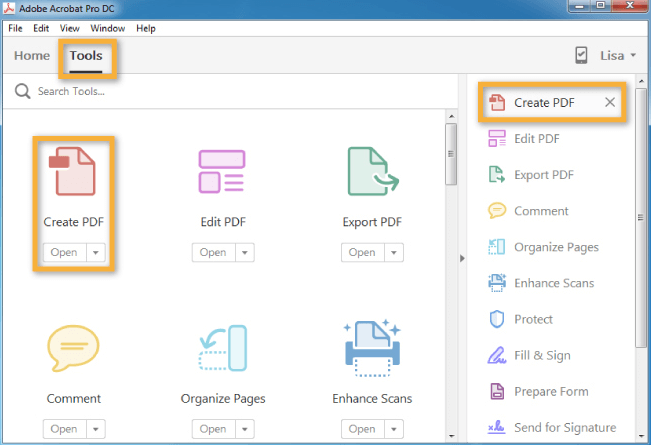
Hakbang 3. Piliin ang opsyong "Single File", pagkatapos ay i-click ang link na "Pumili ng isang File" upang buksan at piliin ang dokumento ng Word sa iyong computer, at i-click ang "Buksan". Maaari mo ring piliin ang mode na "Maramihang Mga File" upang mai-convert ang maraming mga dokumento ng Word sa isang PDF file.
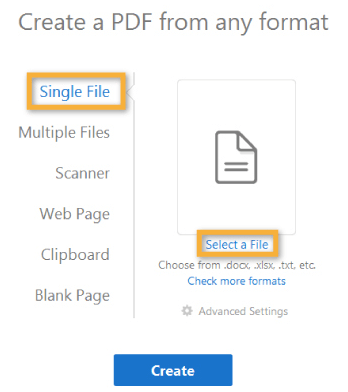
Hakbang 4. Itakda ang "Advanced na Mga Setting" at pindutin ang pindutang "Lumikha".
Ibuod
Naniniwala kami na natagpuan mo ang pinakamahusay na solusyon kung paano i-convert ang isang dokumento ng Word sa PDF. Para sa mga gumagamit ng Windows, maaari mong gamitin ang Microsoft Word o IceCream PDF Converter . Sa mga computer sa Mac, ang Preview at PDF Expert magiging mahusay na tumutulong. Upang mai-convert ang dokumento ng Word sa PDF online, maaari mong gamitin ang EasePDF . Maliban dito, ang PDFelement at Adobe Acrobat ay ang dalawang pagpipilian na maaari mong mapili sa parehong mga computer sa Windows at Mac.
Nakatulong ba ang artikulong ito?
Oo O kaya naman HINDI
Inirekomenda para sa iyo
- Paano i-convert ang JPG sa Word sa Windows / Mac (2020)
- Paano Mahusay na Pagsamahin ang PDF sa 4 na Paraan
- Nangungunang 3 Madaling Mga Paraan upang mai-compress ang Mga PDF File
- 5 Mga Kapaki-pakinabang na Paraan sa Paano Mag-convert ng PPT sa PDF nang Libre
- Paano Mag-convert ng PDF sa Word nang Libre (6 na Paraan)
































Magkomento
comment.averageHints.0