Ano ang TIFF? Ang isang file na may pangalang extension na ".tif" o ".tiff" ay tinatawag na isang TIFF file, na kung saan ay maikli para sa Naka - tag na Format ng File ng Larawan . Ito ay isang format ng file ng computer na ginagamit upang mag-imbak ng mataas na mga imahe ng graphics ng raster. Sinusuportahan ng TIFF ang lossless compression, na kung saan ay hindi sanhi ng pagkawala ng data ng imahe. Ginagawa nitong popular ang format ng imaheng ito sa mga industriya na nangangailangan ng de-kalidad na mga larawan tulad ng mga litratista, graphic artist, at industriya ng pag-publish. Upang matuto nang higit pa tungkol sa format na ito, ang artikulong ito Ano ang TIF at TIFF Files ay maaaring maging kapaki-pakinabang.
At tulad ng iba pang mga format ng imahe, ang mga larawan ng TIFF ay mahirap mapamahalaan pagdating sa daan-daang o libu-libong mga file. Sa kasong ito, magiging kapaki-pakinabang kung maiuuri natin ang mga imahe ng TIFF at i-convert ito sa isang PDF file. Sa sumusunod na artikulo, maglilista kami ng maraming madaling gamiting TIFF sa mga PDF converter sa Windows, Mac, at mga online platform na maaaring gawing walang kahirap-hirap ang iyong trabaho.
Mga Nilalaman
Bahagi 1. convert ang TIFF sa PDF sa Windows 10
Bahagi 2. convert ang TIFF File sa PDF sa Mac
Bahagi 1. convert ang TIFF sa PDF sa Windows 10
Mayroong built-in na tampok sa Photo app sa Windows 10 na tinatawag na Microsoft Print to PDF, na makakatulong sa mga gumagamit ng Windows 10 na mai-print ang anumang dokumento kabilang ang mga TIFF file sa isang PDF. Narito kung paano ito gumagana, gawin ito ngayon sa iyong Windows 10 computer kasama ko.
Hakbang 1. Buksan ang imahe ng TIFF na nais mong i-convert sa PDF gamit ang Photo app, pagkatapos ay pindutin ang "Ctrl + P" sa iyong keyboard upang buksan ang pagpipiliang "I-print". Kung nais mong i-convert ang maraming mga TIFF file sa isang PDF, ayusin lamang ang mga TIFF file nang maaga at piliin ang lahat ng ito gamit ang iyong mouse, pagkatapos ay pindutin ang mga "Short" na mga shortcut.
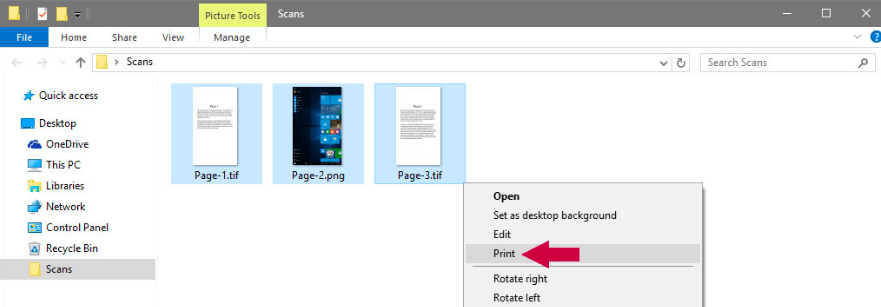
Hakbang 2. Ang isang "I-print" na dayalogo sa Larawan ay mag-pop up. Sa pagpipiliang "Printer", piliin ang "Microsoft Print to PDF" mula sa drop-down na listahan ng printer. Pagkatapos ay maaari mong ipasadya ang laki ng pahina at kalidad ng output ng iyong na-convert na PDF. Kung sa paanuman ang mga imaheng TIFF na iyong pinili ay wala sa parehong laki, lagyan lamang ng tsek ang opsyong "Pagkasyahin ang larawan upang mag-frame" upang matiyak na ang mga imahe ay magkakasya sa mga output na pahina ng PDF.

Kapag na-set up ang lahat ayon sa gusto mo, pindutin ang pindutang "I-print".
Hakbang 3. Sa wakas, pangalanan ang output PDF at pumili ng isang lokasyon upang i-save ito, pagkatapos ay i-click ang "I-save".

Kaagad isang bagong PDF ay malilikha kasama ang iyong mga imahe ng TIFF, tingnan ang file kung saan mo ito maiimbak ngayon.
Mga Tip
"Kung hindi mo nakikita ang" Microsoft Print to PDF "na ipinapakita sa listahan ng printer, iyon ay dahil hindi ito napapagana sa iyong computer. Ngunit huwag mag-alala, sundin lamang ang post na ito sa komunidad ng Microsoft upang malaman kung paano makakuha ng Ang Microsoft Print sa PDF sa iyong Windows 10. "
Bahagi 2. convert ang TIFF File sa PDF sa Mac
Sa isang Mac computer, mayroon ding built-in na application upang matulungan kang mai-convert ang TIFF sa PDF. Iyon ang Preview app, na magbubukas sa karamihan ng iyong mga dokumento at nai-save ang mga ito bilang isang PDF file. Ngayon tingnan natin kung paano ito gumagana.
Hakbang 1. Piliin ang lahat ng mga larawan ng TIFF na nais mong i-convert, pagkatapos ay mag-right click sa kanila. Piliin ngayon ang "Buksan gamit ang"> "Preview" sa pambungad na menu.
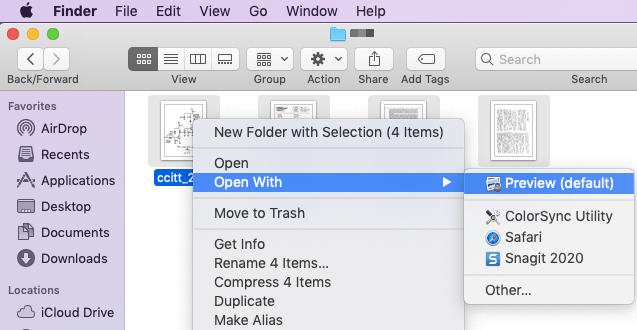
Hakbang 2. I - drag at i-drop sa kaliwang preview ng haligi upang baguhin ang pagkakasunud-sunod ng mga imahe ng TIFF. Kung kailangan mong baguhin ang oryentasyon ng mga larawan, mag-click lamang sa larawan at pindutin ang icon na "Oryentasyon" sa tuktok na toolbar.
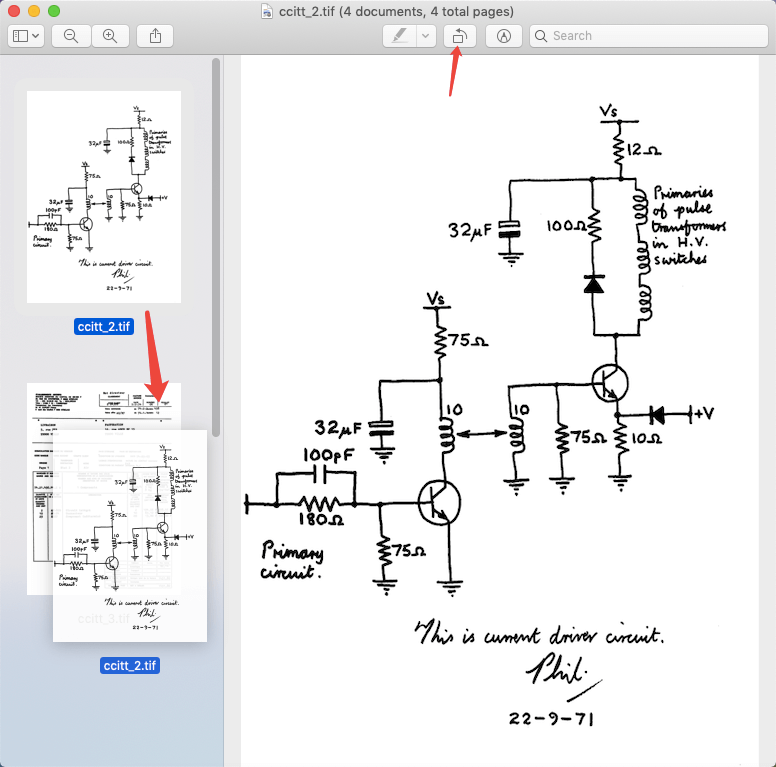
Hakbang 3. Mag-click sa tab na "File" at piliin ang "I-print" sa drop-down na menu. Lalabas ang isang window ng setting. Piliin ang "I-save bilang PDF" sa kaliwang interface.

Hakbang 4. Pagkatapos ay magbubukas ang isang dialog na "I-save Bilang". Maaari mong itakda ang pangalan ng file at pumili ng isang lokasyon para sa pag-iimbak, pagkatapos ay alalahanin na palitan ang pangalan ng extension sa ".pdf". Panghuli, i-click ang "I-save". Iyon lang, ang iyong mga larawan ng TIFF ay mai-convert sa isang PDF file.

Mga Tip
"Kung ang PDF na iyong nilikha ay lihim, i-encrypt lamang ang PDF sa" Mga Pagpipilian sa Seguridad "bago mo pindutin ang pindutang" I-save ". Ngunit kung tapos na ang conversion, maaari ka ring magdagdag ng isang password upang maprotektahan ang PDF sa EasePDF."
Bahagi 3. Gumamit ng isang TIFF sa PDF Online Converter
Titiyakin ng isang online converter na maaari mong mai-convert ang TIFF sa PDF saanman, mahalaga ka man sa isang Mac, Windows o Linux computer o isang iPhone at Android phone. Mahahanap mo ang libu-libong mga TIFF sa mga online converter ng PDF kapag naghanap ka sa Google, ipinakilala lamang namin sa iyo ngayon ang pinakamadali.
Hakbang 1. Pag- access sa tiff2pdf.com , at pindutin ang pindutang "Mag-upload ng Mga File" upang idagdag ang lahat ng iyong mga file na TIFF.
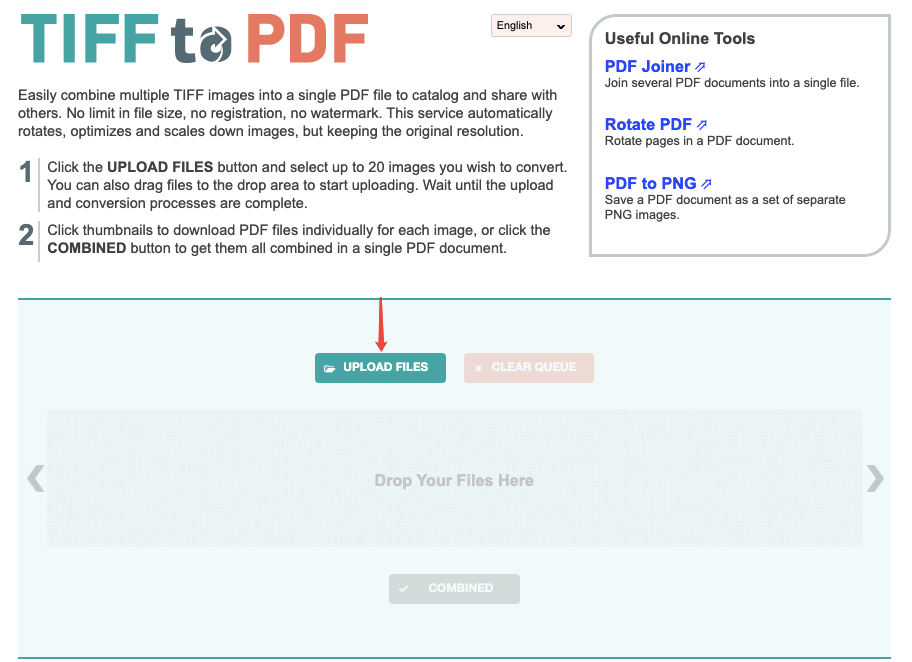
Hakbang 2. Kapag ang lahat ng mga file na TIFF na iyong pinili ay na-upload sa server, i-click ang pindutang "COMBINED" sa ibaba upang i-download ang na-convert na PDF file. Tapos na, hindi ba ito sobrang simple?
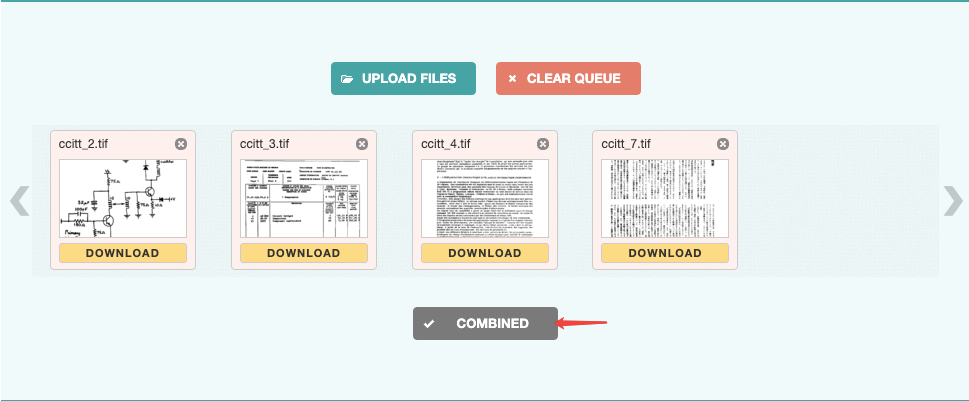
Bahagi 4. Gumamit ng isang TIFF sa PDF Desktop Converter
Ang nakaraang tatlong pamamaraan na nakalista namin ay libre at simple. Ngunit para sa mga nangangailangan makitungo sa mga dokumento ng PDF sa lahat ng oras, inirerekumenda namin sa iyo na gumamit ng isang propesyonal na programang PDF editor na tinatawag na PDFelement , kung sakali mayroon kang iba pang mga kinakailangan sa iyong pang-araw-araw na gawain. Gumagana ang program na ito sa mga Windows, Mac, iPhone, at Android phone.
Hakbang 1. Mag- download at mag-install ng PDFelement sa iyong aparato.
Hakbang 2. Patakbuhin ang programa at piliin ang "Pagsamahin ang PDF" sa pangunahing interface.
Hakbang 3. Sa window na "Pagsamahin ang Mga File", piliin ang "Magdagdag ng Mga File". Piliin ang target na mga imahe ng TIFF mula sa iyong aparato at i-click ang "Buksan". Pagkatapos i-click ang "Susunod" upang simulang i-convert ang TIFF sa PDF. Ang na-convert na PDF file ay awtomatikong bubuksan sa PDFelement.

Sa pamamagitan ng PDFelement, maaari mo ring i-convert ang PDF sa Word , Excel, PPT, JPG, PNG, atbp, at i- edit ang PDF gamit ang isang bungkos ng mga kahanga-hangang tool. Ito ay halos lahat ng iyong solusyon sa lahat para sa pang-araw-araw na paggamit ng PDF.
Upang mai-convert ang TIFF sa PDF nang libre, maaari mong gamitin ang Microsoft Print sa PDF sa Windows at ang Preview app sa Mac. Gayundin, ang isang libreng online converter ay maaaring malutas ang problemang ito nang mabilis. Kung naghahanap ka para sa isang komprehensibong converter na hindi lamang nagbibigay ng TIFF sa serbisyong PDF, ang P DFelement ang iyong No.1 na pagpipilian.
Nakatulong ba ang artikulong ito?
Oo O kaya naman HINDI
































Magkomento
comment.averageHints.0