Ano ang PNG Ang PNG ay nangangahulugang "Portable Graphics Format", na kung saan ay ang pinaka-karaniwang ginagamit na hindi naka-compress na format ng imahe ng raster sa internet. Naglalaman ang PNG ng bawat pixel at ginagawa itong napakalaking format na ito. At gumagawa din iyon ng pag-ubos ng pag-upload at pag-download ng mga imahe ng PNG.
Kaya, ang pagsasama-sama ng maraming mga imahe ng PNG at pag-convert sa mga ito sa isang PDF file ay gagawing walang kahirap-hirap sa pagbabahagi ng PNG sa internet. Upang gawin ang conversion, nakalista kami ng ilang mga simple at libreng pamamaraan. Maaari kang gumamit ng isang online PNG sa PDF converter tulad ng EasePDF o gumamit ng Mac Preview at Windows Print to PDF.
Mga Nilalaman
Bahagi 1: I-convert ang PNG sa PDF Online Pagpipilian 1. EasePDF Online Converter Pagpipilian 2. png2pdf Pagpipilian 3. Hipdf Image sa PDF Converter
Bahagi 1. Paano Mag-convert ng PNG sa PDF Online
Noong nakaraan, kailangang mag-download ang mga tao ng desktop software upang mag-convert sa lahat ng mga format, na tumatagal ng maraming problema at silid sa computer. Ngayon maraming mga tool sa pag-convert ng online na nagpapahintulot sa amin na gawin ang conversion sa pamamagitan ng isang koneksyon sa internet, tulad ng EasePDF , HiPDF , PDF Candy , Smallpdf , atbp. Ngayon ay kukuha kami ng ilan sa mga tool na ito bilang isang pagpapakita upang maipakita sa iyo kung paano i-convert ang mga imahe ng PNG sa PDF online.
Pagpipilian 1. EasePDF Online Converter
Nag- aalok ang EasePDF ng higit sa 30 mga tool sa pag-convert ng online na nagbibigay-daan sa iyo upang mai-convert ang mga format ng dokumento sa PDF, PNG, JPG, Word, Excel, PPT, HTML, Epub, atbp. Maaaring ma-access ng mga gumagamit ang lahat ng mga tool nang libre nang walang pagpaparehistro. Ang EasePDF PNG sa PDF Converter nagbabago ng mga imahe ng PNG sa isang PDF file nang hindi nawawala ang orihinal na resolusyon.
Hakbang 1. Buksan ang " PNG to PDF Converter " mula sa drop-down na menu ng "PDF Creator"
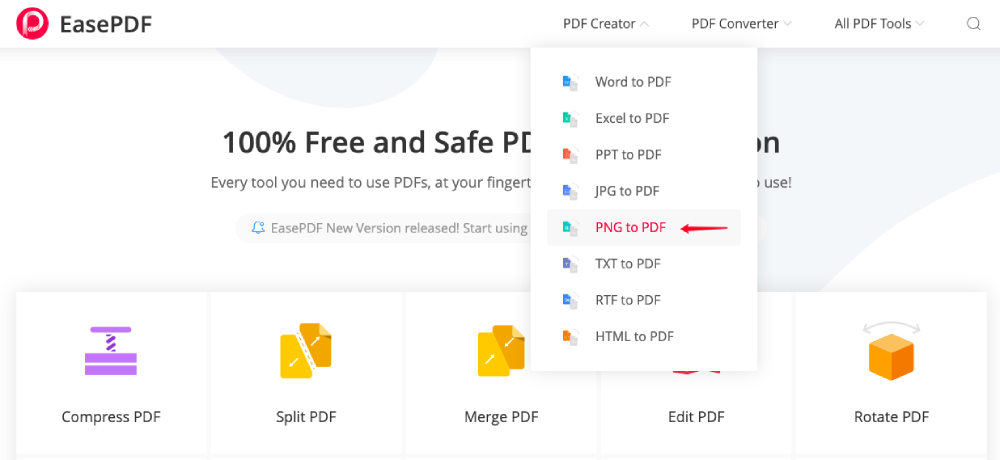
Hakbang 2. I - upload ang mga larawan ng PNG na kailangan mong i-convert. Mayroon kang 3 mga pagpipilian upang mai-upload: i-click ang pindutang "Magdagdag ng File" upang buksan ang mga file mula sa iyong computer, magdagdag ng mga file na mula sa iyong mga cloud drive tulad ng Google Drive at Dropbox, o i-drag ang file at i-drop sa upload window.

Hakbang 3. I- convert ang PNG sa PDF. Matapos mong piliin ang iyong mga imahe ng PNG, awtomatikong i-a-upload at i-convert ng server ang mga ito. Maaari mong makita ang processing bar sa nagko-convert na pahina. Ang oras ng pagproseso ay nakasalalay sa pagganap ng server, iyong koneksyon sa internet at ang laki ng orihinal na file. Dahil ang PNG sa pangkalahatan ay isang mas malaking sukat kaysa sa iba pang mga format ng imahe, pinapayagan ka naming bawasan ang laki ng PNG sa TinyPNG .

Hakbang 4. I-download ang nilikha na PDF file. Kapag matagumpay na na-convert ang PDF file, EasePDF ng mga link sa pag-download para mai-save mo ito sa iyong aparato o mga cloud drive. Mag-click lamang sa mga link at natapos mo na ang trabaho. Kung hindi mo binawasan ang laki ng imahe bago mag-convert at natagpuan ang nilikha na PDF ay tumagal ng sobrang laki, mangyaring gumamit ng isang PDF Tagapiga upang ayusin ang problemang ito. Maaari mo ring i- edit ang PDF file o magdagdag ng isang password upang maprotektahan ang PDF .
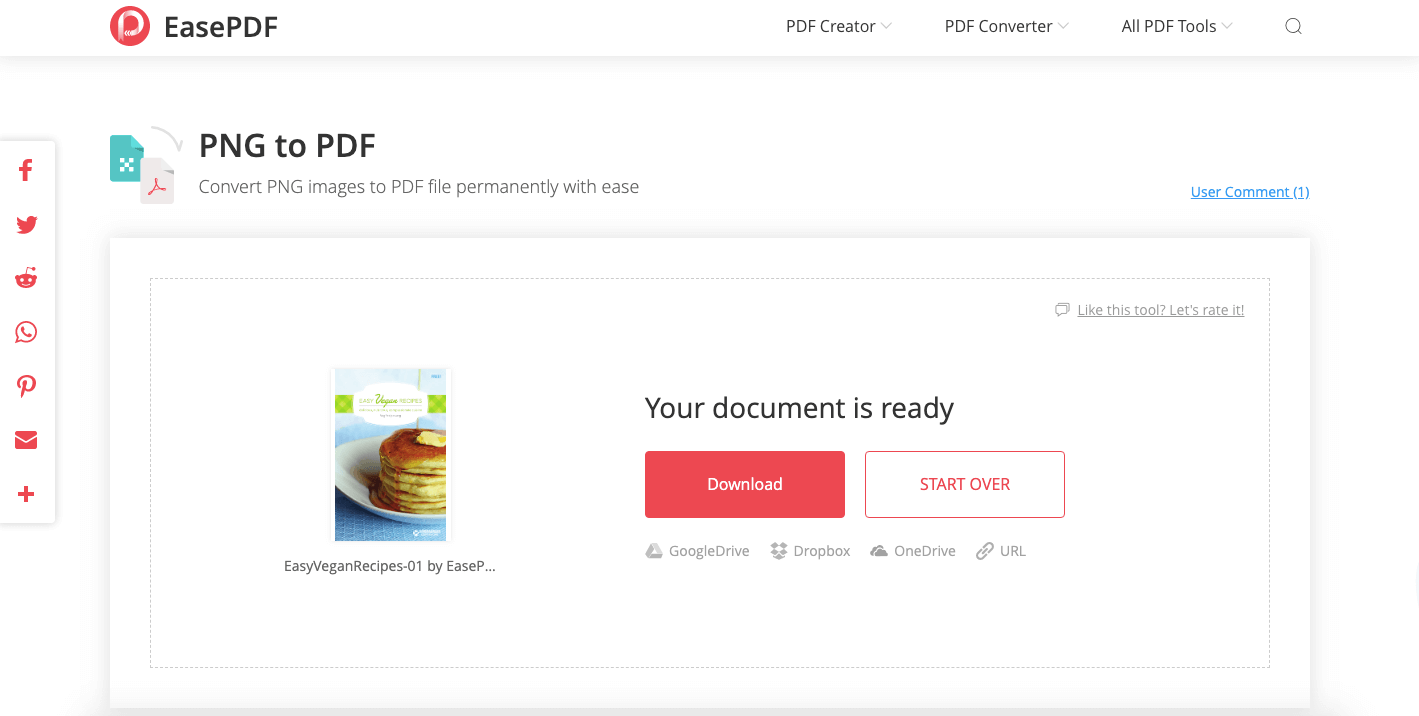
Pagpipilian 2. png2pdf
Ang png2pdf ay isang website na makakatulong sa iyo na pagsamahin ang maraming mga imahe ng PNG sa isang PDF file nang madali. Walang limitasyon sa laki ng file, walang pagpaparehistro, walang watermark. Ang serbisyong ito ay awtomatikong umiikot, nagko-optimize at nagpapalaki ng mga imahe, ngunit pinapanatili ang orihinal na resolusyon.
Hakbang 1. Magdagdag ng mga file sa converter. I-click ang pindutang "UPLOAD FILES" at piliin ang mga larawan ng PNG na nais mong i-convert. O maaari mong i-drag ang mga file sa drop area upang simulang mag-upload. Maaari kang mag-upload ng hanggang sa 20 mga imahe nang sabay-sabay. Pagkatapos ay sisimulan ng converter ang proseso ng pag-upload.

Hakbang 2. Bago mo pindutin ang pindutan ng pagsamahin, maaari mong suriin ang lahat ng mga imahe upang matiyak kung ang mga ito ay nasa tamang oryentasyon at order. Kung ang isang bagay ay kailangang muling ayusin, i-drag lamang ang imahe sa tamang lugar. Maaari ka ring magdagdag o magtanggal ng anumang larawan.
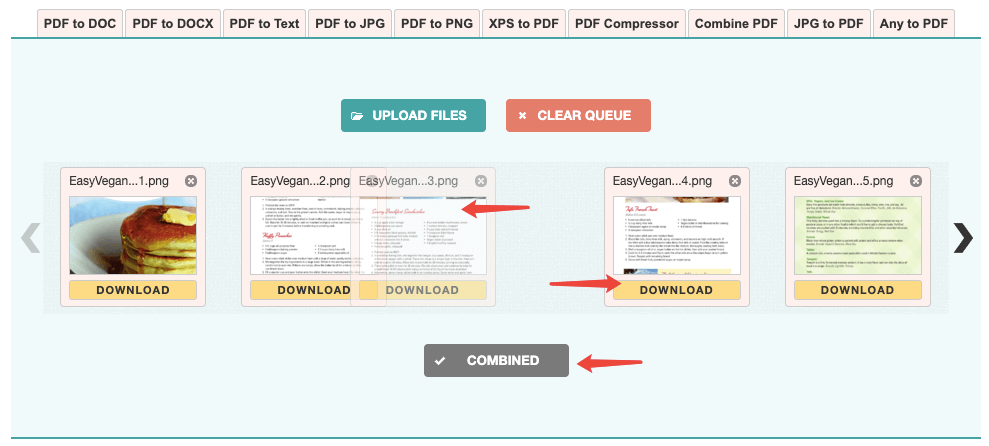
Hakbang 3. Kapag ang lahat ay mukhang maayos, i-click ang pindutang "COMBINE" upang simulan ang conversion. Ang lahat ng mga imahe ng PNG ay isasama bilang isang bagong PDF file at mai-download kaagad sa iyong computer.
Pagpipilian 3. HiPDF Image to PDF Converter
Nagbibigay ang HiPDF ng iba't ibang mga serbisyong online na ginagawang mas madali at epektibo ang mga problemang nauugnay sa PDF. Ang mga libreng gumagamit ay may access sa lahat ng mga tool sa ilalim ng ilang mga limitasyon. Mayroon ding desktop software ang HiPDF para gumana ang mga gumagamit kahit na walang koneksyon sa internet.
Hakbang 1. Pumunta sa Hipdf at piliin ang "Imahe sa PDF" → " PNG sa PDF "
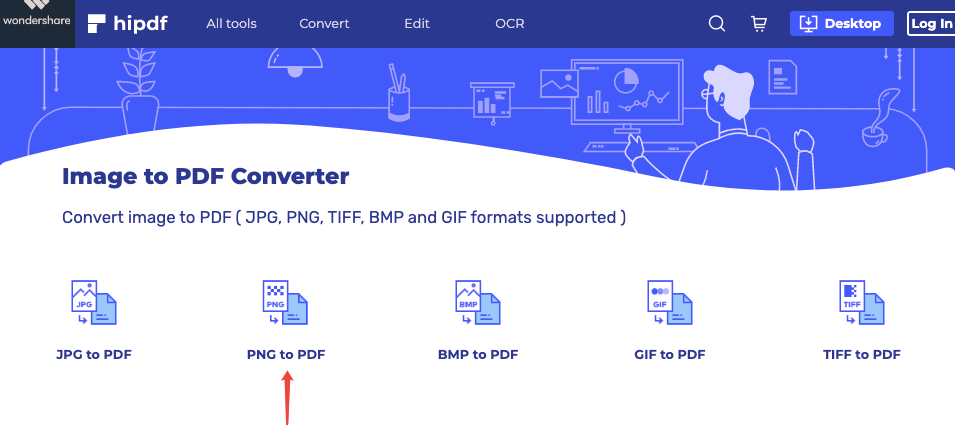
Hakbang 2. Mag - upload ng mga larawan ng PNG na kailangang i-convert. Maaari mo lamang i-drag ang iyong mga imahe at i-drop ang mga ito sa lugar ng pagbagsak ng file, o i-click ang pindutang "PUMILI NG FILE" upang buksan ang mga file mula sa iyong aparato. Maaari ka ring magdagdag ng mga file na nakaimbak sa Google Drive, Dropbox, One Drive, at Box.
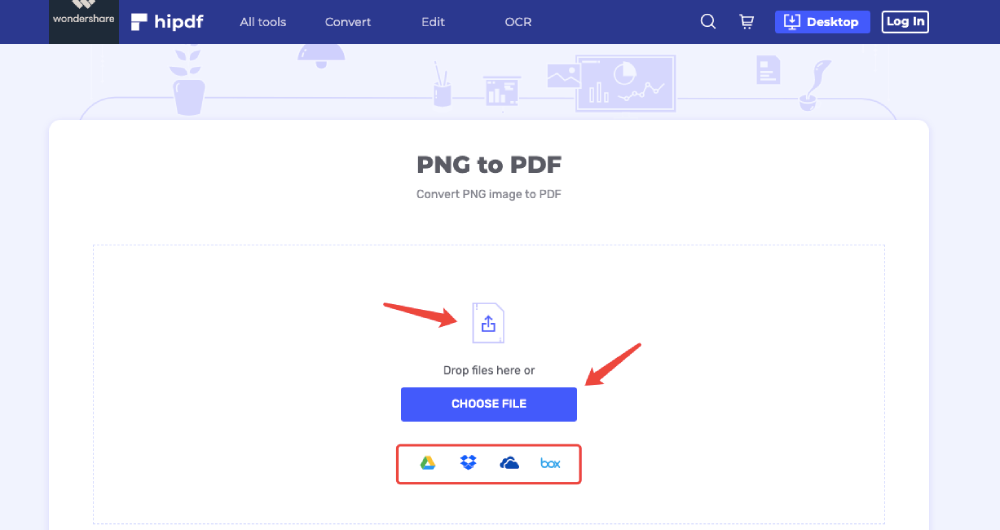
Hakbang 3. I- convert ang PNG sa PDF. Maaari mong ayusin muli ang iyong order ng imahe at i-click ang "CONVERT" upang simulang lumikha ng isang PDF file.
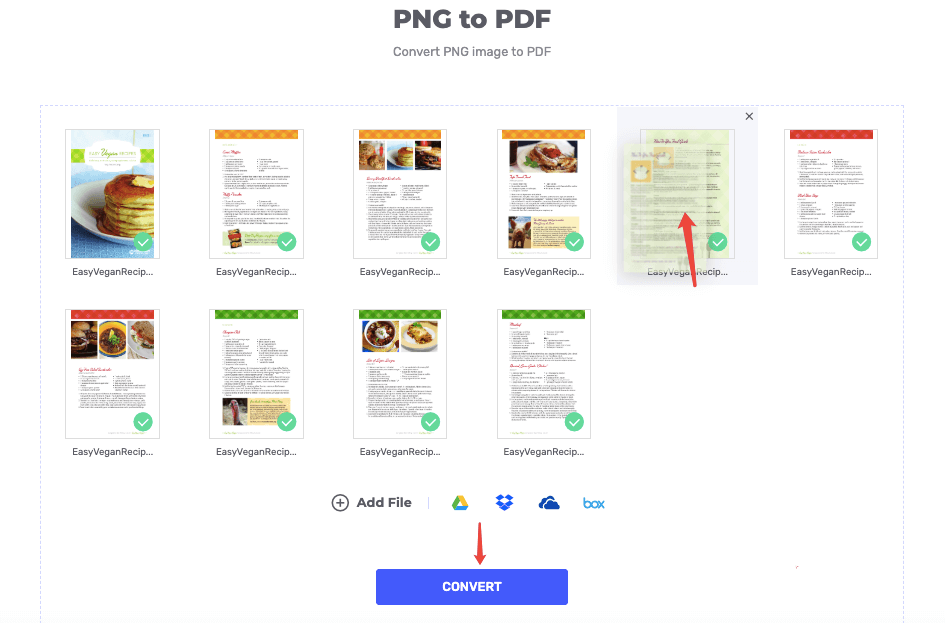
Hakbang 4. I-download ang PDF file. Karaniwan sa loob ng ilang segundo, malilikha ang iyong PDF file. I-click ang pindutang "I-DOWNLOAD" upang simulang mag-download. O mag-click sa icon ng anumang drive sa ibaba upang mai-save ito sa iyong mga cloud drive.

Narito ang isang resulta ng pagsubok para sa 3 online PNG sa mga PDF converter (na may parehong 10 mga imahe ng pag-input ng PNG).
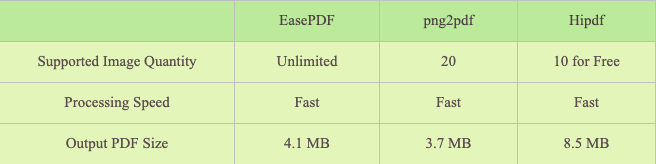
Bahagi 2. Pagsamahin ang PNG sa PDF sa Mac Preview
Para sa mga gumagamit ng Mac, ang pag-convert ng mga larawan ng PNG sa PDF ay isang hirap na gawain. Dahil ang Mac computer ay mayroong built-in na app na "Preview", na sumusuporta sa pagsasama ng mga imahe ng PNG nang direkta sa isang PDF file.
Hakbang 1. Buksan ang mga imahe ng PNG sa Mac Preview
Piliin ang lahat ng mga imahe ng PNG na nais mong i-convert sa PDF. Mag-right click sa mouse at piliin ang "Open With" sa pop-up menu. Pagkatapos piliin ang "Preview". Ang mga larawan ng PNG na iyong pinili ay ipapakita sa Preview app na may mga thumbnail sa sidebar.

Hakbang 2. Itakda ang PNG na orientation ng imahe, order, o i-edit ang imahe bago mag-convert.
1. Iwasto ang mga orientation ng imahe.
Napakahalaga upang matiyak na ang bawat PNG na imahe ay nasa tamang oryentasyon. Kung ang ilang mga larawan ay lilitaw na nakabaligtad at pinagsama sila bilang isang PDF file, magdudulot ito ng malaking abala sa pagbabasa. Upang baguhin ang oryentasyon, piliin lamang ang mga tukoy na larawan sa sidebar, at mag-click sa icon na "Paikutin" sa tuktok na toolbar.
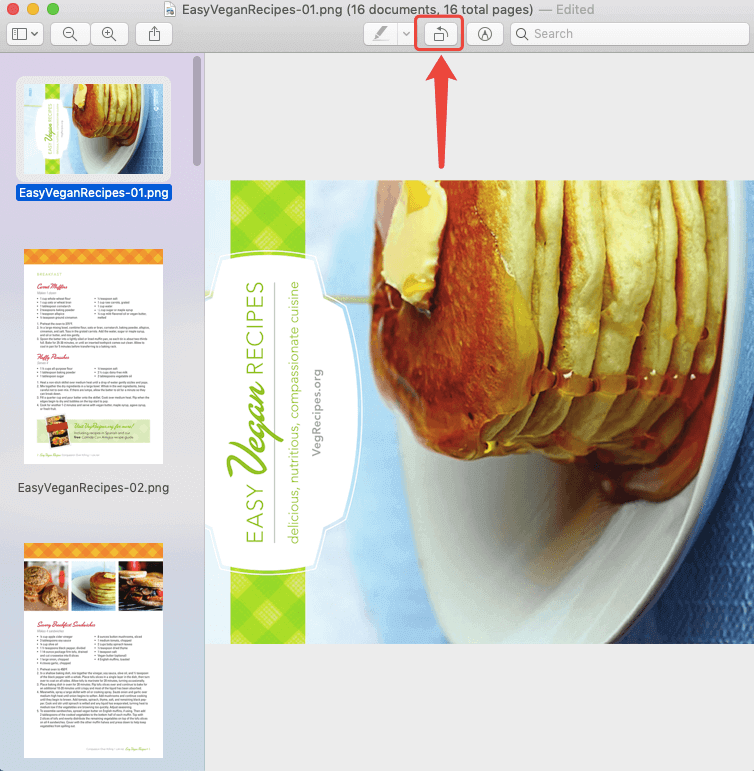
2. Itakda ang na-convert na mga order ng pahina ng PDF. Maaari mong i-drag ang mga imahe ng PNG sa sidebar upang baguhin ang kanilang mga order, upang muling ayusin ang pagkakasunud-sunod ng pahina ng iyong na-convert na PDF file.

3. I-edit ang mga imahe ng PNG. Mayroong isang "Markup Toolbar" na icon sa tuktok na menu bar. Kung mag-click ka dito, isang toolbar ang lalabas. Maaari kang gumawa ng madaling pag-edit gamit ang mga tool sa pagmamarka tulad ng pagdaragdag ng mga teksto, hugis, tala, atbp.
Hakbang 3. I- save ang mga imahe ng PNG bilang isang PDF file. Sa menu na "File", piliin ang "I-print". Ang isang bagong window ay mag-pop up, maaari mong suriin o baguhin ang mga setting ng PDF dito. Pagkatapos piliin ang "I-save bilang PDF" sa kaliwang ibaba ng dayalogo na ito.
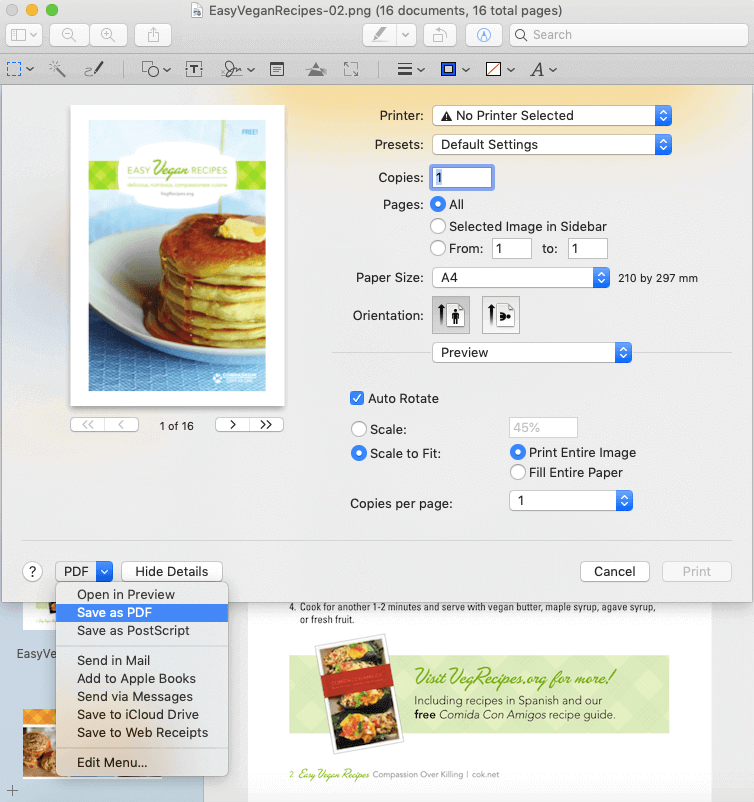
Susunod, palitan ang ".png" sa ".pdf" sa kahon na "I-save Bilang". Pagkatapos pumili ng isang lokasyon ng pag-save at punan ang pamagat, may-akda, paksa, mga keyword, at i-save ito.
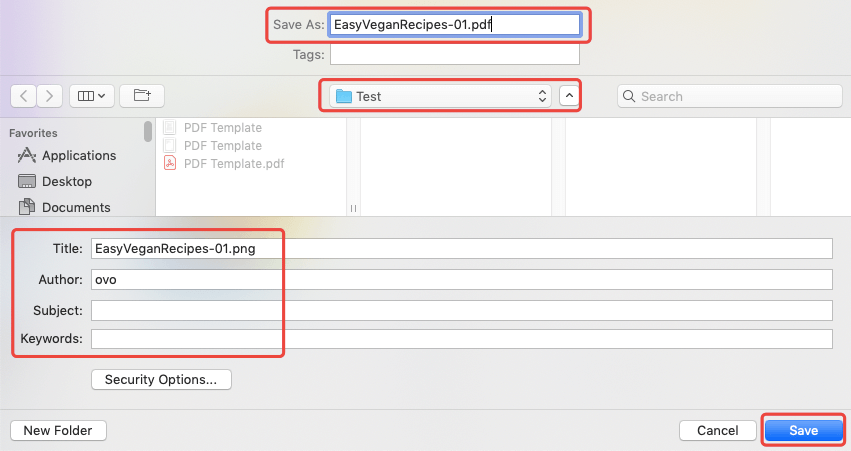
Bahagi 3. Baguhin ang PNG sa PDF sa Windows
Para sa mga gumagamit ng Windows, maaari din naming gamitin ang function na Print upang baguhin ang mga PNG file sa PDF, salamat sa isang built-in na app na tinatawag na "Microsoft Print to PDF".
Hakbang 1. Piliin ang lahat ng mga PNG file na kailangan mong i-convert, mag-right click sa mouse at piliin ang "I-print".
Hakbang 2. Ang isang "I-print ang Larawan" window ay mag-pop up. Piliin ngayon ang "Microsoft Print to PDF" sa pagpipiliang "Printer". Gayundin, maaari mong itakda ang kalidad ng output sa pamamagitan ng pagbabago ng resolusyon, at pumili ng isang layout sa kanang sidebar. Kapag mukhang maayos ang lahat, mag-click sa pindutang "I-print".
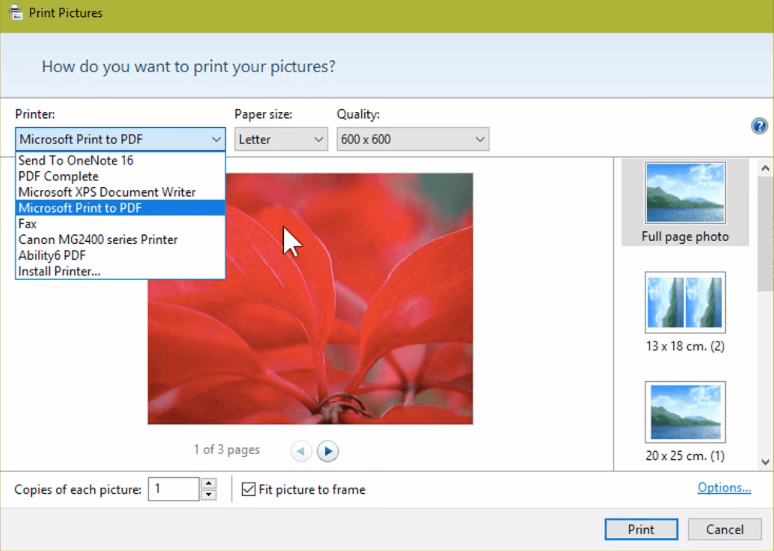
Hakbang 3. Magtakda ng isang pangalan ng file para sa iyong na-convert na PDF na dokumento at pumili ng isang lugar sa iyong computer bilang lokasyon ng pag-save.
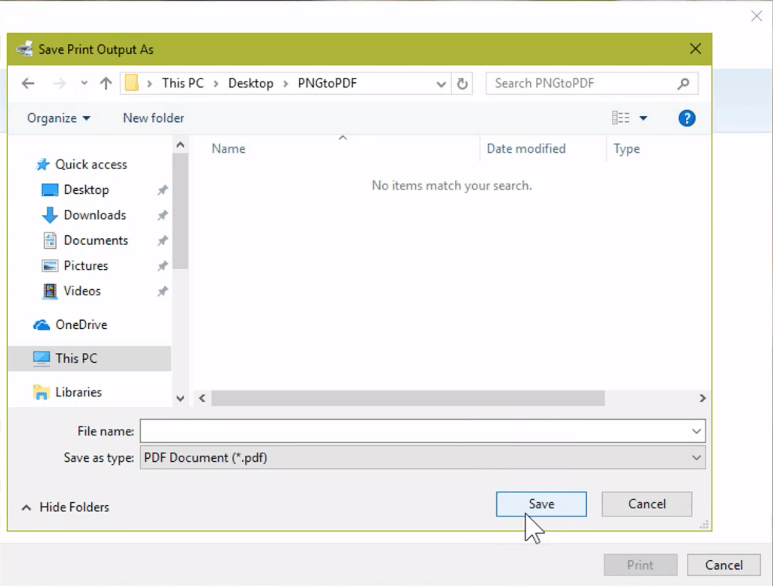
Kapag na-press mo ang pindutang "I-print", magsisimulang mag-print ang programa ng iyong napiling mga larawan sa PNG sa PDF. Kapag tapos na ang proseso, pumunta sa lokasyon na iyong itinakda lamang, at makukuha mo ang bagong nilikha na PDF file.
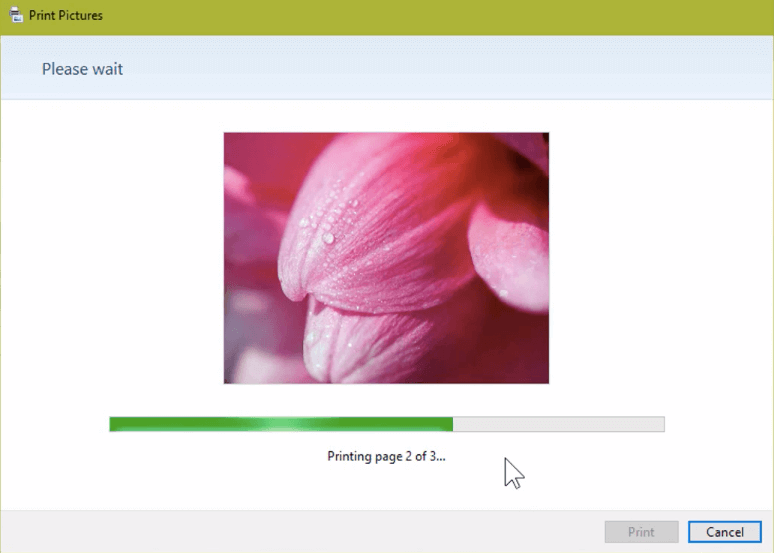
Maaaring tanungin ng ilang tao, paano kung kailangan kong palitan ang mga larawan ng PNG mula sa aking iPhone o Android phone sa format na PDF? Sa isang naunang post Paano Mag-convert ng Mga Larawan ng JPG sa PDF nang Libre , nakalista kami ng dalawang madaling solusyon para sa iba't ibang mga smartphone. Bukod dito, ang isang PDF na nilikha mula sa isang bungkos ng mga imahe ng PNG ay maaaring maging malaki minsan. Kaya maaari mong isaalang-alang ang pag- compress ng PDF file bago ang karagdagang paggamit.
Nakatulong ba ang artikulong ito?
Oo O kaya naman HINDI
Inirekomenda para sa iyo
- Nangungunang 4 Mga Pinakamahusay na Online PDF Editor (Nai-update para sa 2020)
- Paano Mahusay na Pagsamahin ang PDF sa 4 na Paraan
- 21 Kahanga-hangang Libreng Mga Tip sa Pag-edit ng PDF
- Nangungunang 3 Madaling Mga Paraan upang mai-compress ang Mga PDF File
- Paano Mag-convert ng PDF sa Word nang Libre (6 na Paraan)
































Magkomento
comment.averageHints.0