Ang Open Office ay isang open-source, XML-based, at ZIP-compressed na format ng file para sa mga dokumento sa pagpoproseso ng salita, presentasyon, spreadsheet, at tsart. Ang Format ng Bukas na Dokumento (ODF) ay malawak na isinasaalang-alang bilang isang libreng kahalili sa Microsoft Office. Ang mga extension ng file ng ODF Documents ay may kasamang ".odt", ".ods", at ".odp". Ang isang dokumento sa Open Office ay maaaring buksan at mai-edit sa Apache Open Office, Libre Office, at Microsoft Office.
Sa kabilang banda, ang PDF ay isang format ng file na nagbibigay ng mas kaunting mga pahintulot sa pag-edit sa mga gumagamit. Karamihan sa oras ng aming trabaho, maaari naming matugunan ang kinakailangang pag-convert ng isang PDF sa isang nai-e-edit na dokumento ng Open Office . Pangunahin ang sumusunod na artikulo tungkol sa kung paano i-convert ang mga PDF file sa mga dokumento ng Open Office sa Mac, Windows, at online. Maaari kang makakuha ng libre at madaling mga solusyon dito.
Mga Nilalaman
Bahagi 1. convert ang PDF sa ODF sa OpenOffice
Bahagi 2. convert ang PDF sa Open Office sa pamamagitan ng Word 1. Office 2013 at Mamaya 2. Office 2010 at Mas maaga pa
Bahagi 3. convert ang PDF sa Open Office Online 1. Google Docs 2. Zamzar
Bahagi 1. convert ang PDF sa Open Office Document sa OpenOffice
Kung na-install mo ang Apache OpenOffice software sa iyong computer, hindi mahalaga na bersyon ng Open Office Mac o bersyon ng Open Office Windows 10/7 / XP, maaari mong direktang mai-import ang isang PDF file, i-edit ang PDF, at i-save ito bilang mga dokumento sa Open Office . Una sa lahat, kailangan naming idagdag ang extension na "PDF Import" sa OpenOffice .
Hakbang 1. Mag-click sa tab na "Mga Tool" sa tuktok na menu bar, pagkatapos ay piliin ang "Extension Manager".
Hakbang 2. Sa window ng "Extension Manager", i-click ang link na "Kumuha ng higit pang mga extension online".
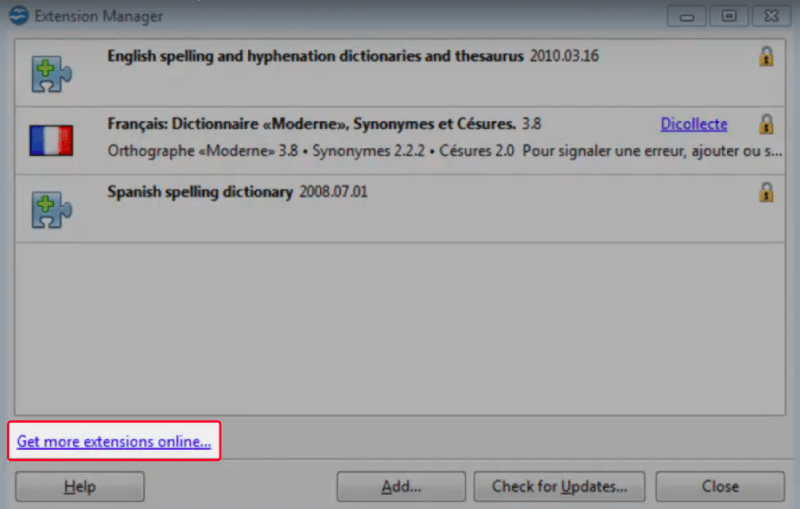
Hakbang 3. Ang aksyon na ito ay magbubukas ng isang web browser na magdadala sa iyo sa pahina ng Extension ng OpenOffice.org. Sa patlang ng paghahanap, ipasok ang "PDF" o "PDF Import" at pindutin ang "Enter" sa iyong keyboard. Sa resulta ng paghahanap, i-click ang "Oracle PDF Import Extension" at mag-scroll pababa sa seksyon ng pag-download.
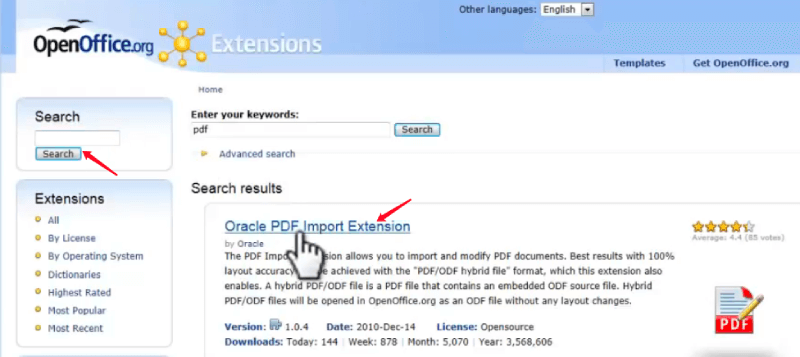
Hakbang 4. Pumili ng isang bersyon na katugma sa iyong operating system at i-click ang "Kunin ito!" upang mai-download ito sa iyong ginustong lokasyon sa computer.
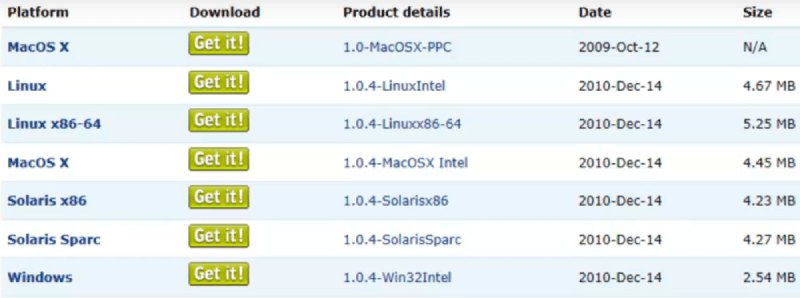
Hakbang 5. Ngayon mag-navigate pabalik sa "Extension Manager" at i-click ang pindutang "Idagdag" sa ibaba. Sa pop-up na "Magdagdag ng (mga) Extension" na window, piliin ang file na na-download mo lamang at pindutin ang pindutang "Buksan". Tatanungin ka ng software kung sino ang dapat na may access sa extension na ito, mangyaring piliin ang "Para sa lahat ng mga gumagamit" mula sa mga pagpipilian.
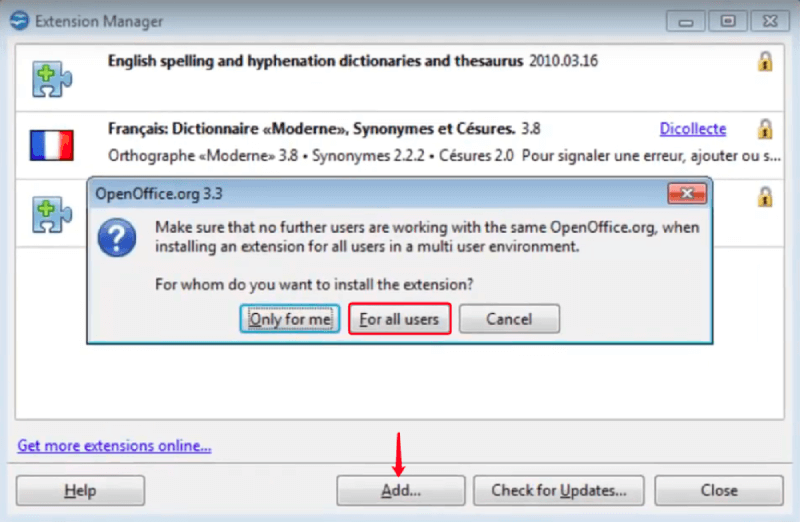
Hakbang 6. Sa window ng "Kasunduan sa Lisensya ng Software ng Extension", mag-scroll pababa upang mabasa ang kasunduan at i-click ang pindutang "Tanggapin".
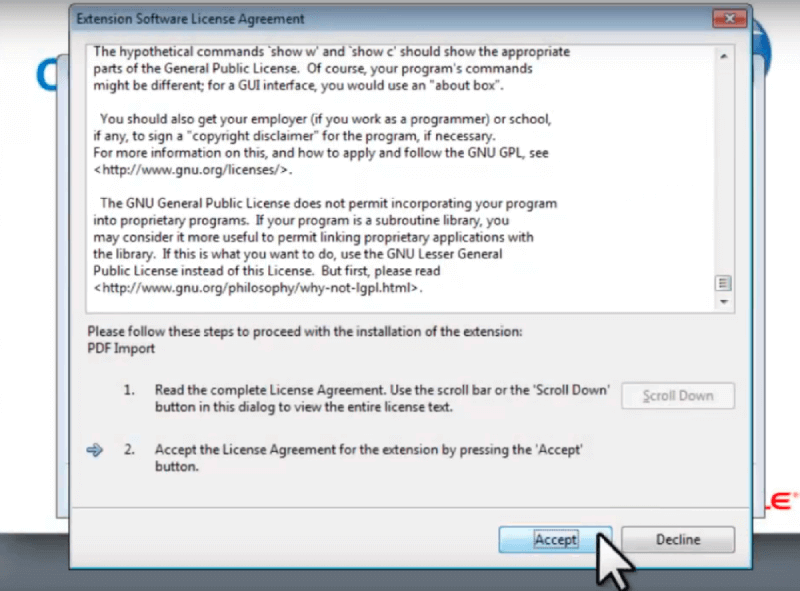
Ngayon ay makikita mo na ang listahan ng "PDF Import" sa listahan ng mga extension. Kung hindi mo na kailangan ang extension na ito isang araw, bumalik ka lamang dito at i-click ang pindutang "Alisin" upang tanggalin ito. Susunod, isara natin ang "Extension Manager" at simulang i-convert ang PDF sa Open Office Document.
Hakbang 1. Pumunta sa menu na "File" sa itaas, pagkatapos ay piliin ang "Buksan". Sa bagong bukas na dialog box, piliin ang PDF file na nais mong i-convert sa iyong computer, pagkatapos ay i-click ang "Buksan".
Hakbang 2. Maaari mong makita ang iyong PDF file na binuksan sa "OpenOffice.org Draw" na programa. Maaari mo na ngayong piliin ang mga teksto at baguhin ang mga ito ayon sa gusto mo, maaari mo ring baguhin ang laki at baguhin ang lokasyon ng mga imahe sa iyong PDF. Gumawa ng anumang pangunahing pag-edit sa PDF kung kailangan mo ito.
Hakbang 3. Kapag natapos mo ang pag-edit, pumunta sa menu na "File" at piliin ang "I-save Bilang". Pagkatapos pumili ng isang bukas na format ng dokumento ng Office sa "I-save bilang uri".
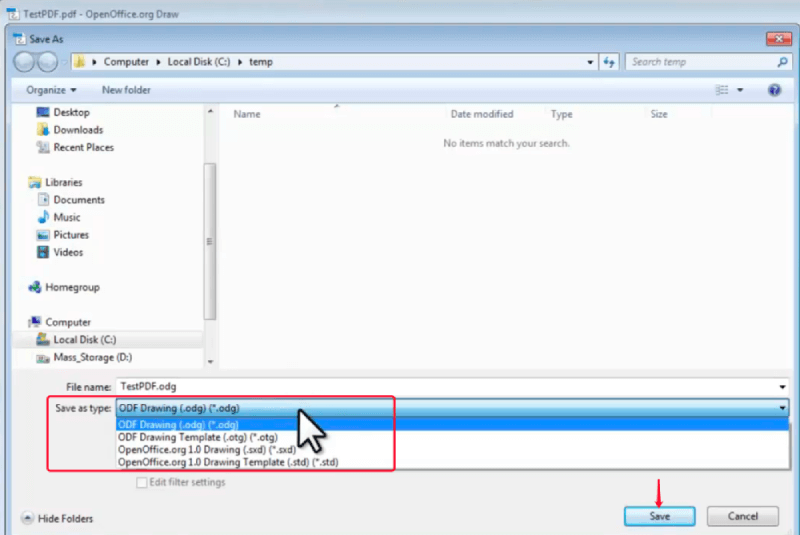
Mga Tip
"Ang pagbubukas at pag-convert ng isang malaking PDF file ay maaaring maging matagal at sasakupin ng maraming CPU ng iyong computer. Sa kasong ito, maaari mo munang mai- compress ang PDF sa isang mas maliit na sukat ng file bago buksan sa OpenOffice."
Bahagi 2. convert ang PDF sa Open Office sa pamamagitan ng Word
1. Microsoft Office 2013 at Mamaya
Para sa mga gumagamit na walang naka-install na software ng OpenOffice sa kanilang mga computer, maaari kang pumunta sa isa pang processor ng dokumento na katugma sa mga dokumento ng OpenOffice - Microsoft Word. Ang pag-edit at pag-convert ng isang PDF sa isang dokumento ng Word ay hindi na isang problema mula noong Microsoft Office 2013 at mga susunod na bersyon. Samakatuwid, maaari nating buksan ang isang PDF file sa Office Word at i-convert ito sa isang dokumento ng Open Office .
Hakbang 1. Buksan ang PDF gamit ang Microsoft Word. Maaari mo itong buksan sa dalawang paraan.
- Mag-right click sa PDF file at pumunta sa "Open With"> "Microsoft Word" sa drop-down na menu.
- Ilunsad ang Office Word at pumunta sa "File"> "Open"> "Computer" o iba pang mga landas upang mag-navigate at buksan ang iyong target na PDF file.
Hakbang 2. Magkakaroon ng isang babalang mensahe na paalalahanan upang ipaalala sa iyo ang pagkilos na ito ay babaguhin ang PDF sa Word , piliin lamang ang "OK".

Hakbang 3. Ngayon ang iyong PDF file ay na-convert sa isang nai-e-edit na dokumento ng Word. Susunod, pumunta sa "File"> "I-save Bilang"> "OpenDocument Text", pagkatapos ay itakda ang pangalan ng file at lokasyon ng imbakan, at i-click ang "I-save".
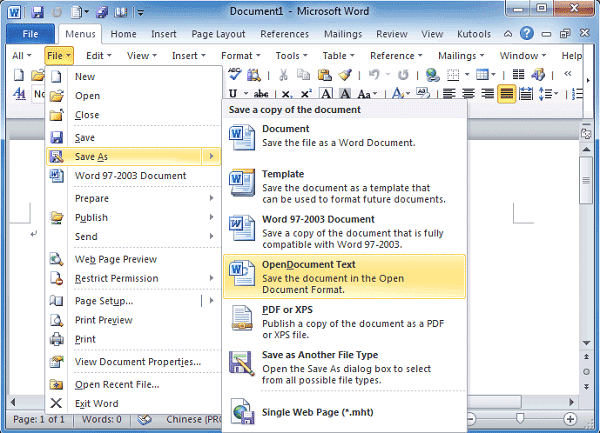
2. Microsoft Office 2010 at Mas maaga pa
Ngayon ay matagumpay mong na-convert ang iyong PDF file sa isang dokumento ng Open Office ang Microsoft Word. Kaya paano kung ang bersyon ng Salita na iyong ginagamit ay ang Microsoft 2010 o mas maaga lamang? Huwag magalala, maaari mong gamitin ang tulong ng PDFelement Pro, isang propesyonal na PDF editor, at converter para sa parehong mga gumagamit ng Windows at Mac.
Hakbang 1. I-download ang tamang bersyon ng PDFelement Pro ayon sa iyong operating system, at i-install ito sa iyong aparato.
Hakbang 2. I - click ang "Buksan ang File" sa pangunahing interface upang buksan ang PDF file na nais mong i-convert.

Hakbang 3. Piliin ang menu na "I-convert" sa itaas, pagkatapos ay i-click ang pagpipiliang "To Word" sa ibaba upang mai-save ang PDF sa dokumento ng Word.
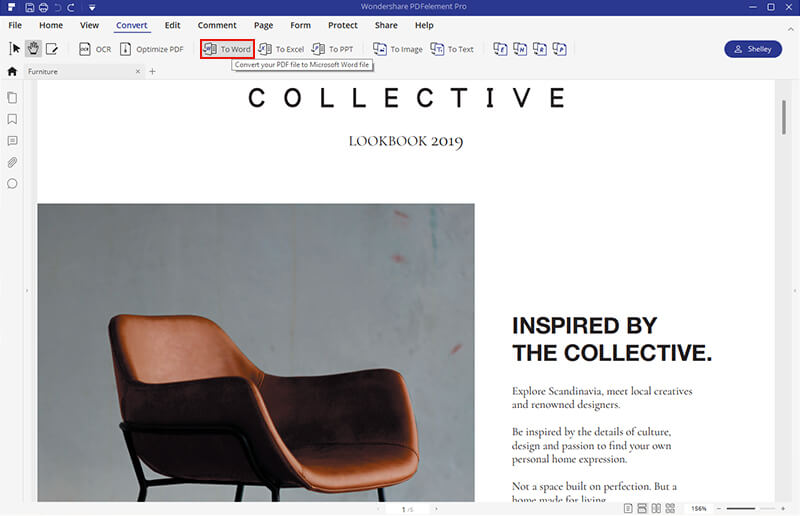
Hakbang 4. Buksan ang na-convert na dokumento ng Word gamit ang Microsoft Word at piliin ang "I-save Bilang" sa menu na "File", pagkatapos ay piliin ang "OpenDocument Text" bilang output format.
Bahagi 3. convert ang PDF sa Open Office Online
Ang pangwakas at pinakahirap na paraan upang mai-convert ang PDF sa dokumento ng Open Office ay ang paggamit ng isang online converter, na hindi mahalaga kung mayroon kang naka-install na OpenOffice o Microsoft Word sa iyong aparato. Kabilang sa lahat ng mga solusyon sa online, inirerekumenda namin ang Google Docs at Zamzar - parehong libre at madali.
1. Google Docs
Ang Google Docs ay isang online na dokumento ng processor na nagbibigay-daan sa mga gumagamit na tingnan, i-edit, at i-convert ang mga dokumento ng teksto sa iba't ibang mga format. Ang pag-save ng isang PDF sa Open Office ay napaka-simple, narito kung paano ito gumagana.
Hakbang 1. Mag- log in gamit ang iyong Google Docs account. Kung wala ka, magrehistro ka lamang ng isa.
Hakbang 2. I - click ang icon na "File Folder" upang buksan ang isang opener ng file. Piliin ang "I-upload" kung ang iyong target na PDF file ay nasa iyong lokal na aparato. Kung ang file ay nakaimbak sa iyong Google Drive, pumunta lamang sa opsyong "Aking Drive".
Hakbang 3. Bubuksan ang PDF sa web browser. Piliin ngayon ang "Google Docs" mula sa drop-down na listahan ng pagpipiliang "Buksan Sa Google Docs".

Hakbang 4. Kapag binuksan ang PDF gamit ang online editor ng Google Docs , pumunta sa tab na "File" sa itaas at piliin ang "I-download"> "OpenDocument Format".
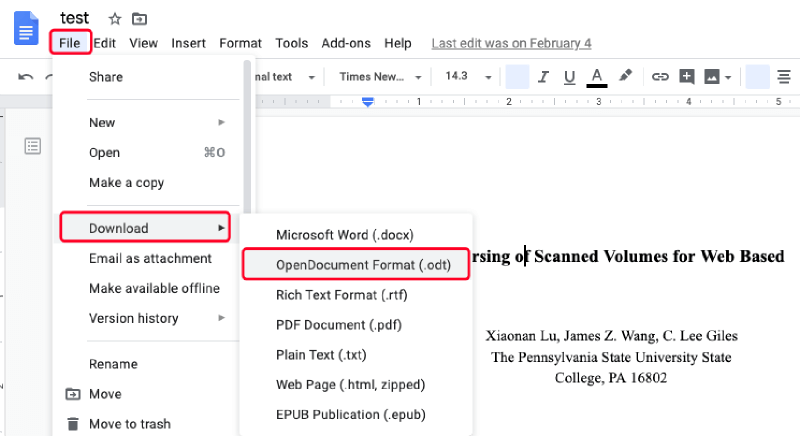
2. Zamzar
Hindi tulad ng Google Docs, ang Zamzar ay isang propesyonal at komprehensibong online document converter sa halip na isang processor ng dokumento. Gamit ang libreng online converter sa Zamzar, ang pag-convert ng PDF sa mga dokumento ng Open Office ay kasing dali ng maiisip mo.
Hakbang 1. Pag- access sa homepage ng Zamzar at maaari mong makita ang isang kahon ng operasyon na 3-hakbang. I-click ang pindutang "Magdagdag ng Mga File" sa kaliwa upang mai-upload ang PDF file upang mabago.

Hakbang 2. Sa seksyong "I-convert sa", piliin ang "odt" mula sa listahan ng mga format ng output.
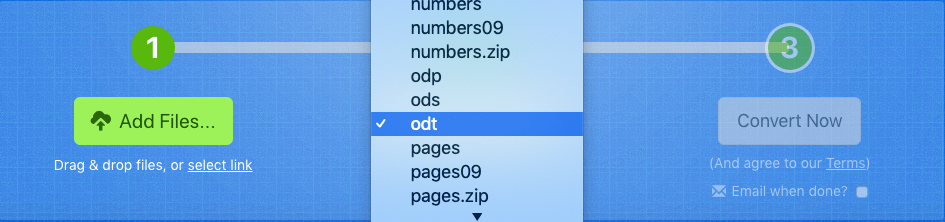
Hakbang 3. Pindutin ang "I-convert Ngayon" upang simulang i-convert ang iyong PDF file.
Hakbang 4. Kapag nakumpleto ang conversion, isang link sa pag-download ang ihahandog sa pahina ng resulta. Pindutin ang pindutang "I-download" upang mai-save ang na-convert na dokumento ng Open Office sa iyong lokal na aparato.
Ang dalawang mga solusyon sa online na ito ay nagbibigay-daan sa iyo upang gawin ang conversion nang walang anumang aparato at limitasyon ng system, habang pinapayagan ka ng iba pang dalawa na i-convert ang PDF sa Open Office offline kapag wala kang koneksyon sa internet. Mayroon ka bang suplemento sa paksang ito? Ano pa ang mas gusto mong isulat namin tungkol sa mga PDF na dokumento? Mangyaring ipaalam sa amin kung mayroon kang sasabihin sa amin sa pamamagitan ng pag-iwan ng isang komento.
Nakatulong ba ang artikulong ito?
Oo O kaya naman HINDI
































Magkomento
comment.averageHints.0