Sa iyong pang-araw-araw na trabaho, nahihirapan ka ba kung kailangan mong pamahalaan ang libu-libong impormasyon ng mga customer? Halimbawa, mayroon kang isang listahan ng iyong target na merkado sa PDF. Paano mo masasalamin ang mga babaeng customer nang mabilis sa isang mahabang listahan? Tumatagal ng ilang segundo sa format na CSV ngunit maaari kang gumastos ng isang buong araw kung hindi mo mababago ang PDF sa CSV. Ang lahat ay hindi madaling mapamahalaan ng mga talahanayan ng PDF.
Kaya kung nais mong i-edit ang iyong mga talahanayan nang maayos, kinakailangan para sa iyo na i-convert ang PDF sa CSV. Gamit ang PDF to CSV converter na ipinakilala sa ibaba, madaling mai-edit ng mga gumagamit ang mahalagang impormasyon sa mga dokumento ng CSV. Halimbawa, sa CSV file, maaari mong muling kalkulahin ang mga numero, salain ang impormasyon, i-import ang data sa mga ERP system, at iba pa. Ang mga bagay ay magiging mas madali kung iko-convert mo ang PDF sa CSV.
Mga Nilalaman
Seksyon 1 - Paano Mag-convert ng PDF sa CSV Online nang Libre 1. EasePDF (Inirekomenda) 2. Zamzar 3. Convertio
Seksyon 2 - Paano Mag-convert ng PDF sa CSV Offline nang Libre 1. Adobe Acrobat Pro DC 2. Wondershare PDFelement
Seksyon 1 - Paano Mag-convert ng PDF sa CSV Online
1. EasePDF (Inirekomenda)
Ang EasePDF ay nakikipagtulungan sa Solid Documents na kung saan ay ang pinakamahusay na provider ng solusyon upang gawin ang conversion ng mataas na kalidad upang maibigay ang pinakamahusay na serbisyo. Matapos ma-convert ang iyong PDF sa CSV, wala sa iyong mga file o kanilang nilalaman ang gagamitin. Kaya huwag mag-alala tungkol sa seguridad ng iyong file.
Hakbang 1. Mag-navigate sa website ng EasePDF . Hanapin ang pindutang "PDF to Excel".

Hakbang 2. Piliin ang PDF file na nais mong i-convert. Mayroong 3 mga paraan upang magdagdag ng mga file. Ang unang paraan ay ang pag-click sa pindutang "Mag-upload ng Mga File" at pumili ng anumang file sa iyong lokal na aparato o i-drag ang iyong PDF file sa browser at ihulog ito sa lugar ng pag-upload. Ang pangalawang paraan ay upang magdagdag ng mga file mula sa iyong Google Drive, Dropbox o OneDrive. Pangatlo, sinusuportahan din sa pahinang ito ang pag-upload ng mga file mula sa URL.
Hakbang 3. I -convert ng converter ang iyong PDF file sa isang Excel Spreadsheet sa ilang segundo. Matapos makumpleto ang pag-download, maaari mo itong i-download sa lokal, GoogleDrive, OneDrive at Dropbox. Maaari mo ring kopyahin ang link upang ibahagi ang file sa iba.
Hakbang 4. I-download ang Excel Spreadsheet sa iyong computer. Pagkatapos i-double click ang Excel Spreadsheet upang buksan ito sa Excel, pagkatapos ay i-click ang pindutang "File"> "I-save bilang". Sa pop-up window, maaari kang pumili ng form na CSV sa opsyong "I-save bilang uri" upang maihahanda muli ito bilang isang CSV file.
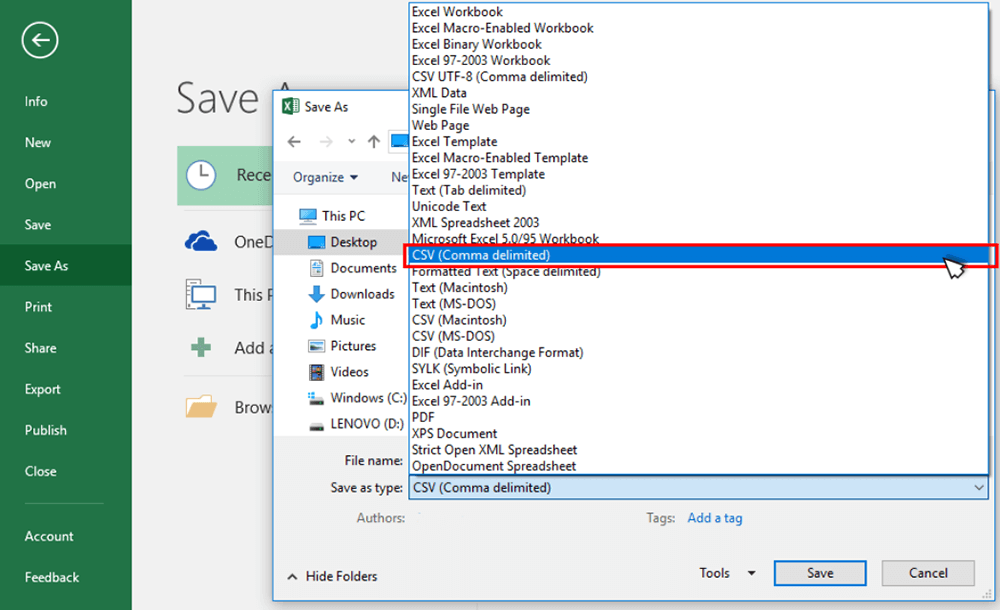
2. Zamzar
Ang Zamzar ay isang maginhawang converter. Hindi ito nangangailangan ng anumang software na mai-install. Piliin lamang ang iyong file, pumili ng isang format upang mai-convert at umalis ka. Sinusuportahan nila ang 1200+ mga format ng file, higit sa anumang iba pang converter.
Ang bawat uri ng file converter ay magagamit sa tool na multi-purpose file converter na ito. Sa Zamzar file converter, maaari mong makita ang isang audio converter, video converter, 3GP converter, DOCX converter, PDF converter, AVI converter, Image converter, Music converter at iba pa.
Hakbang 1. Ipasok ang website ng Zamzar . Piliin ang PDF file na nais mong i-convert sa pamamagitan ng pag-click sa pindutang "Magdagdag ng Mga File ...". Maaari mo ring i-drag ang iyong file sa pahinang ito o ipasok ang link sa file na nais mong i-convert.

Hakbang 2. I - click ang drop-down na icon ng pindutang "I-convert Sa" upang piliin ang CSV bilang format na nais mong i-convert ang iyong PDF file.
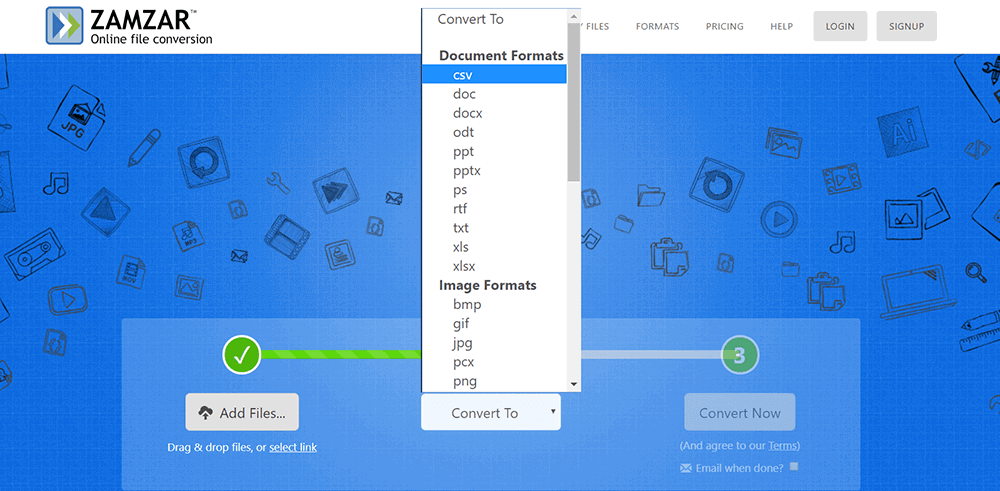
Hakbang 3. I-click ang "I-convert Ngayon" upang i-convert ang iyong PDF file. Pagkatapos ng ilang segundo, maaari mong i-download ang iyong file sa pamamagitan ng pag-click sa pindutang "I-download".
3. Convertio
Ang Converterio ay isang converter ng file na maaaring mag-convert ng iyong mga file sa anumang format. Sinusuportahan nila ang higit sa 25600 iba't ibang mga conversion sa pagitan ng higit sa 300 iba't ibang mga format ng file na higit sa anumang iba pang converter.
Ginagarantiyahan din nila ang seguridad ng file. Tatanggalin nila agad ang na-upload na mga file at mai-convert pagkatapos ng 24 na oras. Walang may access sa iyong mga file at ang privacy ay 100% garantisado.
Hakbang 1. Buksan ang iyong browser at i-type ito sa website ng Convertio . Kapag napunta ka sa homepage nito, maaari kang makakita ng isang pahina ng pag-upload.
Hakbang 2. Piliin ang mga PDF file na nais mong i-convert mula sa Computer, Google Drive, Dropbox, at URL o sa pamamagitan ng pag-drag sa pahina.
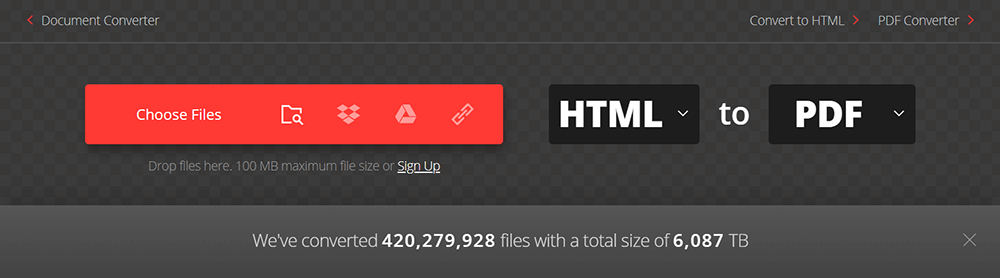
Hakbang 3. I-click ang drop-down na icon. Piliin ang format ng CSV sa ilalim ng listahan ng "Dokumento".
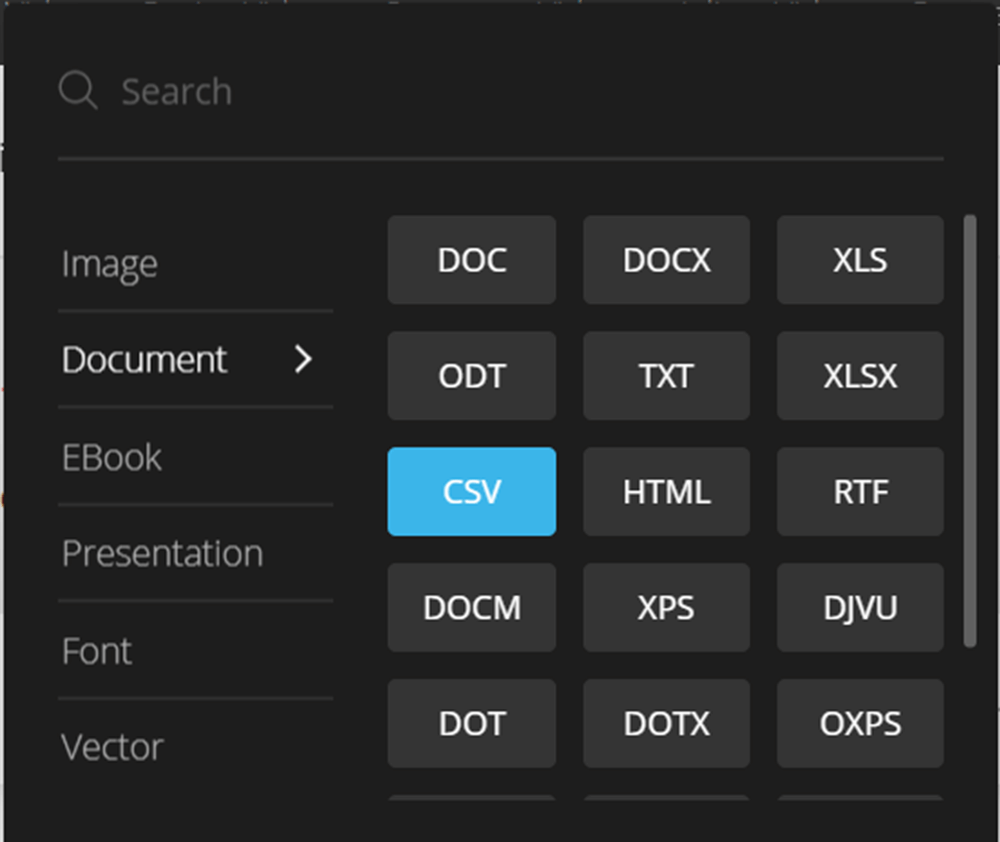
Hakbang 4. I-click ang pindutang "I-convert" at pagkatapos ay maaari mong i-download kaagad ang iyong CSV file.
Seksyon 2 - Paano Mag-convert ng PDF sa CSV Offline nang Libre
1. Adobe Acrobat Pro DC
Ang Adobe Acrobat Pro DC ay ang pinakabagong pagkakatawang-tao ng pinakatanyag na PDF software sa buong mundo ng Adobe. Sa Adobe Acrobat Pro DC, maaari mong mai-convert ang iba't ibang mga format ng file sa isang de-kalidad na PDF na madaling ibahagi at mukhang mahusay sa anumang screen. Bukod, maaari mo ring mabilis na mai-export ang mga PDF file sa iba pang mga format ng file at kahit na i-edit ang teksto sa loob ng PDF.
Hakbang 1. I-install ang Adobe Acrobat Pro DC mula sa website nito.
Hakbang 2. I - click ang "File"> "Buksan" upang mai-upload ang iyong PDF file na nais mong i-convert sa CSV.
Hakbang 3. Pumunta sa "Mga Tool"> "I-export ang PDF".
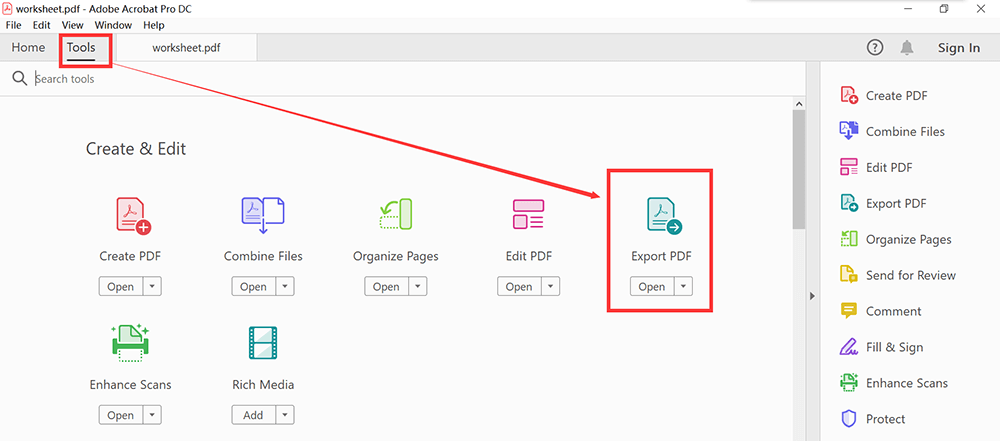
Hakbang 4. Piliin ang format na nais mong i-export ang iyong PDF. Dito, kailangan naming i-convert muna ang PDF file sa Excel. I-click ang pindutang "Spreadsheet". Pagkatapos piliin ang format ng Microsoft Excel Workbook. Kapag natapos ka, i-click ang pindutang "I-export".
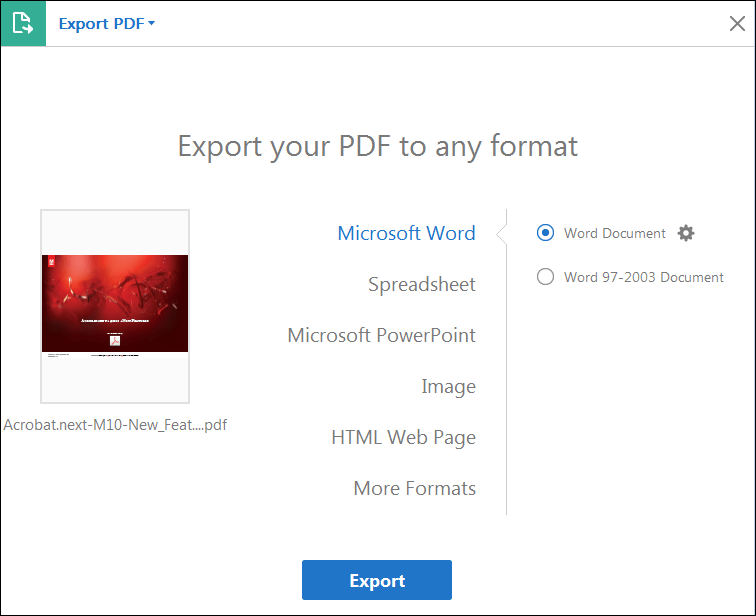
Hakbang 5. Buksan ang file ng Excel, pumunta sa "File"> "I-save bilang", piliin ang CSV bilang output format.
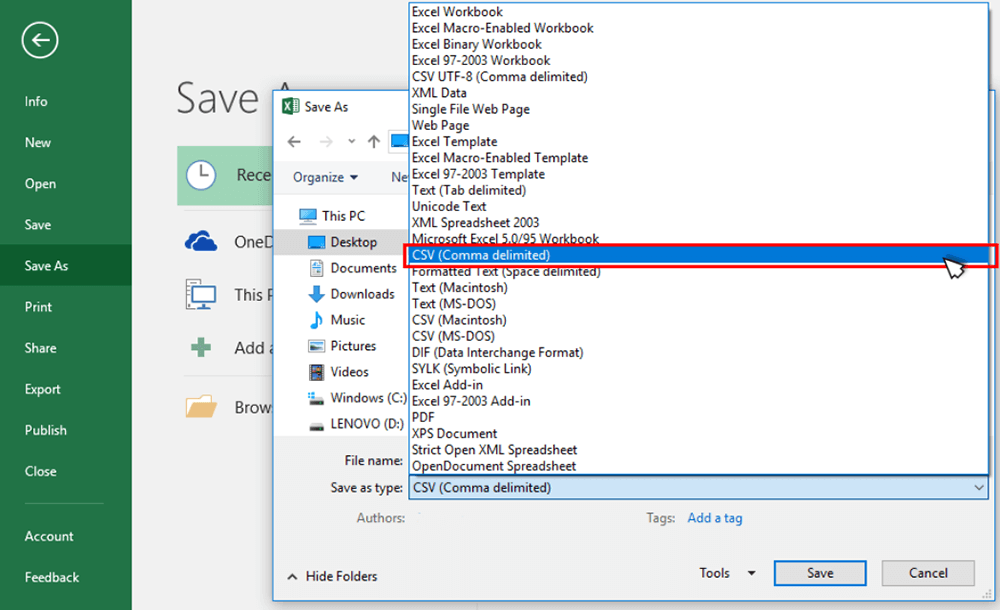
2. Wondershare PDFelement
Ang Wondershare PDFelement ay isa ring offline editor upang matulungan ang gumagamit na gumana nang mas simple sa PDF. Lumikha, mag-convert, mag-edit, sumanib, at punan ang mga dokumento ay suportado lahat sa PDFelement. Ang Wondershare PDFelement ay isa sa mga pinaka-ligtas na sistema ng pamamahala ng dokumento doon na nagbibigay-daan sa iyong mag-imbak at magbahagi ng nilalaman nang hindi nag-aalala. Kaya't ang software na ito ay maaaring magagarantiyahan ang seguridad ng iyong file.
Hakbang 1. I-download muna ang software ng Wondershare PDFelement .
Hakbang 2. Buksan ang Wondershare PDFelement. I-click ang pindutang "Open Files ..." sa home window upang mag-upload ng isang file mula sa iyong computer. Pagkatapos, mag-click sa pindutang "To Excel" sa ilalim ng tab na "I-convert" upang i-convert muna ang file sa Excel.
Hakbang 3. Susunod, lilitaw ang isang pop-up. Sa window na ito, maaari mong piliin ang format ng pag-export ng iyong file. Piliin ang "Excel Files" pagkatapos ay i-click ang pindutang "I-save" upang simulan ang PDF sa CSV conversion.
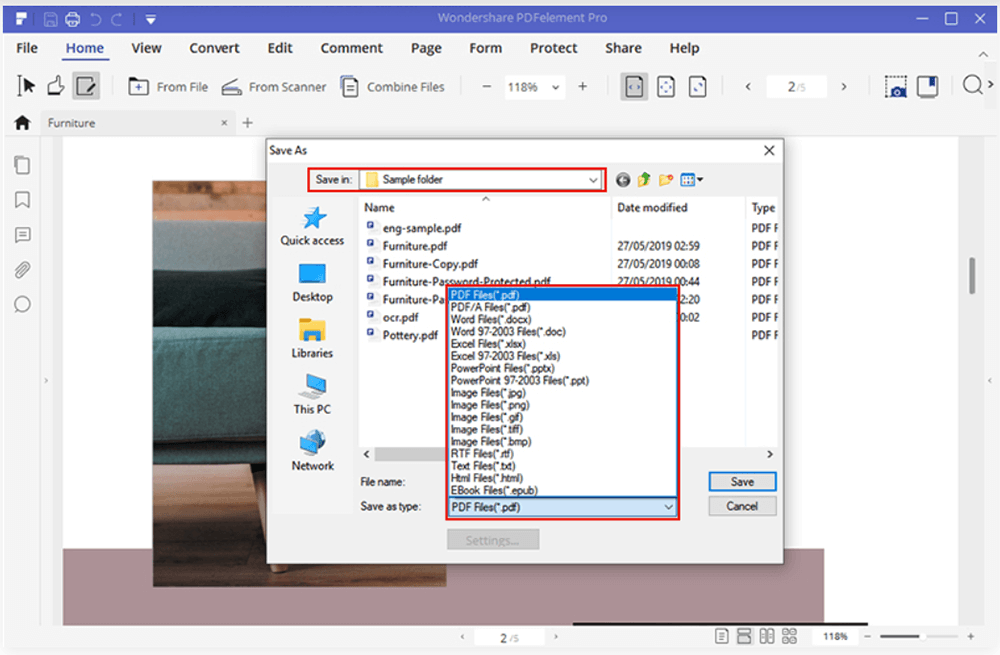
Hakbang 4. I-double click ang dokumento ng Excel upang buksan ito sa Excel, pagkatapos ay i-click ang pindutang "File"> "I-save bilang". Sa pop-up window, maaari mong piliin ang "CSV" sa pagpipiliang "I-save bilang uri" upang maihahanda muli ito bilang isang CSV file.
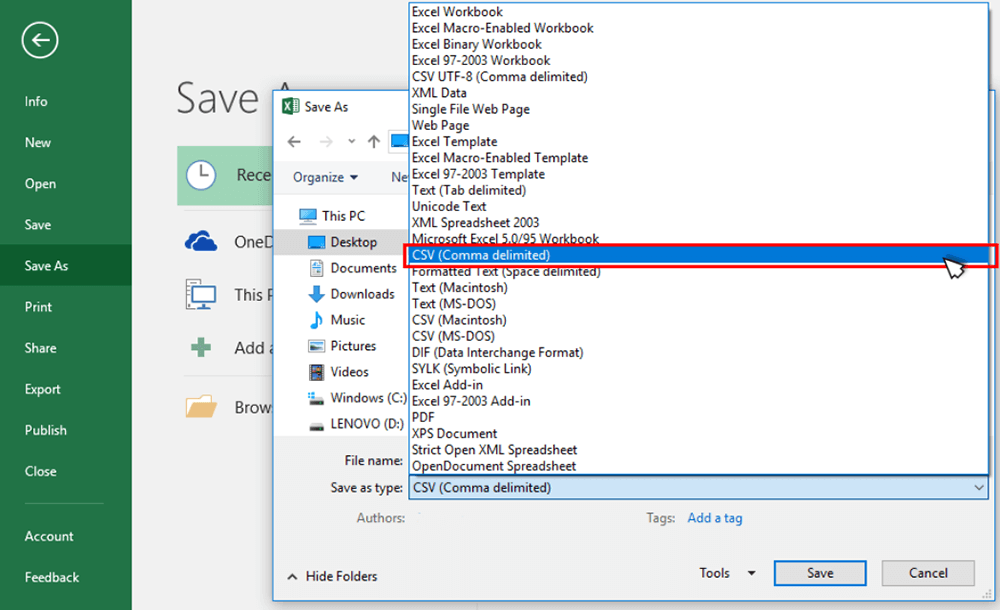
Konklusyon
Ipinakikilala sa itaas ang 5 mga paraan upang mai-convert ang mga PDF file sa mga CSV file. Hindi ka maaaring pumunta lamang para sa online na PDF sa CSV converter ngunit maaari mo ring piliing mag-convert gamit ang isang desktop program tulad ng Adobe Acrobat Pro DC at Wondershare PDFelement. Kung mayroon kang anumang problema, huwag mag-atubiling mag-iwan ng isang komento o sumulat sa amin sa pamamagitan ng pahina ng contact .
Nakatulong ba ang artikulong ito?
Oo O kaya naman HINDI
































Magkomento
comment.averageHints.0