Ang format ng file na CHM ay isang file system batay sa mga tampok sa file ng HTML na ipinakilala ng Microsoft noong 1998 upang palitan ang naunang sistema ng tulong ng WinHelp. Sa katunayan, ang mga file ng CHM ay naka-compress na mga archive ng HTML. Bagaman dumarami ang mga e-Book na gumagamit ng PDF bilang kanilang format, marami pa ring mga e-Book ng CHM.
Gayunpaman, maraming mga mambabasa ng e-Books ang hindi sumusuporta sa format na CHM. Kapag napag-alaman namin ang format na CHM e-Books, kailangan naming baguhin ang CHM sa PDF. Maraming mga libreng CHM sa mga PDF converter sa Internet. Dito, inirerekumenda namin ang ilan sa pinakamahusay na CHM sa mga PDF converter sa iyo.
1. Zamzar
Ang Zamzar ay isang libreng online file converter. Sinusuportahan nito ang pag-convert ng mga file ng larawan, mga file ng teksto, mga file ng musika, mga file ng pelikula, at iba pa. Pinapayagan nito ang mga gumagamit na mag-convert ng mga file nang hindi nagda-download ng mga tool sa software at sumusuporta sa higit sa 1,200 iba't ibang mga uri ng conversion. Gumagamit ang online server na ito ng isang sertipiko ng AES 256-bit SSL upang maprotektahan ang seguridad ng iyong file.
Hakbang 1. Pumunta sa tool na " CHM to PDF " ng Zamzar.
Hakbang 2. I - click ang pindutang "Magdagdag ng Mga File" upang mai-upload ang file na CHM. Ang pagpasok ng link sa file na nais mong i-convert ay suportado din.
Hakbang 3. Piliin ang format na "PDF" bilang iyong format na output.

Hakbang 4. I-click ang "I-convert Ngayon" upang mai-convert ang iyong CHM file sa PDF pagkatapos i-click ang pindutang "I-download" upang i-download ang iyong file.
2. CloudConvert
Ang CloudConvert ay isang online file converter. Sinusuportahan nito ang pag-convert ng halos lahat ng audio, video, dokumento, e-Books, archive, imahe, spreadsheet, o mga format ng pagtatanghal. Ang file ay mananatili lamang sa panahon ng pagproseso at tatanggalin pagkatapos mag-convert. Ang CloudConvert ay hindi nagbibigay ng anumang permanenteng imbakan. Sa halip, isinasama ito sa iyong umiiral na mapagkakatiwalaang system ng imbakan, tulad ng Amazon S3 o anumang iba pang serbisyo.
Hakbang 1. Mag-navigate sa website ng CloudConvert.
Hakbang 2. I - click ang "Piliin ang File" upang mai-upload ang file mula sa iyong computer. Ang pag-upload ng CHM file sa pamamagitan ng pag-paste ng URL o pag-upload nito mula sa iyong mga cloud account ay sinusuportahan din.
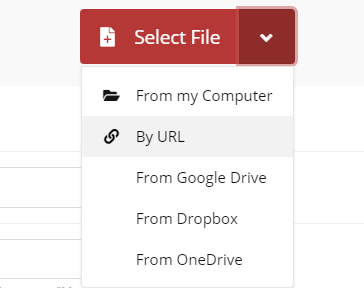
Hakbang 3. Piliin ang "PDF" bilang iyong format ng output file. Maaari ka ring magdagdag ng higit pang mga file ng CHM para sa pag-convert ng batch.

Hakbang 4. Pindutin ang pindutang "I-convert" upang mai-convert ang file na CHM sa PDF pagkatapos ay i-click ang pindutang "I-download" upang i-download ang file.
3. PDF Candy
Nagbibigay ang PDF Candy ng mga gumagamit sa buong mundo ng ganap na libreng online at offline na mga tool para sa pagtatrabaho sa mga PDF file. Maaaring hatiin ng software, tanggalin ang mga pahina, pagsamahin, i-crop, paikutin, i-convert ang PDF, atbp. Lahat ng mga tool ay napakadaling gamitin. Maaari mong palaging mag-upload ng mga file mula sa Dropbox, Google Drive, o maaari mong i-drag at i-drop ang mga ito nang direkta sa file. Ang bawat tool ay maaaring idagdag sa "Mga Paborito" para sa mas mabilis na pag-access mula sa pahina ng index ng website ng PDF Candy .
Hakbang 1. Pindutin ang tool na " CHM to PDF " sa homepage. Pagkatapos ay maaari mong ipasok ang pahina ng conversion.
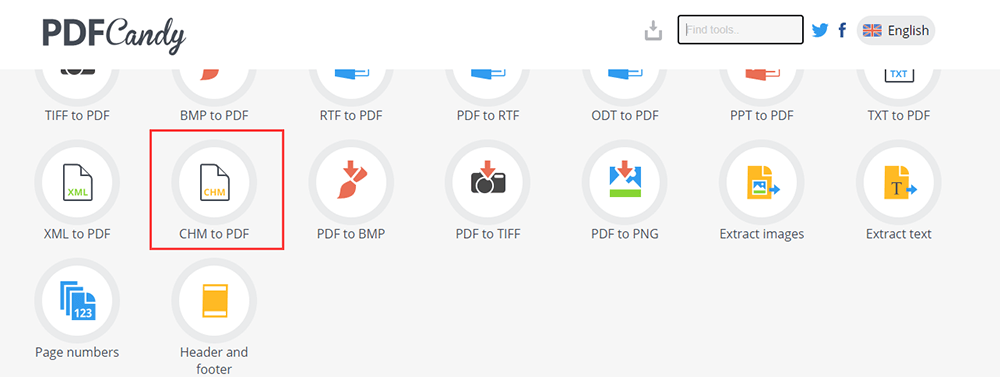
Hakbang 2. Idagdag ang CHM file sa iyong browser sa pamamagitan ng pag-click sa pindutang "Magdagdag ng (mga) file o pag-drag at pag-drop ng file sa pahina ng pag-upload. Bilang kahalili, maaaring mai-upload ang mga file mula sa Google Drive o Dropbox account.
Hakbang 3. Naghihintay ng ilang segundo, maaari mong i-save ang naprosesong PDF file sa iyong aparato o i-upload ito sa Google Drive o Dropbox. Maaari mo ring ipagpatuloy ang pag-edit ng PDF file sa hakbang na ito nang direkta.
4. Universal Document Converter
Ang Universal Document Converter ay isang madaling gamitin na solusyon sa pagiging produktibo na nagbibigay-daan sa mga gumagamit na i-convert ang mga dokumento sa mga format ng PDF o imahe file para sa pamamahagi. Maaari nitong mai-convert ang mga dokumento mula sa kasalukuyang format sa isa sa walong magkakaibang mga format ng output, kabilang ang mga tanyag na pagpipilian tulad ng PDF, JPEG, DCX, BMP, PCX, GIF, at maging ang mga de-kalidad na TIFF at PNG na mga file ng imahe.
Hakbang 1. Kailangan mong i-install muna ang Universal Document Converter at buksan ang file na CHM gamit ang default na CHM reader sa computer.
Hakbang 2. Piliin ang unang paksa sa mga nilalaman at i-click ang pindutang "I-print". Suriin ang "I-print ang napiling heading at lahat ng mga subtopics" at i-click ang pindutang "OK".
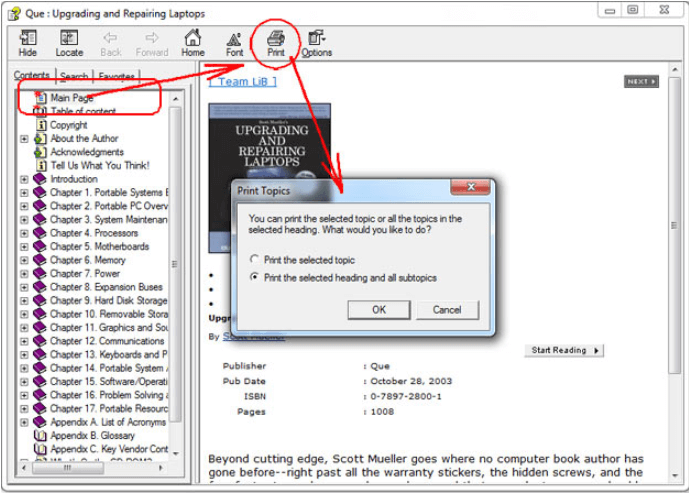
Hakbang 3. Piliin ang "Universal Document Converter" at i-click ang "Mga Kagustuhan".
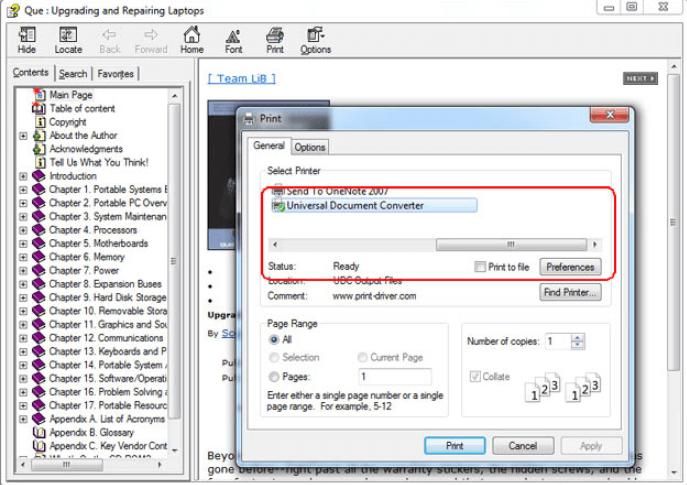
Hakbang 4. Pumunta sa "Format ng File". Piliin ang "PDF document" at pagkatapos ay idagdag ang lahat ng mga dokumento sa mayroon nang file. Panghuli, i-click ang pindutang "OK".
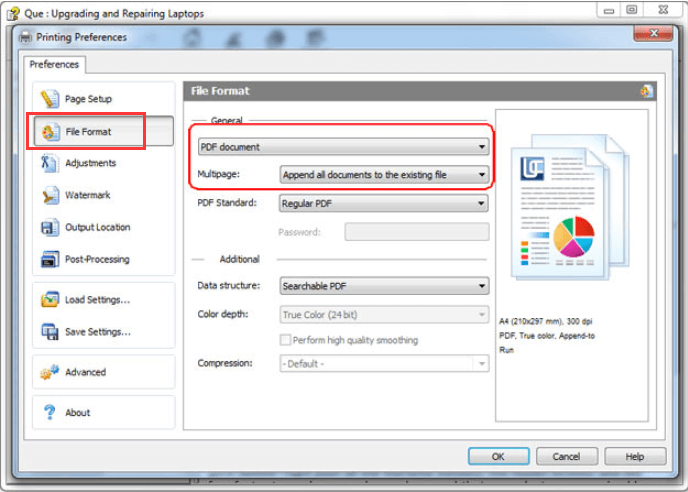
Hakbang 5. I-click ang "I-print" upang simulang i-convert ang CHM file sa PDF.
5. Calibre
Ang Calibre ay isang malakas at madaling gamitin na e-Book manager. Pinapayagan kang gawin ang halos lahat tulad ng pag-convert ng file sa PDF. Ito rin ay ganap na libre at mahusay para sa parehong kaswal na mga gumagamit at mga dalubhasa sa computer. Hindi mahalaga kung anong PC, laptop, o tablet na ginagamit mo, maaaring matugunan ng Caliber ang lahat ng iyong mga pangangailangan. At kung naglalakbay ka at wala ang iyong aparato - maaari kang kumuha ng Calibre sa isang USB stick at gamitin ito nasaan ka man.
Hakbang 1. Kailangan mong i-download ang kaukulang bersyon ng Calibre ayon sa iyong aparato.
Hakbang 2. Buksan ang Calibre software pagkatapos ay i-click ang pindutang "Magdagdag ng mga libro" upang mapili ang file na CHM na kailangan mong i-convert. I-click ang pindutang "Buksan" upang mai-upload ang file.
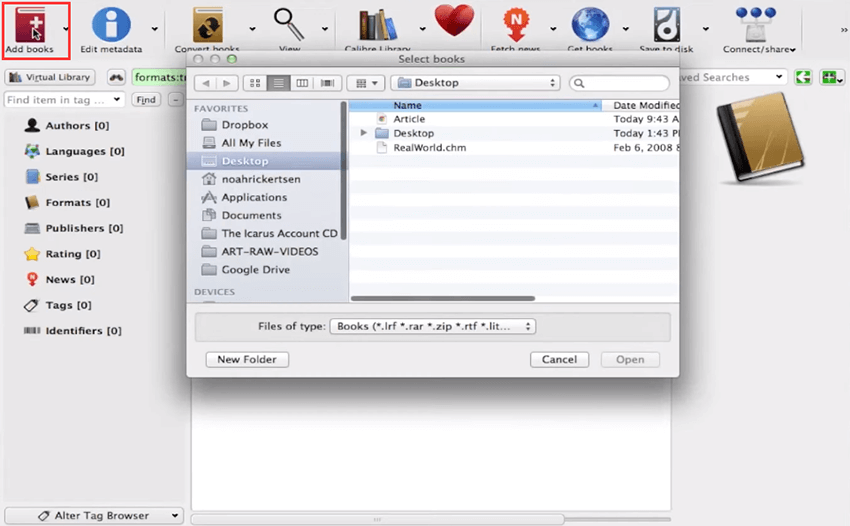
Hakbang 3. Kapag matagumpay na na-upload ang file, i-click ang icon na "I-convert ang mga libro." Piliin ang format na "PDF" bilang iyong format ng output pagkatapos i-click ang pindutang "OK".
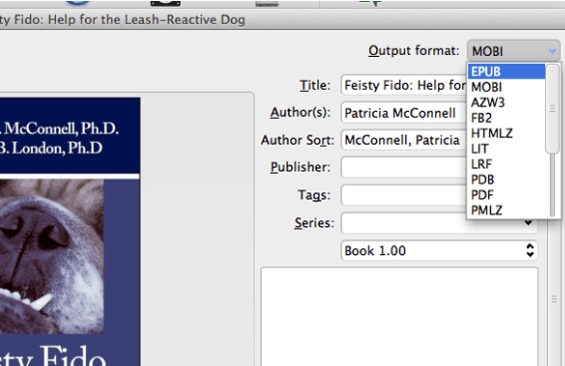
Hakbang 4. Naghihintay ng ilang segundo, maaari mong i-save ang PDF file sa iyong computer.
Konklusyon
Inaasahan namin na sa mga tool na ibinigay namin sa post na ito, madali mong mai-convert ang CHM sa PDF. Kung nais mong basahin nang direkta ang PDF, maaari mong gamitin ang Calibre, hindi lamang nito maaaring mai-convert ang file ngunit maaari ding mabasa nang direkta ang PDF. Kung mayroon kang isang bagong ideya para sa mga tool, mangyaring makipag-ugnay sa amin .
Nakatulong ba ang artikulong ito?
Oo O kaya naman HINDI
































Magkomento
comment.averageHints.0