Kung sinubukan mo bang mag-email ng isang PDF file sa iba, maaaring nabigo ka na magpadala ng email dahil sa laki nito. Ang mga imahe, graphics, form, at teksto sa mga PDF file ay maaaring gumawa ng isang napakalaking PDF file, na magreresulta sa pagkuha ng maraming limitadong pag-iimbak sa aming aparato. Gayunpaman, maaari naming mai-compress ang isang PDF file tulad ng anumang iba pang uri ng file, upang gawing mas maliit ito para sa pagdala at pagbabasa.
Sa artikulong ito, susubukan naming irekomenda ka ng maraming mga pamamaraan para sa pag-compress ng mga PDF file online, pati na rin mga karagdagang pamamaraan para sa pag-compress ng mga PDF file offline (Adobe Acrobat, isang bayad na software), na maaaring makatulong sa iyo na mabawasan ang laki ng iyong PDF file .
Mga Nilalaman
Unang Bahagi- Paano Suriin ang Laki ng Iyong PDF File
Ikalawang Bahagi - I-compress ang PDF Online nang Libre EasePDF Smallpdf AltoCompressPDF
Ikatlong Bahagi - Iba Pang Mga Paraan upang Mai-compress ang PDF Ang Adobe Acrobat DC Pro
Unang Bahagi- Paano Suriin ang Laki ng Iyong PDF File
Ang mabilis na paraan upang suriin ang laki ng isang PDF file ay upang mag-navigate sa dokumento, mag-right click dito at i-click ang Properties, Pagkatapos ay malinaw mong malalaman kung gaano kalaki ang iyong PDF. O kung mayroon kang ilang PDF Reader tulad ng Adobe Acrobat, maaari mong makita ang impormasyon sa Mga Katangian ng Dokumento.
Kung ang PDF file ay masyadong malaki, maghahatid ito sa iyo upang gumastos ng mas maraming oras sa pag-upload o pagbabahagi nito sa iba. Ang tatanggap ay kailangan ding maglaan ng maraming oras upang mai-download ang iyong file, na walang alinlangang magiging lubhang nakakagambala.
Ngayon, tingnan natin ang ilang mga tip para sa iyo kung paano i-compress ang isang sukat ng PDF sa Mac, Windows, at iba pang mga aparato na may iba't ibang mga system.
Ikalawang Bahagi - I-compress ang PDF Online nang Libre
Mayroong mga paraan upang mai-compress ang mga PDF file pareho sa online at offline. Gayunpaman, ang mga programa sa desktop ay nangangailangan ng oras upang mag-download at mag-install, magiging EasePDF gumamit ng mga online na programa tulad ng EasePDF, Smallpdf at AltoCompressPDF upang i-compress ang mga PDF file sa isang maginhawa at madaling paraan.
EasePDF
EasePDF Compress PDF na mai-compress ang mga PDF file online sa maraming pag-click lamang. Maaari mong iproseso ang mga file on the go mula sa anumang aparatong nakakonekta sa internet, hindi mahalaga kung gumagamit ka ng Mac o Windows, o iOS at Android, at hindi ito kukuha ng anumang imbakan sa iyong aparato. Ano pa, ang EasePDF Compress PDF ay may tatlong mga mode para sa iyo upang magpasya ang kalidad ng output ng mga imahe at teksto na kasama sa PDF file.
Hakbang 1. Upang mai- compress ang isang PDF, kailangan mo munang mag-navigate sa EasePDF sa iyong web browser na na-install na sa iyong mga aparato, tulad ng Google Chrome, Safari o Firefox.
Hakbang 2. Piliin ang Compress PDF . I-click ang Magdagdag ng File upang magdagdag ng isang PDF file mula sa iyong lokal na computer o i-drag at i-drop ang file sa kaukulang lugar. Maaari mo ring i-upload ang pinagmulang file mula sa iyong cloud account tulad ng Google Drive at Dropbox. Kung ang iyong PDF file ay nai-save bilang isang link ng URL, hindi mo kailangang i-download ito bago ang compression bilang EasePDF nagbibigay-daan sa iyo upang i-upload ang iyong PDF file sa pamamagitan ng link ng URL.
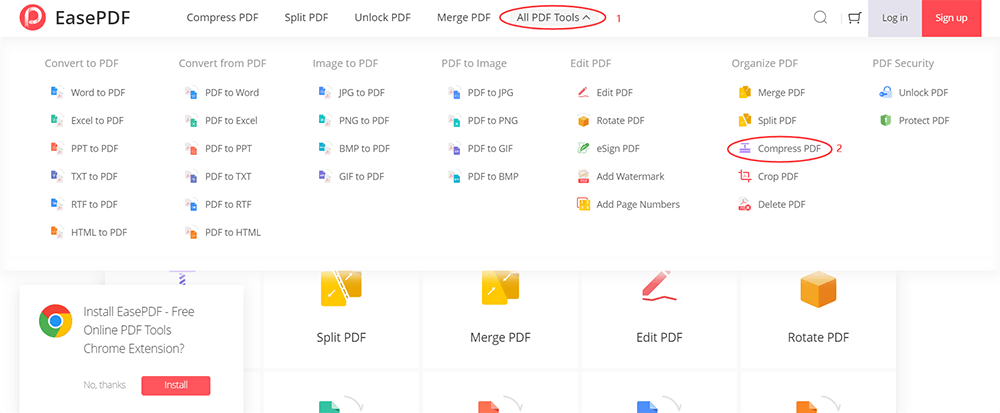
Hakbang 3. Ngayon ay maaari kang magkaroon ng isang pagtingin sa iyong PDF file. Mayroong mga icon ( Paikutin , Palakihin at Alisin ) sa file, na maaaring payagan kang gumawa ng ilang mga simpleng pagbabago ng iyong PDF file bago i-compress ito. Bukod, maaari mong pindutin ang icon na Plus upang magdagdag ng higit pang mga file.
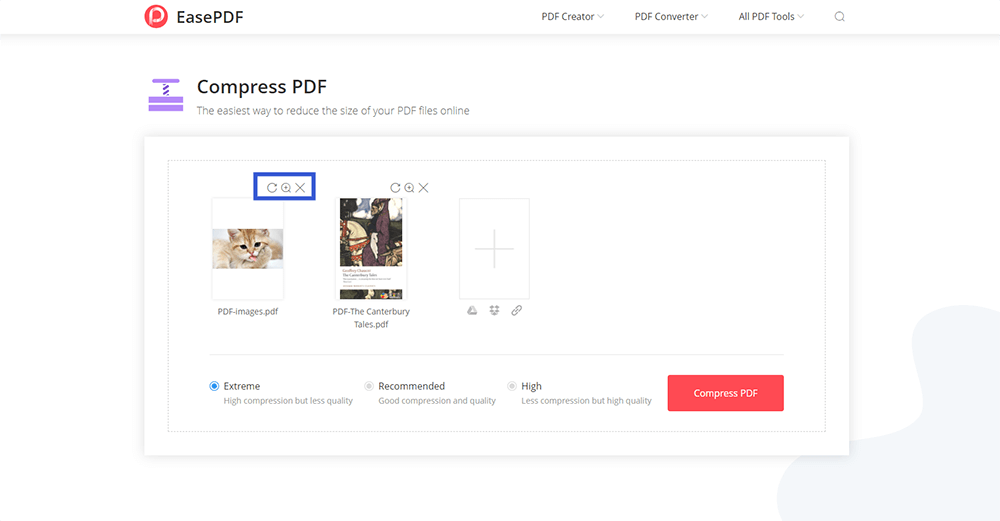
Hakbang 4. Piliin ang mode na nais mong simulan ang compression. Narito ang Matindi , Magrekomenda , at Mataas . Tingnan natin kung ano ang ibig sabihin nila isa-isa.

Extreme Mode : Mataas na compression ngunit hindi gaanong kalidad, na nangangahulugang ang iyong file ay mabawasan nang labis. Ito ay magiging mas maliit kaysa dati, gayunpaman, maaaring hindi ito magmukhang katulad ng dati tulad ng mga imahe o teksto na naisagawa.
Inirerekumenda ang Mode : Mahusay na compression at kalidad, na kung saan ay ang default mode din. Kung hindi ka gagawa ng anumang pagpipilian dito, pipiliin ng server ang mode na Magrekomenda para sa iyo upang i-compress ang iyong PDF file sa isang makatuwirang paraan, sa parehong oras upang mapanatili ang kalidad ng output.
Mataas na Mode : Mas kaunting compression ngunit mataas ang kalidad, na nangangahulugang ang iyong file ay nai-compress nang bahagya, at ang kalamangan ng mode na ito ay ang kalidad ng output nito ang pinakamataas.
Hakbang 5. Mag-click sa Compress PDF pagkatapos mong mapili ang mode para sa iyong PDF file. Pagkatapos maghintay para sa compression. Pagkatapos nito, maaari mong i-download ito sa iyong aparato, o i-save ito pabalik sa iyong cloud account. Gayundin, kung nais mong ibahagi ito sa iba, kopyahin lamang at i-paste ang link ng URL na nilikha ng EasePDF para sa iyong PDF file (wasto sa loob ng 24 na oras).
Smallpdf
Maaari kang tumingin sa Smallpdf kung Smallpdf ka kung paano i-compress ang laki ng PDF sa online. Ang Smallpdf ay isang all-in-one na online na solusyon sa PDF, na nag-aalok ng mga tool sa PDF upang matulungan ang mga gumagamit na gumana sa mga PDF file tulad ng pag-compress, paghahati, pagsasama at pag-unlock, atbp. Bukod, ang Smallpdf ay may parehong mga online at desktop na bersyon, kaya't ito ay cross-platform at magagamit mula sa anumang mga aparato. Ang kakulangan lamang ay maaari mo lamang magamit ang Smallpdf dalawang beses bawat oras nang libre. Kung nais mong magtrabaho nang offline, maaaring kailanganin mong magbayad para sa Smallpdf Pro na naglalaman ng programa sa desktop, at maaari kang magkaroon ng isang 14 na araw na libreng pagsubok bago bumili.
Hakbang 1. Pumunta at bisitahin ang Smallpdf, pagkatapos ay piliin ang I-compress ang PDF sa homepage nito.
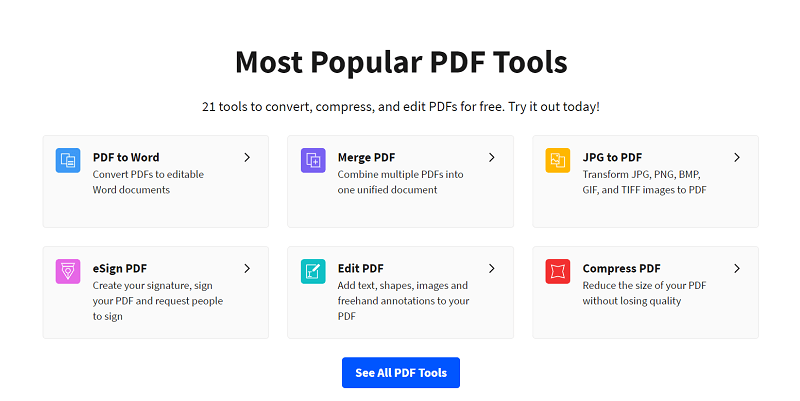
Hakbang 2. I - upload ang iyong PDF file. Maaari mong ma-access ang file mula sa iyong aparato, o mula sa Google Drive at Dropbox. Para sa kaginhawaan, maaari mong direktang i-drag at i-drop ang file sa lugar ng paglo-load.
Hakbang 3. Pagkatapos ay kailangan mong gumawa ng isang pagpipilian mula sa Pangunahing compression at Malakas na compression , ngunit ang huli ay Pro lamang, na nangangahulugang babayaran mo ito. Kaya maaari nating piliin ang Pangunahing compression nang libre. Pagkatapos mag-click sa Piliin ang Pagpipilian .
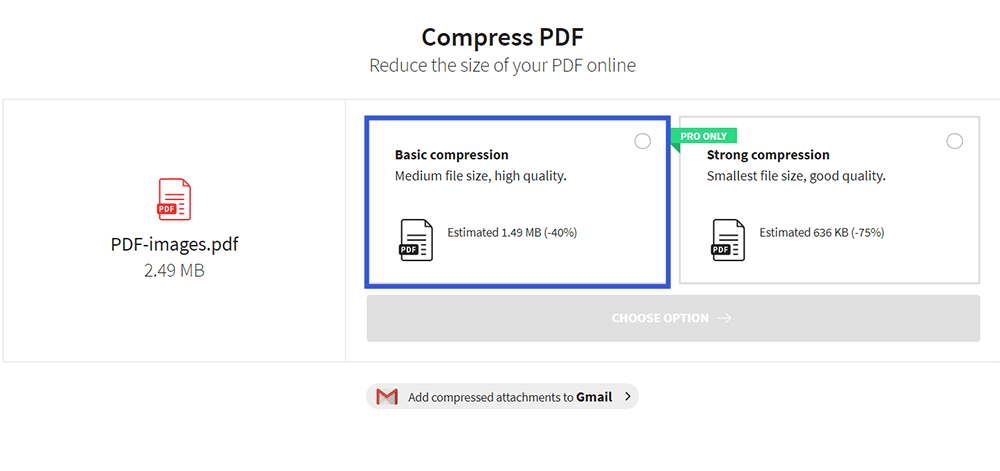
Hakbang 4. Mahusay na makita kung gaano na-compress ang iyong PDF file. Pagkatapos ay maaari mo itong i-download o i-save ito muli sa Google Drive at Dropbox . Ano pa, kung nais mong gumawa ng higit pang mga pagbabago, Smallpdf ng ilang mga kaugnay na tool para sa iyo.
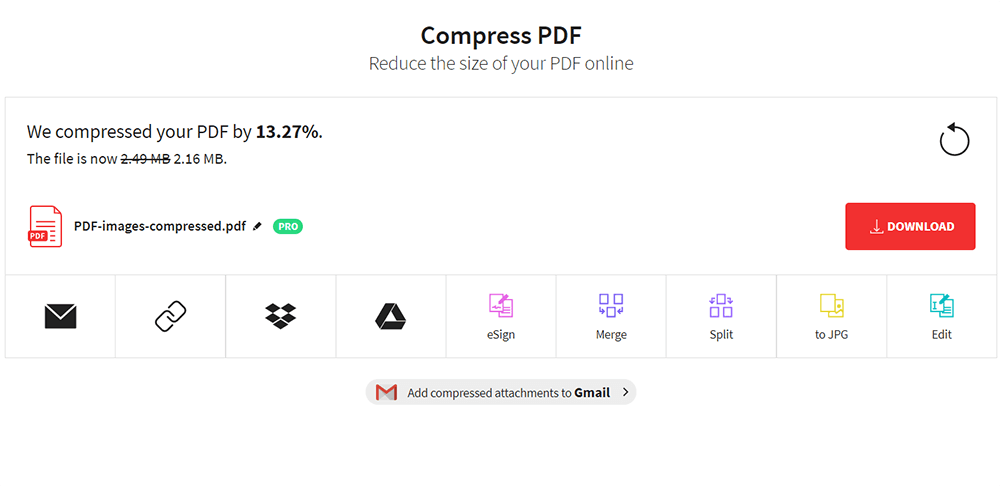
AltoCompressPDF
Ang AltoCompressPDF ay isang madali at simpleng tool. Ang dalawang mga tool sa pag-compress ng PDF sa itaas ay karaniwang naglalaman ng maraming mga pagpipilian na magbabawas sa laki ng iyong PDF ayon sa iyong mga pangangailangan. Gayunpaman, kung naghahanap ka para sa isang pagpipilian na libre pati na rin madaling hawakan, maaari kang magkaroon ng isang pagsubok sa AltoCompressPDF, na makakatulong sa iyo na i-compress ang isang PDF sa Mac, Windows at maraming iba pang Operating System.
Hakbang 1. Ilunsad ang AltoCompressPDF at maghanda upang i-upload ang iyong PDF file.
Hakbang 2. Mag - upload ng isang PDF file sa pamamagitan ng pag-click sa Piliin ang File , o maaari mong i-drag at i-drop ang file sa talahanayan. Bukod, sinusuportahan din ng AltoCompressPDF ang pag-access ng mga file mula sa iyong cloud account.
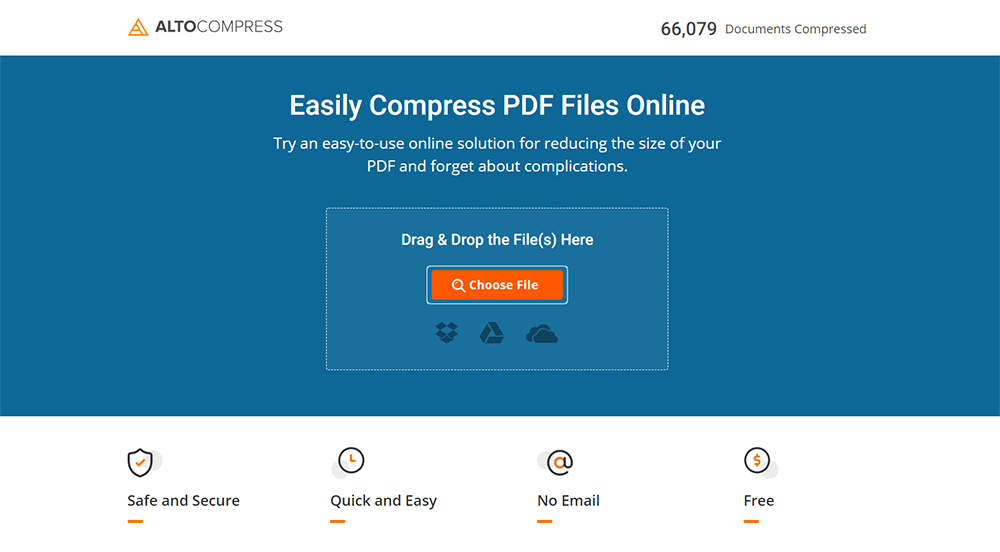
Hakbang 3. Pagkatapos ang iyong PDF file ay ia-upload. Mag-click sa Compress Now upang simulan ang compression.
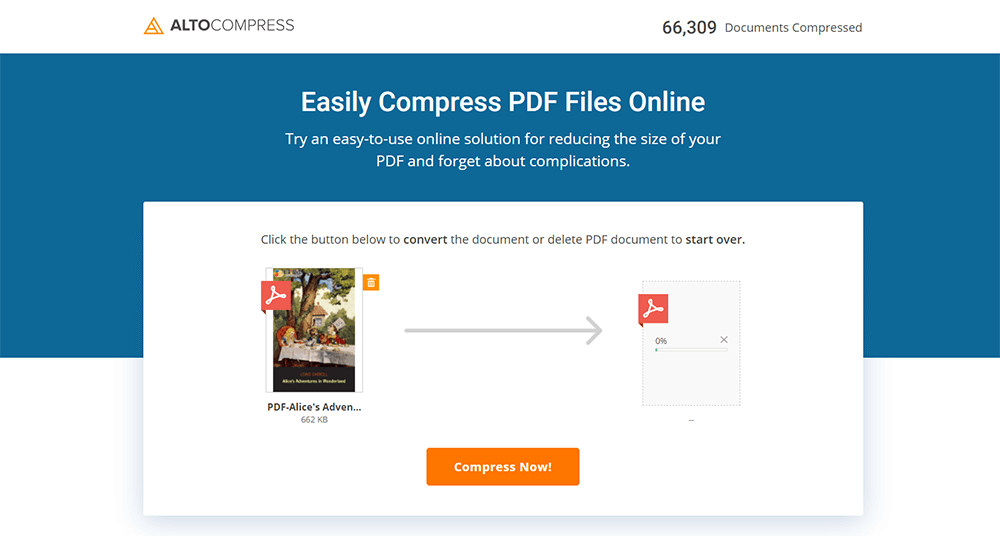
Hakbang 4. Pagkatapos kapag tapos na ang compression, maaari kang pumili upang mag-download ng naka-compress na file, o magtrabaho kasama ang iyong PDF file sa pamamagitan ng paggamit ng mga tool na inirekomenda ng AltoComressPDF para sa iyo.
Ikatlong Bahagi - Iba Pang Mga Paraan upang Mai-compress ang PDF
Marahil ay nais mo pa ring gumamit ng mga program sa desktop upang mai-compress ang mga PDF file. Kabilang sa maraming mga tool sa pag-compress ng offline na PDF, inirerekumenda namin sa iyo na gumamit ng Adobe Acrobat DC Pro, isang ganap na tampok at propesyonal na desktop PDF converter.
Ang Adobe Acrobat DC Pro
Ang Adobe Acrobat DC Pro ay napakalakas na maaari nitong malutas ang lahat ng iyong mga katanungan tungkol sa mga PDF file. Kung nais mong i-compress ang PDF offline, ito ang iyong pinakamahusay na pagpipilian.
Tandaan na kung ang iyong Adobe Acrobat ay ang pinakabagong bersyon, maaari mong i-save muli ang iyong PDF file upang maging isang mas maliit na PDF file sa pamamagitan ng paggamit ng isang simple at madaling pamamaraan. Una buksan ang iyong PDF file, piliin ang File > I- save bilang Iba pa > Bawasan ang Laki ng PDF . Pagkatapos ay makakakita ka ng isang pop-out, i-click lamang ang OK upang i-save ang iyong PDF. Pagkatapos ay makikita mo na ang iyong PDF file ay nabawasan ang laki. Maaari mo ring gamitin ang Optimize PDF upang matulungan kang mabawasan ang laki ng iyong PDF file kung ang iyong Adobe Acrobat ay hindi ang pinakabagong.
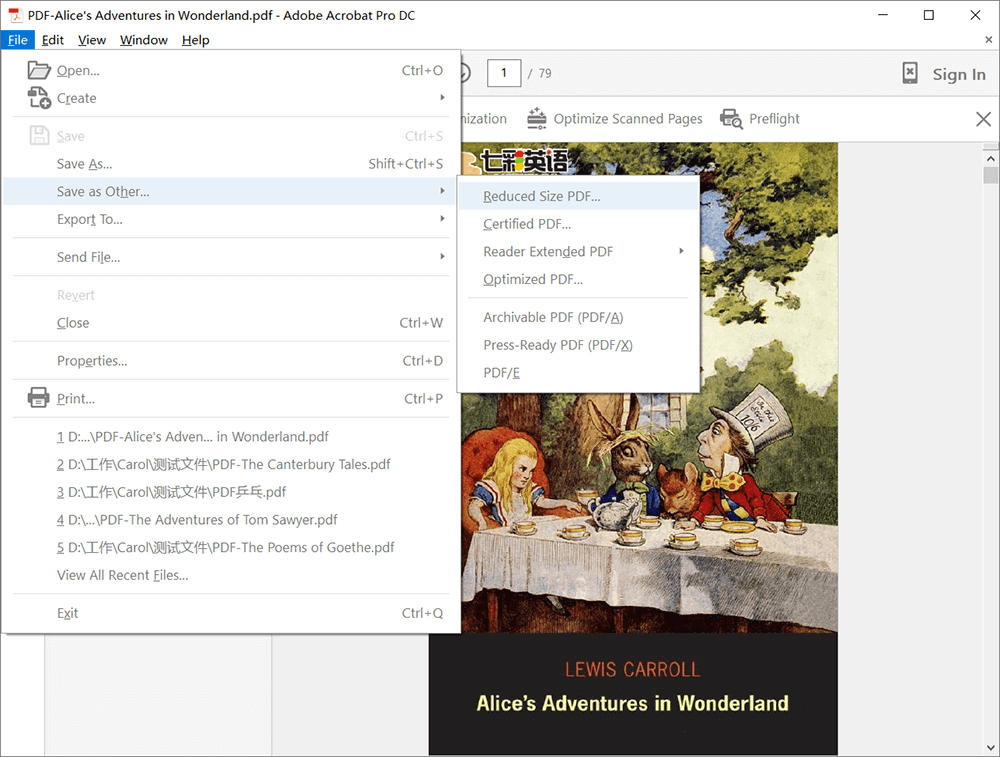
Hakbang 1. I-install ang Adobe Acrobat at buksan ito. Pagkatapos piliin ang Tools > Optimize PDF .
Hakbang 2. Pagkatapos i-upload ang iyong PDF file. Bago ang compression, maaari kang gumawa ng ilang pag-edit sa iyong PDF file sa pamamagitan ng paggamit ng mga tool sa kaliwang bahagi. Pagkatapos piliin ang Bawasan ang Laki ng File .
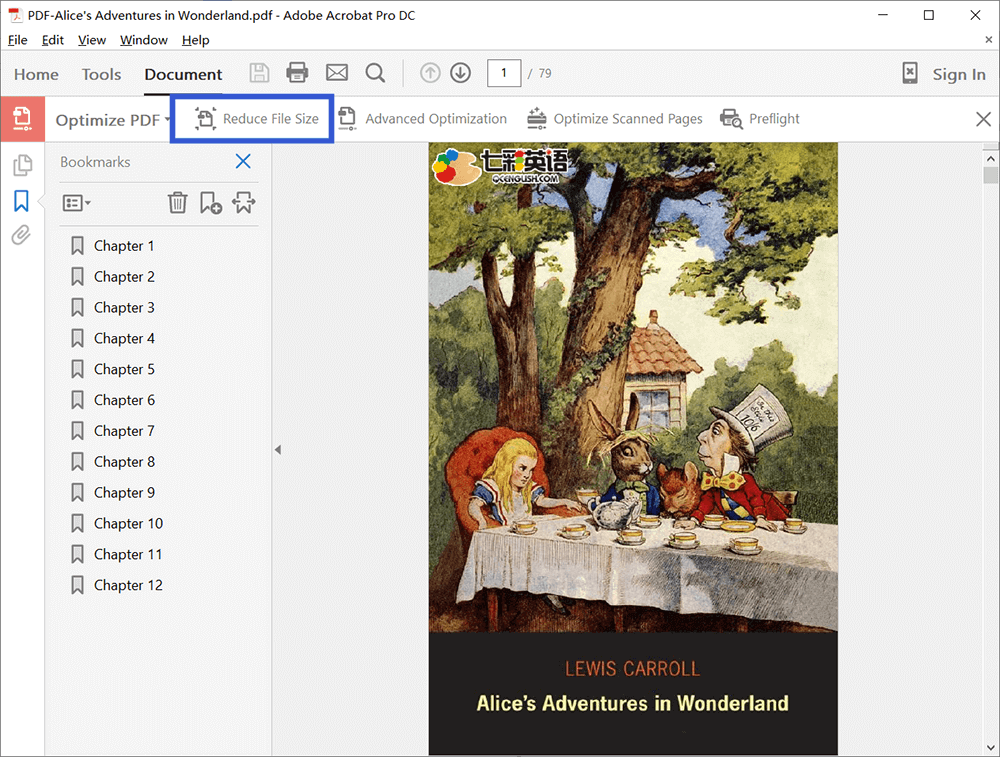
Hakbang 3. Ngayon makakatanggap ka ng isang pop-out, pagkatapos ay kailangan mong piliin ang pagiging tugma ng iyong file sa kadahilanang papayagan ng Adobe Acrobat DC ang isang mas malaking pagbawas sa laki ng file. Pagkatapos i-click ang OK .
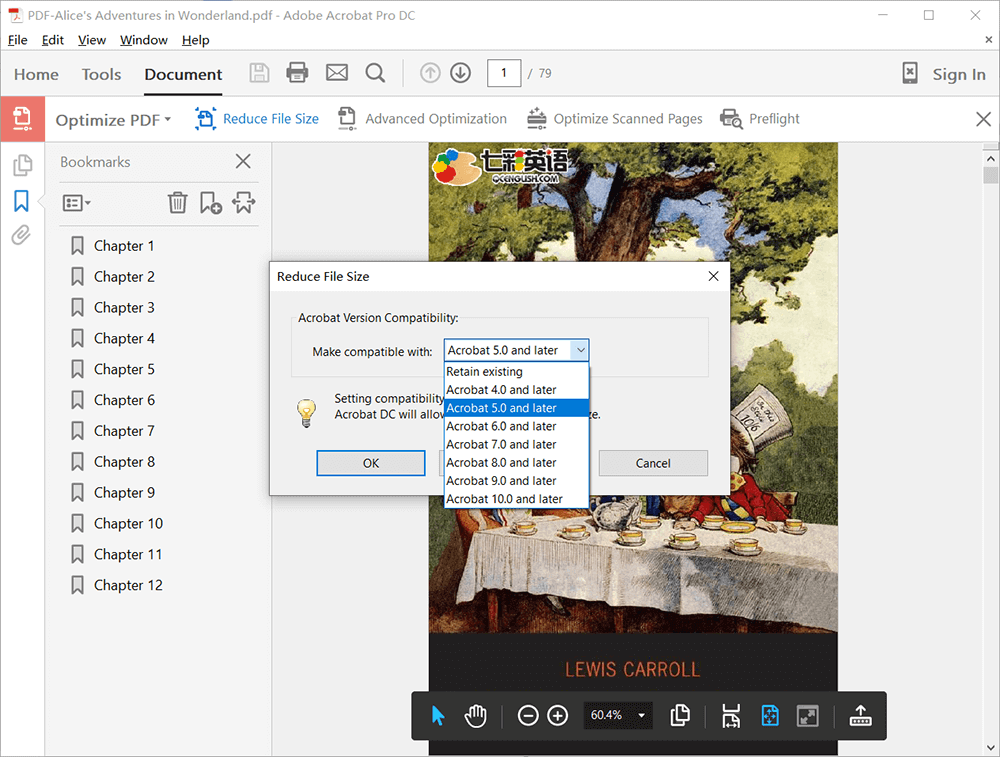
Hakbang 4. Pumili ng isang lokasyon para sa iyong PDF file at muling pangalanan ito. Pagkatapos ang buong compression ay tapos na.
Konklusyon
Ang Compress PDF ay hindi mahirap, basta pumili ka ng tamang tool para sa iyong sarili. Ang aming unang pagpipilian ay ang Compress PDF mula sa EasePDF, isang libre at de-kalidad na output ng tool. At kung nais mo ng isang mas propesyonal at mas mataas na kalidad na tool, maaari mong isaalang-alang ang Adobe Acrobat DC Pro. Para sa karagdagang impormasyon, o mayroon ka pa ring mga katanungan, maaari kang huwag mag-atubiling makipag-ugnay sa amin .
Nakatulong ba ang artikulong ito?
Oo O kaya naman HINDI
































Magkomento
comment.averageHints.0