Ngayon, halos lahat ng computer o telepono ay may isang default na PDF viewer, na nagbibigay-daan sa iyo na basahin, i-print, at i-edit ang mga PDF file. Sa system ng Windows 10, ang Microsoft Edge ay hindi lamang ang default web browser kundi pati na rin ang default na PDF viewer. Kahit na ito ay Windows, Mac, o Android system, lahat sila ay may isang default na PDF viewer tulad ng Microsoft Edge. Minsan maginhawa ito para sa amin dahil hindi namin kailangang mag-download ng iba pang software.
Gayunpaman, ang default na manonood ay may limitadong mga pag-andar. Kung kailangan mo ng higit pang mga pagpapatakbo sa pag-edit tulad ng pag-sign, pagdaragdag ng teksto at iba pa, kailangan mong baguhin ang isang manonood ng PDF tulad ng Adobe Reader o Foxit. Ipapakita namin dito sa iyo kung paano baguhin ang default PDF Viewer sa Windows, Mac, o kahit na Android system.
Mga Nilalaman
Seksyon 1 - Paano Baguhin ang Default na PDF Viewer sa Windows 10 1. Sa pamamagitan ng Paggamit ng File Explorer 2. Sa pamamagitan ng Control Panel
Seksyon 2 - Paano Baguhin ang Default na PDF Viewer sa Mac 1. Sa pamamagitan ng Opsyon na "Kumuha ng Impormasyon"
Seksyon 3 - Baguhin ang Default na PDF Viewer sa Android System 1. Baguhin ang Default na PDF Viewer mula sa Mga Setting 2. Paggamit ng Isang File Management App
Seksyon 1 - Paano Baguhin ang Default na PDF Viewer sa Windows 10
Ang Microsoft Edge ay hindi lamang ang default na web browser kundi pati na rin ang default na PDF viewer. Ngunit maaari lamang itong paikutin, magdagdag ng mga tala at basahin ang PDF. Kung nais mo ng higit pang mga pagpipilian sa pag-edit, kailangan mong mag-download ng ilang manonood tulad ng Acrobat Reader DC at itakda ito bilang iyong default na PDF viewer upang hindi mo na kailangang baguhin ang manonood ng PDF sa tuwing. Susunod, inirerekumenda namin sa iyo ang 2 pamamaraan; tutulungan ka nila na mabago ang default na PDF viewer sa Windows system nang madali.
1. Sa pamamagitan ng Paggamit ng File Explorer
Hakbang 1 . Mag-right click sa isang PDF file pagkatapos ay mag-click sa "Open with"> "Pumili ng isa pang app" upang baguhin ang isang default na manonood.
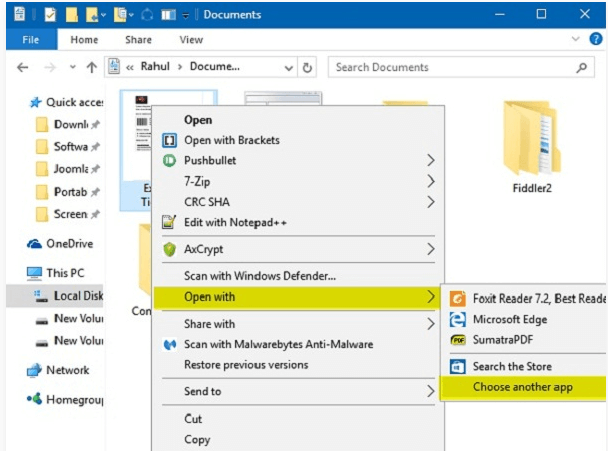
Hakbang 2 . Pagkatapos ang isang pop-up window ay mag-uudyok sa iyo upang piliin ang iyong ginustong manonood. Kung nais mong itakda ang Adobe Reader bilang iyong default PDF Viewer, kailangan mong pumili ng Adobe Reader software at pagkatapos ay lagyan ng tsek ang checkbox na "Palaging gamitin ang app na ito upang buksan ang .pdf file". Kapag natapos ka, i-click ang pindutang "OK".
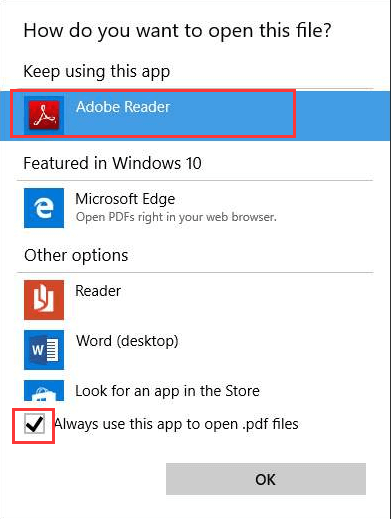
2. Sa pamamagitan ng Control Panel
Hakbang 1 . I-click ang icon na "Start" na ipinapakita sa kaliwang sulok sa ibaba ng pahina. Maghanap para sa "Control Panel" at mag-click sa "Control Panel Desktop App".
Hakbang 2 . Piliin ang "Programs"> "Default Programs"> "Iugnay ang isang uri ng file o protocol sa isang programa".
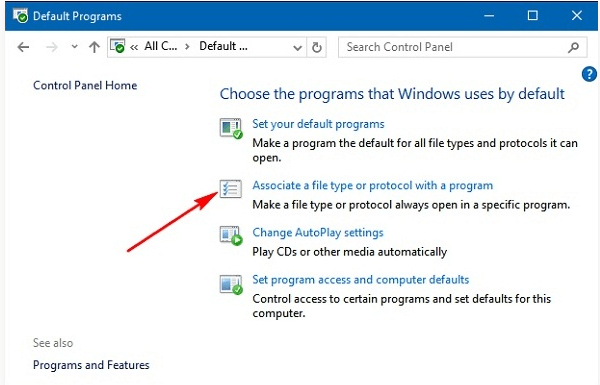
Hakbang 3 . Pagkatapos hanapin at i-click ang entry na ".pdf", i-click ang pindutang "Baguhin ang programa ...". Makakakita ka ng isang pop-up window; piliin ang bagong default PDF viewer. Kung hindi mo mahahanap ang manonood, mag-scroll pababa at i-click ang link na "Maghanap para sa isa pang app sa PC na ito." Pagkatapos ng pagpili, i-click ang "OK" upang itakda ito bilang default na PDF viewer sa iyong PC.
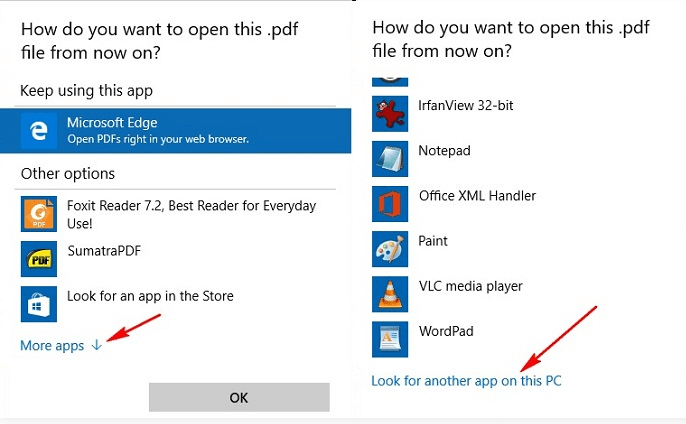
Seksyon 2 - Paano Baguhin ang Default na PDF Viewer sa Mac
Ang Preview ay ang default na PDF viewer ng Mac. Bagaman ito ay isang mahusay na solusyon para sa pagtingin ng mga PDF file, kulang ito sa ilang mga tampok sa pag-edit ng PDF. Kaya kailangan mo ng isang mas advanced na application. Sa sandaling makuha mo ito, maaari mong baguhin ang default na PDF viewer sa iyong Mac.
1. Sa pamamagitan ng Opsyon na "Kumuha ng Impormasyon"
Hakbang 1 . Pumili ng anumang PDF file at pagkatapos ay mag-right click dito. Piliin ang "Kumuha ng Impormasyon".
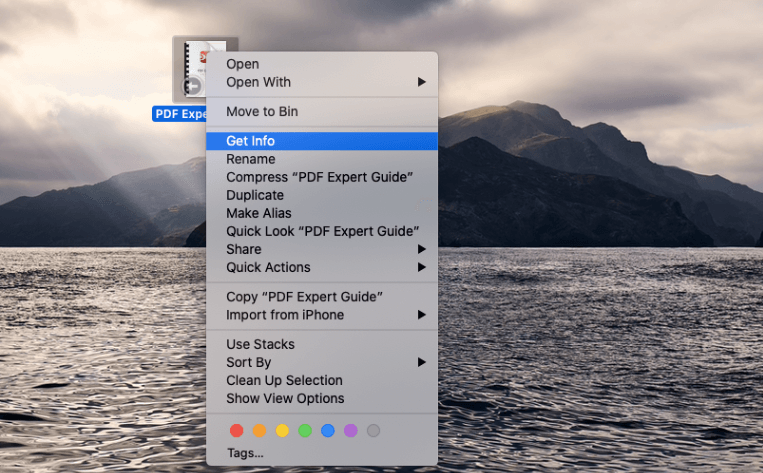
Hakbang 2 . Pagkatapos ay magpapakita ito ng isang bagong window, hanapin ang opsyong "Buksan gamit", i-click ang drop-down na icon, at i-click ang default na manonood na nais mong lumipat. Kapag natapos ka na, piliin ang pindutang "Baguhin Lahat…".
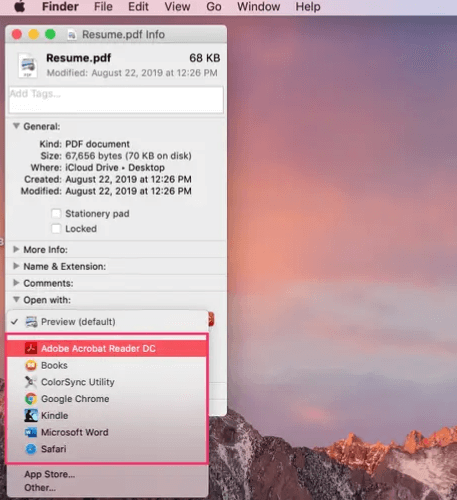
Hakbang 3 . Bubuksan nito ang isang pop-up na nagpapatunay na nais mong gawin ang pagbabago. I-click ang "Magpatuloy" upang kumpirmahin. Matapos mong malaman ang pamamaraang ito, maaari kang lumipat sa isa pang default na manonood o bumalik sa "Preview" anumang oras sa pamamagitan ng muling pagbisita sa window na "Kumuha ng Impormasyon" na pop-up.
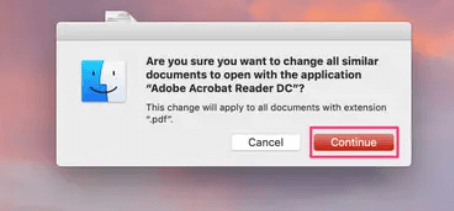
Seksyon 3 - Baguhin ang Default na PDF Viewer sa Android System
Kapag binuksan mo ang PDF file sa iyong Android phone sa kauna-unahang pagkakataon, bubuksan ng iyong telepono ang PDF file gamit ang built-in na browser. Ngunit kung nais mong i-edit ang iyong PDF, kailangan mong baguhin ang default na PDF viewer.
1. Baguhin ang Default na PDF Viewer mula sa Mga Setting
Hakbang 1 . Kung nais mong baguhin ang default PDF, kailangan mong i-clear muna ang mga default. Pumunta sa "Mga Setting"> "Pamamahala ng App" upang piliin ang iyong built-in na browser na iyong default na PDF viewer dati.
Hakbang 2 . Pagkatapos ay magpapakita ito ng isang window ng "Impormasyon ng App", i-click ang "Buksan bilang default"> "I-clear ang mga default" upang i-clear ang mga default.
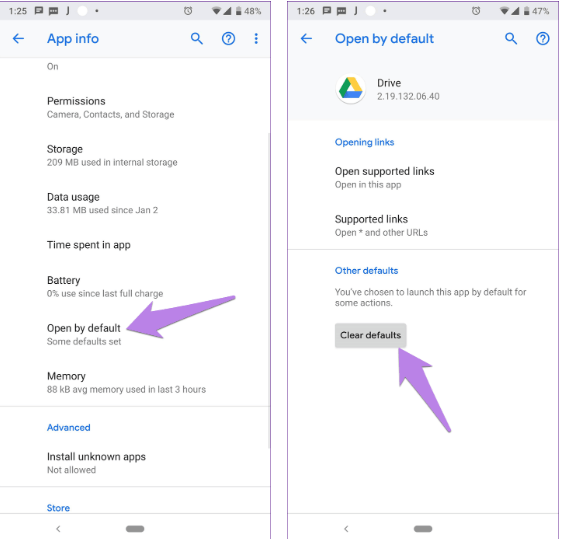
Hakbang 3 . Kapag na-clear mo ang mga default para sa bagong PDF viewer, hihilingin sa iyo na magtakda ng isang bagong default viewer kapag binuksan mo ang anumang PDF file. Piliin ang bagong PDF Viewer at mag-tap sa "Laging". Pagkatapos ay maaari mong baguhin ang default na PDF viewer.
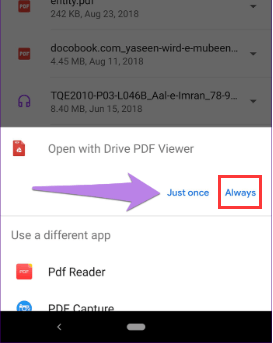
2. Paggamit ng Isang File Management App
Hakbang 1 . Buksan ang file management app at mag-click sa isang PDF file.
Hakbang 2 . Mag-tap sa PDF file at hawakan, sa oras na ito maaari mong makita ang isang pop-up window kung saan maaari kang makahanap ng isang pagpipilian tulad ng "Open with".
Hakbang 3 . Sa kasong ito, maaari kang pumili ng isang manonood ng PDF upang buksan ang file at itakda ito bilang default na manonood sa pamamagitan ng pag-tick sa kahon na "Tandaan ang pagpili."
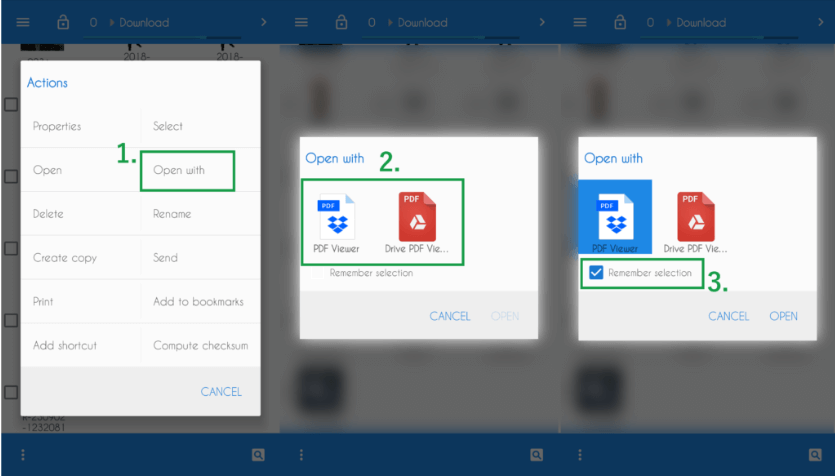
Konklusyon
Ang post na ito ay nakalista ng tatlong uri ng mga pamamaraan upang mabago ang default na PDF viewer. Kung ikaw man ay Windows, Mac, o Android na gumagamit, mahahanap mo kung paano baguhin ang default na PDF viewer sa pamamagitan ng artikulong ito. Kung mayroon kang isang mas mahusay na pamamaraan, mangyaring mag- iwan sa amin ng isang mensahe .
Nakatulong ba ang artikulong ito?
Oo O kaya naman HINDI
Inirekomenda para sa iyo
- 5 Mga paraan sa Paano Mabawi ang Mga Tinanggal na Mga File
- 5 Libreng Mga tool sa Balangkas para sa Mga Plano sa Pagsulat at Paggawa
- 5 Kapaki-pakinabang na Template ng Form at Paano Mag-edit
- 21 Kahanga-hangang Libreng Mga Tip sa Pag-edit ng PDF
- 9 Mga Tip para sa Pagpili ng Pinakamahusay na PDF Converter
































Magkomento
comment.averageHints.0