Mahalagang bahagi ng isang web page ang mga hyperlink, isang elemento na nagbibigay-daan sa amin upang kumonekta sa iba pang mga web page o site. Ang hyperlink ay isang link mula sa isang web page patungo sa isang target, na maaaring ibang web page, iba't ibang mga lokasyon sa parehong web page, isang imahe, isang email address, isang file, o kahit isang application.
Ngayon, maraming mga kumpanya ang nagdaragdag ng isang hyperlink sa kanilang PDF upang hayaan ang kanilang mga customer o empleyado na tingnan ang website ng kumpanya at mabilis na mag-navigate mula sa isang lugar na PDF. Sa artikulong ito, magbabahagi kami ng ilang mga madaling hakbang upang magdagdag ng isang hyperlink sa PDF sa ilang mga pag-click.
1. DeftPDF
Ang DeftPDF ay isang maaasahan, madaling maunawaan, at produktibong editor ng PDF. Nagbibigay ito ng mga libreng tool tulad ng pag-edit ng PDF, conversion, pagsasama, hatiin, isalin, i-crop, tanggalin ang mga pahina, magdagdag ng header at footer, paikutin, atbp. Maaari mong i-save ang mga tool na ito nang libre sa pamamagitan ng pag-download o pag-upload sa mga ito sa Google Drive o Dropbox. Walang kinakailangang subscription o pag-install.
Hakbang 1. Mag-navigate sa website ng DeftPDF at pagkatapos ay pumunta sa pahina na " I-edit ang PDF ".
Hakbang 2. I - upload ang PDF na kailangan mo upang idagdag ang hyperlink. Hindi mo lamang ito mai-a-upload mula sa iyong lokal na aparato ngunit maaari mo ring mai-upload ito mula sa iyong mga cloud account tulad ng Google Drive at Dropbox. Sinusuportahan din ang pag-upload ng file sa pamamagitan ng pag-paste ng URL.
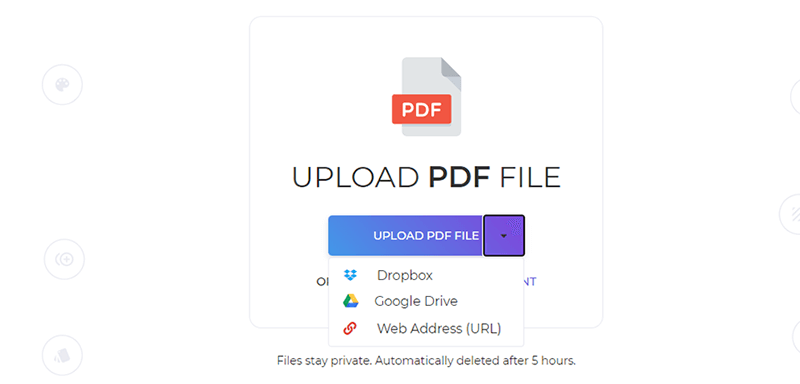
Hakbang 3. Pagkatapos ay makakakita ka ng isang bagong tab ng menu. I-click ang pindutang "Link" at i-highlight ang salitang mai-hyperlink. Pagkatapos i-type ang URL o link sa text box.
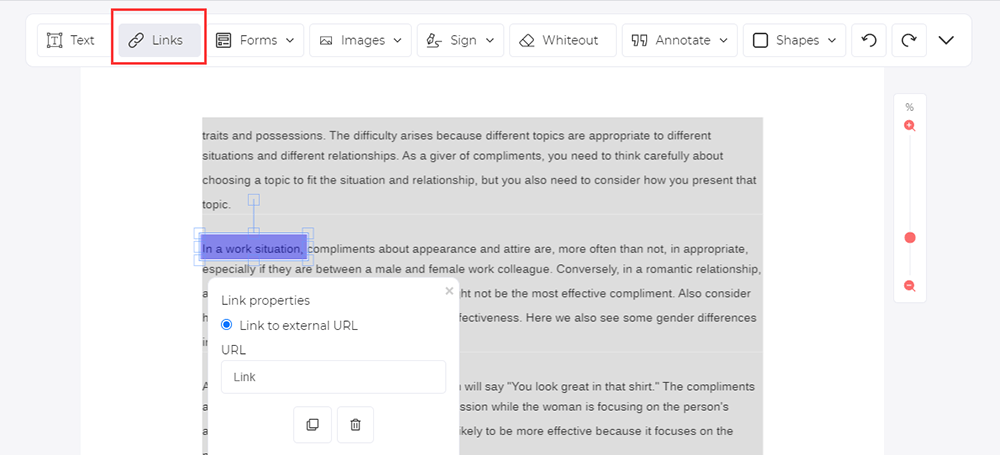
Hakbang 4. Kapag natapos ka, i-click ang "Ilapat ang Mga Pagbabago" upang i-download ang file.
2. PDFescape
Ang PDFescape ay isang libre, online na PDF reader, editor, tagapuno ng form, at taga-disenyo ng form. Nangangahulugan ito na hindi mo na kakailanganin ang anumang mga mambabasa ng PDF tulad ng Adobe Reader. Sa PDFescape maaari mong i-edit ang mga form at dokumento sa online, i-edit ang file upang magdagdag ng mga hyperlink at form na patlang, tingnan at i-print ang mga PDF file, tanggalin ang ilang mga pahina mula sa file, muling ayusin ang mga pahina, atbp. Sinusuportahan nito ang IE, Firefox, Safari, Chrome, at iba pang mga pangunahing browser.
Hakbang 1. I-upload ang iyong PDF file sa pamamagitan ng pag-click sa pindutang "Mag-upload ng PDF sa PDFescape". Maaari mong mai-load ang PDF mula sa Internet sa pamamagitan ng pag-paste ng link sa URL.
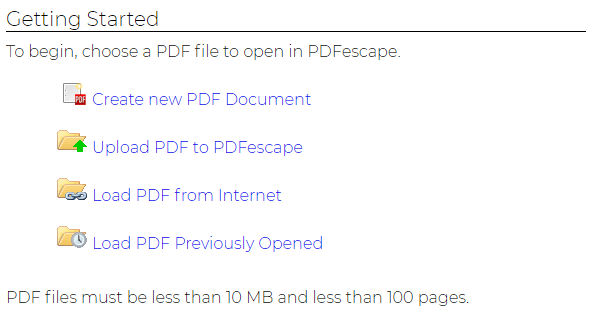
Hakbang 2. Piliin ang pindutang "Link" pagkatapos ay i-drag ang isang kahon sa teksto kung saan nais mong magdagdag ng isang hyperlink. Ipasok ang link na nais mong idagdag pagkatapos ay i-click ang pindutang "OK".

Hakbang 3. I-click ang icon na "I-save at I-download" mula sa toolbar sa gilid pagkatapos ay mai-save at mai-download ng server ang PDF sa iyong computer gamit ang hyperlink.
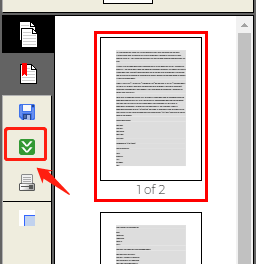
3. Sejda
Ang Sejda ay isang madali, kaaya-aya, at produktibong PDF editor na makakatulong sa mga gumagamit na pagsamahin, i-convert, hatiin, pag-uri-uriin, i-compress, i-edit, i-encrypt, at iba pang mga pagpapatakbo sa mga PDF file, at maaaring i-convert ang mga PDF file sa Word, Excel, at mga imahe. Maaari mong mabilis na pagsamahin ang maraming mga PDF file, at sinusuportahan nito ang pag-convert ng batch ng mga file.
Hakbang 1. Pumunta sa website ng Sejda at i-click ang "Lahat ng Mga Tool"> " I-edit " upang pumunta sa pahina ng pag-edit.

Hakbang 2. I - click ang "Mag-upload ng PDF file" at piliin ang mga file mula sa iyong lokal na computer. Maaari kang pumili ng mga PDF file mula sa Dropbox o Google Drive .
Hakbang 3. Pagkatapos ay i-click ang pindutang "Link" upang magdagdag ng mga hyperlink sa pamamagitan ng paggawa ng isang seleksyon ng lugar sa pahina. Pagkatapos i-type ang link ng URL sa text box.
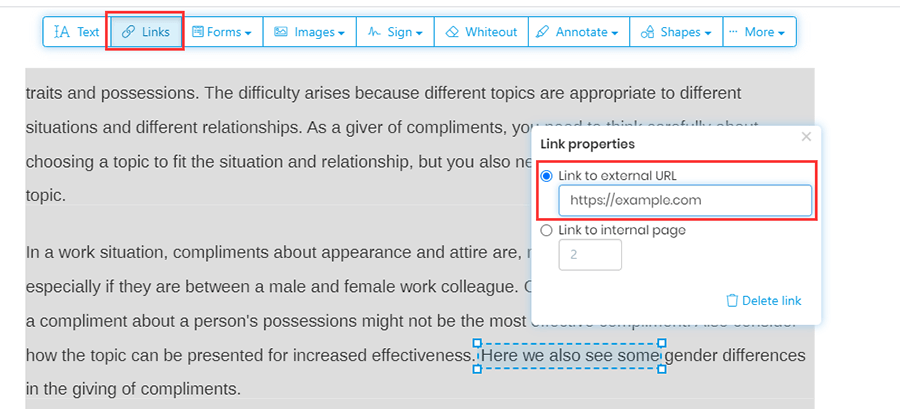
Hakbang 4. I-download ang PDF file sa pamamagitan ng pag-click sa pindutang "Ilapat ang mga pagbabago". Samantala, maaari mong ipagpatuloy ang pag-edit, pag-print, at pagsamahin ang PDF sa pahinang ito.
4. Wondershare PDFelement
Ang Wondershare PDFelement ay isang tanyag na application sa pag-edit ng PDF. Sa pamamagitan ng Wondershare PDFelement, ang mga gumagamit ay maaaring lumikha, mag-edit, mag-convert, at mag-sign ng mga PDF dokumento nang madali sa Windows at Mac. Maaari nitong maproseso ang maraming mga file nang sabay at maaari ring suportahan ang malakas na OCR engine, na maaaring mapabuti ang rate ng pagkilala sa teksto. Susunod, ipapaliwanag namin kung paano magdagdag ng isang hyperlink sa PDF sa pamamagitan ng paggamit ng Wondershare PDFelement.
Hakbang 1. Ang Wondershare PDFelement ay isang desktop application, kaya kailangan nating mag-download at mag-install ng software sa website nito.
Hakbang 2. Buksan ang software at pagkatapos buksan ang dokumento ng PDF sa pamamagitan ng pag-click sa pindutang "Buksan ang File" sa homepage. Bilang kahalili, maaari mong i-drag at i-drop ang mga file sa Wondershare PDFelement.
Hakbang 3. I-click ang "I-edit"> "Link" upang idagdag ang hyperlink sa teksto sa iyong PDF. Sa pahinang ito, maaari mo ring ayusin ang hitsura at pagkilos ng link ng hyperlink. Pagkatapos i-click ang pindutang "Itakda ang Link" upang tapusin ang pagdaragdag ng hyperlink sa PDF file.
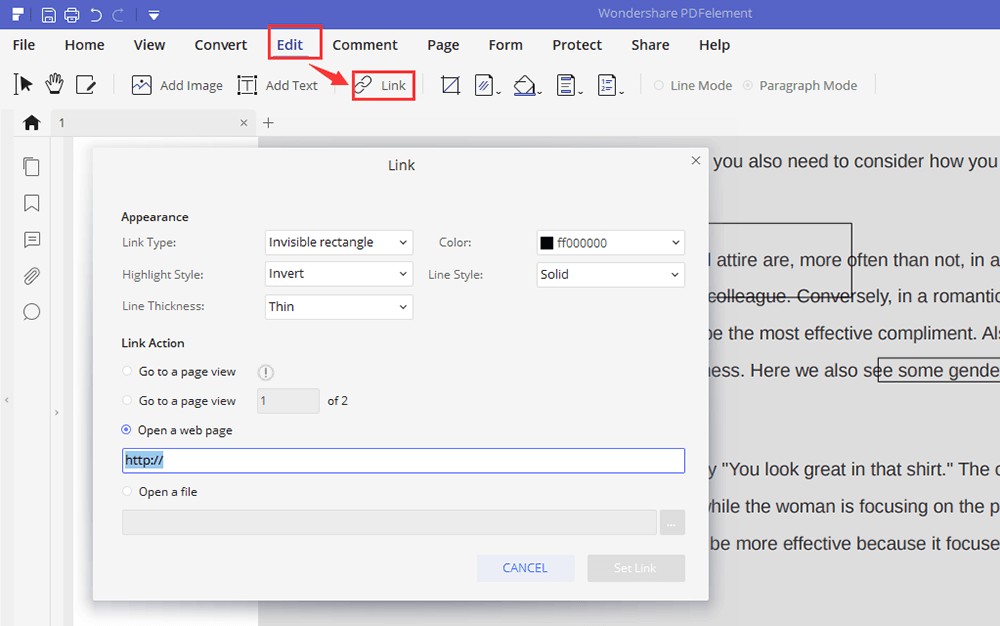
Hakbang 4. Matapos idagdag ang isang hyperlink sa PDF, maaari mong i-click ang "File"> "I-save" upang direktang mai-save ang PDF document. O, kung nais mong i-edit ang PDF, maaari mong i-edit ang anumang elemento sa PDF kung kinakailangan.
5. Adobe Acrobat Pro DC
Binibigyan ka ng Adobe Acrobat Pro DC ng lahat ng kailangan mo upang madaling lumikha, mag-edit, magbahagi, at mag-sign ng mga dokumento ng PDF mula sa kahit saan. Sa Acrobat DC madali mong maibabahagi ang mga PDF upang matingnan, suriin, at pirmahan, at subaybayan din ang kanilang pag-usad mula sa anumang aparato at anumang lokasyon.
Hakbang 1. Kailangan mong i-download at i-install muna ang software.
Hakbang 2. I - click ang "File"> "Buksan" upang pumili ng isang PDF na nais mong idagdag ang hyperlink.
Hakbang 3. Piliin ang "Mga Tool"> "I-edit ang PDF".

Hakbang 4. I-click ang "Link"> "Magdagdag / Mag-edit ng Web o Document Link" at pagkatapos ay i-drag ang rektanggulo sa kung saan mo nais na likhain ang link.
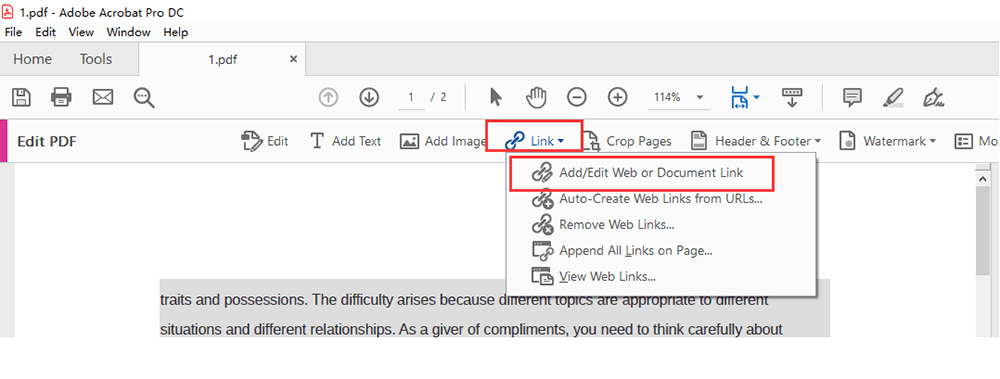
Hakbang 5. Ipapakita nito ang dialog box na "Lumikha ng Link". Sa dialog box na ito, maaari kang magtakda ng anumang aksyon upang maiugnay sa isang link. Maaari mong ayusin ang hitsura ng link sa dialog box na ito. Pagkatapos i-click ang "Susunod"> "Itakda ang Link" upang idagdag ang hyperlink sa PDF.
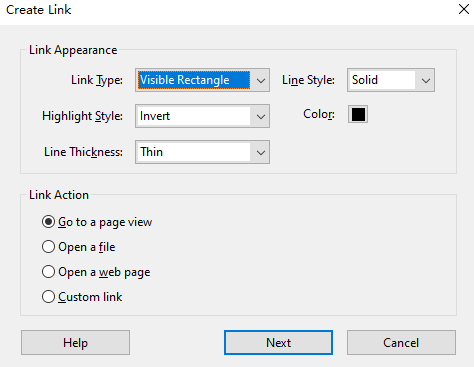
Hakbang 6. I-click ang "File"> "I-save" upang mai-save ang PDF.
Konklusyon
Narito ang ilang mga pamamaraan para sa iyo upang magdagdag ng isang hyperlink sa isang PDF file. Makakatulong sa iyo ang paggamit ng mga online website na magdagdag ng mga hyperlink nang mas maginhawa. Ngunit ang hitsura ng link ay hindi maaaring ayusin. Sa offline na software, hindi mo maidaragdag ang hyperlink ngunit maaari mo ring ayusin ang pagkilos at ang hitsura ng link. Inaasahan namin na mahahanap mo ang pinakamahusay na pamamaraan sa pamamagitan ng artikulong ito.
Nakatulong ba ang artikulong ito?
Oo O kaya naman HINDI
































Magkomento
comment.averageHints.0