เมื่อคุณต้องการแก้ไขไฟล์ PDF คุณสามารถแก้ไขได้โดยตรงด้วยโปรแกรมแก้ไข PDF บางตัว แต่ไฟล์ PDF ของเรามักจะมีรูปภาพ กราฟ และเนื้อหาอื่นๆ ที่แก้ไขได้ยากด้วยโปรแกรมแก้ไข PDF โดยตรงเท่านั้น วิธีที่ดีที่สุดคือการแปลงให้เป็นรูปแบบที่แก้ไขได้ เช่น Word, Excel และ PPT
หากคุณต้องการแปลงไฟล์ PDF เป็นรูปแบบ Office ตราบใดที่คุณค้นหาใน Google คุณจะได้รับตัวแปลง PDF จำนวนมาก มีตัวแปลง PDF ออนไลน์ โปรแกรมเดสก์ท็อป และบางโปรแกรมจะสอนวิธีที่ตลกและรวดเร็วแก่คุณ และสิ่งที่คุณต้องทำคือเลือกตัวแปลง PDF ตัวใดตัวหนึ่งที่เหมาะกับคุณ
โชคดีที่เราได้สรุปชุดย่อยของตัวแปลง PDF ที่สามารถแปลงรูปแบบ PDF เป็น Office ได้อย่างมีประสิทธิภาพ และจะแนะนำให้คุณทราบในรายละเอียดด้านล่าง โปรดอ่านอย่างระมัดระวัง หากคุณมีคำถามหรือข้อเสนอแนะที่ดีกว่า โปรด ติดต่อเรา
วิธีแปลง PDF เป็น Office Online ด้วย EasePDF
ในการแปลง PDF เป็น Office คุณจะต้องมีโปรแกรมแปลง PDF ออนไลน์ที่เชื่อถือได้และใช้ Office ง่าย คุณภาพของรูปแบบไฟล์ที่ส่งออกโดยตัวแปลง PDF ต่างๆ จะแตกต่างกันไป หากคุณต้องการรักษารูปแบบเอกสารต้นฉบับให้มากที่สุด EasePDF สามารถช่วยให้คุณได้เอกสารการแปลงคุณภาพสูงที่คุณต้องการ
EasePDF มีเครื่องมือ PDF มากกว่า 20 รายการรวมถึง PDF ไปยัง Office (เอกสาร Word, สเปรดชีต Excel, PowerPoint Presentation) ซึ่งสามารถช่วยให้ผู้ใช้ประมวลผลไฟล์ PDF ได้ในทุกด้าน เครื่องมือ PDF ทั้งหมดใช้งานได้ฟรี และเพื่อให้มั่นใจในความปลอดภัยของข้อมูลผู้ใช้ ไฟล์ทั้งหมดในเซิร์ฟเวอร์ของ EasePDF จะถูกเข้ารหัสโดยการเข้ารหัส SSL 256 บิต และจะถูกลบออกจากเซิร์ฟเวอร์ภายใน 24 ชั่วโมงหลังจากการประมวลผลไฟล์เสร็จสิ้น คุณสามารถเรียนรู้เพิ่มเติมเกี่ยวกับความปลอดภัยจาก EasePDF Privacy Policy

ขนาดไฟล์ถูกจำกัดไว้ที่ 50MB ต่อครั้ง (ไม่จำกัดและไม่ต้องลงทะเบียน) วิธีการอัปโหลดไฟล์ก็มีความหลากหลายเช่นกัน คุณสามารถลากและวางไฟล์ลงในพื้นที่ที่เกี่ยวข้องได้โดยตรงในหน้าเครื่องมือแต่ละหน้า หรืออัปโหลดไฟล์ผ่าน Google Drive และ Dropbox

เครื่องมือที่พบบ่อยที่สุดคือ PDF เป็น Word ซึ่งสามารถช่วยให้ผู้ใช้แปลงไฟล์ PDF เป็นเอกสาร Word ที่แก้ไขได้ สามารถแก้ไขรูปภาพหรือข้อความได้อย่างง่ายดาย และ Microsoft และ WPS สามารถเปิดไฟล์ได้อย่างง่ายดาย
แบบฟอร์มมักใช้ในธุรกิจและองค์กร โดยเฉพาะเพื่อวัตถุประสงค์ทางสถิติและข้อมูลการลงทะเบียน ฯลฯ หากไฟล์ PDF ที่มีแบบฟอร์มไม่สามารถแปลงเป็น Excel (xls/xlsx) ที่มีคุณภาพสูงได้ จะทำให้เกิดปัญหาในการอ่านมาก
ไฟล์ PPT สามารถประกอบด้วยตาราง ข้อความ และรูปภาพ ไฟล์ PPT มีความหลากหลายมากกว่า Word และ Excel หากคุณแปลงไฟล์ PDF เป็นไฟล์ PPT คุณสามารถเพิ่มเอฟเฟกต์แอนิเมชั่นที่น่ารักให้กับเอกสารของคุณได้
เคล็ดลับเพื่อ EasePDF
ไม่ว่าคุณจะใช้เครื่องมือใด เมื่อคุณต้องการดาวน์โหลดไฟล์ที่แปลงแล้ว คุณจะมีหลายวิธีในการดาวน์โหลด เช่นเดียวกับการอัปโหลดไฟล์ คุณสามารถบันทึกไฟล์ไปยัง Google Drive และ Dropbox หรือบันทึกลงในเครื่องคอมพิวเตอร์ของคุณ นอกจากนี้ เซิร์ฟเวอร์ของ EasePDF จะสร้างลิงก์ที่ถูกต้องเป็นเวลา 24 ชั่วโมง (เนื่องจากไฟล์จะถูกลบโดยเซิร์ฟเวอร์โดยอัตโนมัติหลังจาก 24 ชั่วโมง) คุณสามารถแชร์ลิงก์กับเพื่อนร่วมงานหรือเพื่อนของคุณได้
โปรแกรมเดสก์ท็อปสำหรับแปลง PDF เป็น Office
หากคุณไม่ต้องการเข้าสู่ระบบทุกครั้งเพื่อใช้เครื่องมือออนไลน์ผ่านเบราว์เซอร์ แต่ต้องการตัวแปลง PDF บนเดสก์ท็อป (บางครั้งคุณสามารถแปลงไฟล์ PDF ได้โดยตรงโดยไม่ต้องเชื่อมต่อ อินเตอร์เนต ) เราจะแนะนำ Adobe Acrobat และ Wondershare PDFelement ไม่ว่าคุณจะใช้งานเป็นการส่วนตัวหรือเพื่อวัตถุประสงค์ทางการค้า สิ่งเหล่านี้จะตอบสนองความต้องการ PDF ของคุณ
Adobe Acrobat DC เป็นเครื่องมือเดสก์ท็อปที่ดีที่สุดสำหรับการจัดการกับไฟล์ PDF ผู้ใช้สามารถใช้เครื่องมือทั้งหมดภายในได้อย่างง่ายดายโดยไม่ต้องกังวลเกี่ยวกับคุณภาพของผลงาน นอกจากนี้ Adobe Acrobat DC เป็นเครื่องมือแบบชำระเงิน แต่ด้วยการทดลองใช้ฟรี 7 วัน ผู้ใช้สามารถตัดสินใจได้ว่าจะซื้อซอฟต์แวร์ (14.99 ดอลลาร์ต่อเดือนสำหรับ Pro DC หรือ 12.99 ดอลลาร์สำหรับ Standard DC) หลังจากสมัครทดลองใช้
ส่งออก PDF - เครื่องมือสำหรับการแปลง PDF เป็นรูปแบบไฟล์อื่นจะรวมอยู่ในการส่งออก PDF เช่น PDF เป็น Word, PDF เป็น Excel, PDF เป็น PPT เป็นต้น ดังนั้นเมื่อคุณเริ่มใช้งาน คุณจะสับสนเพราะหาไม่เจอ ปุ่มที่เกี่ยวข้อง แตกต่างจากตัวแปลง PDF ออนไลน์อื่น ๆ คุณแยก PDF เป็น X ได้อย่างชัดเจน แต่ตราบใดที่คุณคลิกเข้าสู่ Export PDF คุณสามารถเลือกรูปแบบที่คุณต้องการแปลงไฟล์เป็น และมีตัวเลือกเพิ่มเติมให้คุณเลือกตามความต้องการของคุณ .

เคล็ดลับเพิ่มเติมสำหรับ Adobe Acrobat DC
1. หากคุณต้องการแปลงรูปแบบไฟล์อื่นๆ เป็นไฟล์ PDF คุณต้องคลิก สร้าง PDF จากนั้นเลือกไฟล์ที่คุณต้องการแปลงเป็น Word, Excel หรือรูปแบบอื่นๆ
2.คุณสามารถเพิ่มเครื่องมือที่คุณมักจะใช้ในคอลัมน์ด้านขวา เพื่อให้คุณสามารถใช้งานได้อย่างรวดเร็วในครั้งต่อไป
PDFelement เป็นที่รู้จักกันดีที่สุดสำหรับการไม่แปลงไฟล์ PDF แต่แก้ไขไฟล์ PDF เมื่อคุณใช้เพื่อแก้ไขไฟล์ PDF คุณจะพบว่าคุณกำลังแก้ไขเอกสาร Word และมีเครื่องมือมากมายสำหรับการแก้ไข แต่ในฐานะเครื่องมือแก้ไข PDF แบบครบวงจร ประสิทธิภาพและคุณภาพของการแปลง PDF นั้นควรค่าแก่การจดจำ
ต่างจาก Adobe Acrobat DC คุณมีสองวิธีในการแปลงไฟล์ PDF วิธีแรกคือการอัปโหลดไฟล์ เลือก แปลง จากแถบเมนูด้านบน แล้วเลือกรูปแบบที่คุณต้องการ หรือเลือก แปลง PDF บนโฮมเพจของซอฟต์แวร์ เพิ่มไฟล์ PDF ที่คุณต้องการเพื่อเปลี่ยนรูปแบบ และเลือกรูปแบบที่คุณต้องการบันทึกไฟล์ของคุณ
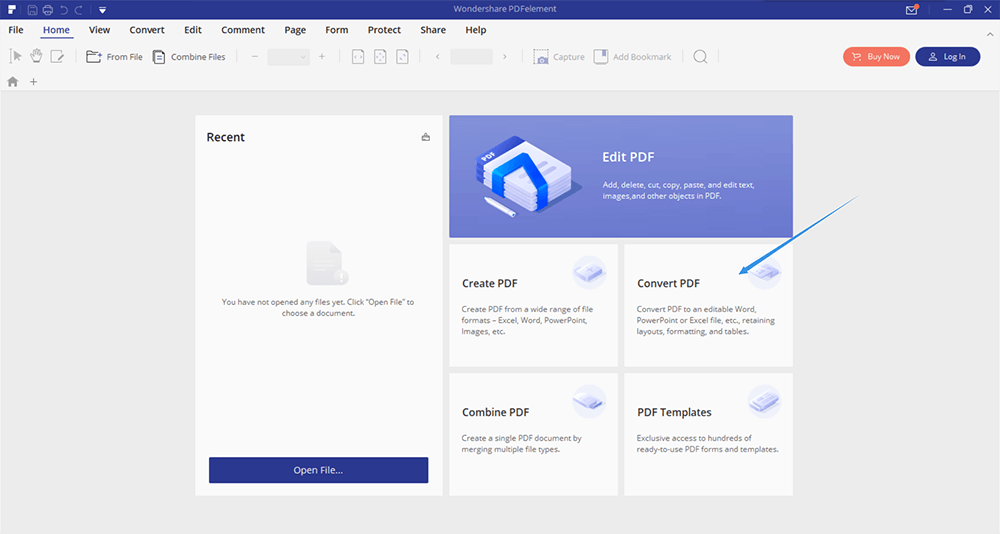
PDFelement มีเวอร์ชันมาตรฐานและเวอร์ชัน Pro รุ่นมาตรฐานราคา 69 ดอลลาร์ รุ่น Pro ราคา 129 ดอลลาร์ แต่มีส่วนลดเสมอ และสุดท้ายราคาเพียง 99 ดอลลาร์ เป็นที่น่าสังเกตว่าไม่ว่าคุณจะเลือกซื้อเวอร์ชันใด จะต้องชัดเจนว่าสำหรับ Windows หรือ Mac มีความแตกต่างระหว่างทั้งสอง
วิธีบันทึกไฟล์ PDF เป็นเอกสาร Office ด้วย Google
นอกจากตัวแปลง PDF ออนไลน์และโปรแกรม PDF บนเดสก์ท็อปแล้ว ยังมีวิธีต่างๆ ในการแปลงไฟล์ PDF เป็นเอกสาร Office อย่างรวดเร็วอีกด้วย ในฐานะเบราว์เซอร์อเนกประสงค์ Google ยังมีแอปพลิเคชันบางตัวที่มีประโยชน์มาก เช่น Google Docs, Google ชีต และ Google Slides แอปพลิเคชันทั้งสามนี้ไม่เพียงแต่ช่วยให้ผู้ใช้เปิดไฟล์ในรูปแบบของตนเองเท่านั้น แต่ยังสามารถเปิดรูปแบบอื่นๆ เช่น ไฟล์ PDF ได้อีกด้วย ผู้ใช้สามารถบันทึกไฟล์ในรูปแบบที่เกี่ยวข้องหลังจากแก้ไขไฟล์ PDF
แอปพลิเคชัน Google เหล่านี้ใช้งานได้ฟรี ผู้ใช้สามารถแก้ไข เติม และทำงานร่วมกันไฟล์เหล่านั้นได้อย่างง่ายดาย ไม่ว่าคุณจะใช้อุปกรณ์หรือระบบใด ตราบใดที่คุณสามารถเชื่อมต่อ อินเตอร์เนต คุณจะสามารถแปลงและแก้ไขไฟล์ได้อย่างอิสระ
ด้านล่างนี้ เราจะใช้ Google Docs เป็นตัวอย่างเพื่ออธิบายวิธีแปลงไฟล์ PDF เป็นเอกสาร Word สั้นๆ คุณสามารถทำตามบทแนะนำนี้เพื่อแปลง PDF เป็น Excel และ PPT ด้วย Google ชีตและ Google Slides
ขั้นตอนที่ 1. ไปที่ Google Docs ผ่าน Chrome (นี่คือเบราว์เซอร์ที่เราแนะนำมากที่สุด) จากนั้นเลือกโหมดสำหรับบุคคลหรือธุรกิจ โหมดธุรกิจสะดวกมาก ช่วยให้ทำงานพร้อมกันได้มากกว่าหนึ่งคน และทุกการเปลี่ยนแปลงจะถูกบันทึกโดยอัตโนมัติ
ขั้นตอนที่ 2 คลิกไอคอน ไฟล์ ที่มุมบนขวาของแถบว่างด้านล่าง จากนั้นคุณจะได้รับข้อความแจ้งให้อัปโหลดไฟล์ เลือก อัปโหลด เพื่อเปิดไฟล์ PDF ที่คุณต้องการแปลง

ขั้นตอนที่ 3 เลือก เปิดด้วย Google Docs ในแถบเมนูด้านบน จากนั้นคุณจะเห็นไฟล์ PDF ของคุณเปิดเหมือนไฟล์ Word และคุณสามารถแก้ไขไฟล์ได้ทันที

ขั้นตอนที่ 4 คลิก ไฟล์ ที่ด้านบนซ้าย และเลือก ดาวน์โหลด > Microsoft Word จากนั้นคุณแปลงไฟล์ PDF เป็นไฟล์ Word ได้สำเร็จ

เคล็ดลับสำหรับ Google Docs
ที่จริงแล้ว เมื่อคุณเปิดไฟล์ PDF ของคุณผ่าน Google Docs ไฟล์นั้นได้แสดงเนื้อหาของไฟล์ PDF เป็นไฟล์ Word แล้ว ไม่เพียงแค่คุณสามารถเพิ่มหรือลบข้อความและรูปภาพได้เท่านั้น แต่คุณยังสามารถข้อความตัวหนาและเปลี่ยนสีของข้อความได้อีกด้วย เช่นเดียวกับการแก้ไขไฟล์ Word คุณสามารถบันทึกขั้นตอนในการเปลี่ยนรูปแบบแล้วแก้ไขไฟล์ใหม่อีกครั้งได้
บทสรุป
หลังจากอ่านบทความนี้แล้ว คุณมีคำถามเกี่ยวกับวิธีการแปลงไฟล์ PDF เป็นเอกสาร Office หรือไม่? หากคุณยังคงมีคำถาม โปรดอย่าลังเลที่จะถามในความคิดเห็นด้านล่าง หรือคุณสามารถ ติดต่อเรา เพื่อหาวิธีแก้ไข และเราจะตอบกลับคุณโดยเร็วที่สุด
บทความนี้เป็นประโยชน์หรือไม่? ขอบคุณสำหรับความคิดเห็นของคุณ!
ใช่ หรือ ไม่























