ทุกวันนี้ผู้คนจะให้ความสนใจอย่างมากกับเนื้อหาที่สร้างขึ้นเองเพื่อปกป้องลิขสิทธิ์ ด้วยเหตุนี้ ผู้คนจำนวนมากขึ้นจึงต้องการเพิ่มรหัสผ่านลงในเอกสาร Word ของตน เพื่อรักษาเนื้อหาให้ปลอดภัยและไม่รั่วไหลง่าย นี่ไม่ใช่งานที่ซับซ้อนด้วยฟังก์ชันของ Microsoft Word ดังนั้นวันนี้ บล็อกนี้จะสอนวิธีล็อคเอกสาร Word บนเดสก์ท็อป
ส่วนที่ 1 - วิธีป้องกันรหัสผ่านเอกสาร Word
เพื่อปรับปรุงความปลอดภัยของเนื้อหาเอกสาร Word วิธีที่เราสามารถทำได้โดยตรงคือการเพิ่มรหัสผ่านเข้าไป ฉันจะแสดงคำแนะนำโดยละเอียดเกี่ยวกับวิธีป้องกันเอกสาร Word ด้วยรหัสผ่านอย่างง่ายดายโดยใช้ Microsoft Word เวอร์ชันต่างๆ
Office 365, Word 2010/2013/2016 บน Windows
วิธีเพิ่มรหัสผ่านเพื่อป้องกันเอกสาร Word โดยใช้เวอร์ชัน Office 365 และ Word 2010, 2013, 2016 มีความคล้ายคลึงกันสูง เพียงทำตามขั้นตอนด้านล่างเพื่อทำทันที!
ขั้นตอนที่ 1. เปิดเอกสาร Word บนเดสก์ท็อปของคุณ แล้วคลิกแถบเมนูเพื่อไปที่ "ไฟล์" > "ปกป้องเอกสาร"
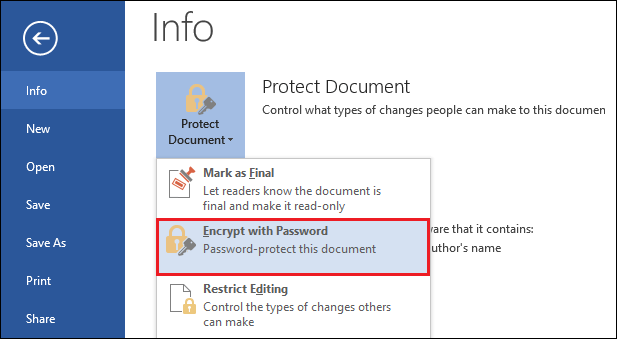
ขั้นตอนที่ 2 แตะตัวเลือก "เข้ารหัสด้วยรหัสผ่าน" จากเมนู จากนั้นหน้าต่างจะปรากฏขึ้นเพื่อให้คุณป้อนรหัสผ่านที่คุณต้องการตั้งค่าสำหรับเอกสารนี้
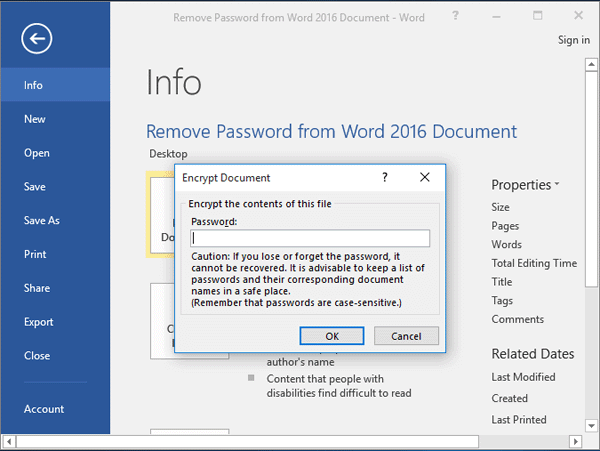
ขั้นตอนที่ 3 ป้อนรหัสผ่านอีกครั้งเพื่อตรวจสอบว่าคุณทำถูกต้องหรือไม่ จากนั้นเพียงแตะ "ตกลง" และ "บันทึก" จากนั้นรหัสผ่านจะมีผลทันที
Office 365, Word 2010/2013/2016 บน Mac
ขั้นตอนที่ 1 คลิกเพื่อเปิดเอกสาร Word ซึ่งคุณต้องการเพิ่มรหัสผ่านลงในคอมพิวเตอร์ Mac ของคุณ
ขั้นตอนที่ 2 ไปที่ส่วน "ตรวจสอบ" และเลือกตัวเลือก "ปกป้องเอกสาร" จากนั้นหน้าต่าง "ป้องกันรหัสผ่าน" จะปรากฏขึ้น
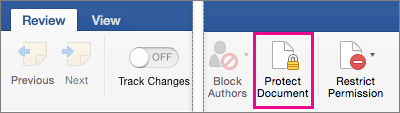
ขั้นตอนที่ 3 ในหน้าต่าง เปิดไปที่ส่วน "ความปลอดภัย" และป้อนรหัสผ่านที่คุณต้องตั้งค่าสำหรับเอกสาร Word คุณสามารถเลือกเพิ่มหนึ่งรายการในขณะที่เปิดเอกสาร และยังเพิ่มอีกรายการสำหรับผู้ที่ต้องการแก้ไขเนื้อหา
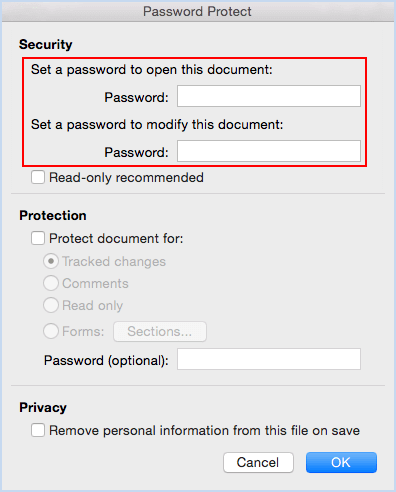
ขั้นตอนที่ 4 เมื่อตั้งรหัสผ่านเรียบร้อยแล้ว ให้กดปุ่ม "ตกลง" ที่มุมขวาล่างโดยตรงและทำให้รหัสผ่านมีผลทันที
ขั้นตอนที่ 5 ในทำนองเดียวกัน ขั้นตอนสุดท้ายคือแท็บปุ่ม "บันทึก" เพื่ออัปเดตการเปลี่ยนรหัสผ่านในเอกสาร Word
Word 2011 สำหรับ Mac
วิธีเพิ่มรหัสผ่านใน Word โดยใช้ Word 2011 บน Mac จะแตกต่างออกไป แต่ไม่ต้องกังวล ขั้นตอนก็เข้าใจง่ายเช่นกัน เพียงทำตามบทช่วยสอนนี้เพื่อไป!
ขั้นตอนที่ 1 เช่นเดียวกัน ขั้นตอนแรกในการเริ่มการดำเนินการคือการเปิดเอกสาร Word ที่คุณต้องการเพิ่มรหัสผ่าน
ขั้นตอนที่ 2 จากนั้นในอินเทอร์เฟซของเอกสาร Word ไปที่เมนู "Word" แล้วคลิกตัวเลือก "Preferences" ในส่วนต่อไปนี้ ให้คลิก "การตั้งค่าส่วนบุคคล" > "ความปลอดภัย"
ขั้นตอนที่ 3 เมื่อคุณคลิกตัวเลือก "ความปลอดภัย" และมีหน้าต่างที่เรียกว่า "รหัสผ่านที่จะเปิด" ตอนนี้คุณสามารถป้อนรหัสผ่านที่นี่ และคลิก "ตกลง" เพื่อส่ง
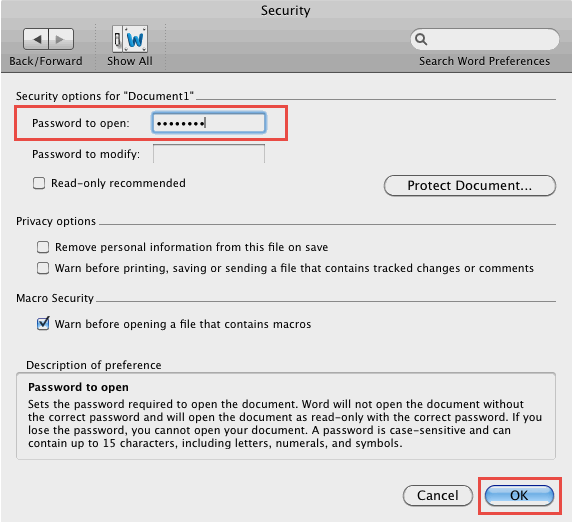
ขั้นตอนที่ 4 จากนั้น จะมีช่อง "ยืนยันรหัสผ่าน" ปรากฏขึ้นอีกครั้ง เพียงป้อนรหัสผ่านอีกครั้งแล้วกด "ตกลง" เพื่อสิ้นสุดการเพิ่มรหัสผ่าน
ขั้นตอนที่ 5. สุดท้าย อย่าลืมคลิก "บันทึก" เพื่อให้รหัสผ่านมีผล
Word 2007
ขั้นตอนที่ 1 นอกจากนี้ ให้เปิดเอกสาร Word ที่คุณต้องการเพิ่มรหัสผ่านลงในคอมพิวเตอร์ของคุณโดยใช้ Word 2007
ขั้นตอนที่ 2 จากนั้นคลิกไอคอน Microsoft ที่มุมบนซ้าย และเลือก "บันทึกเป็น"
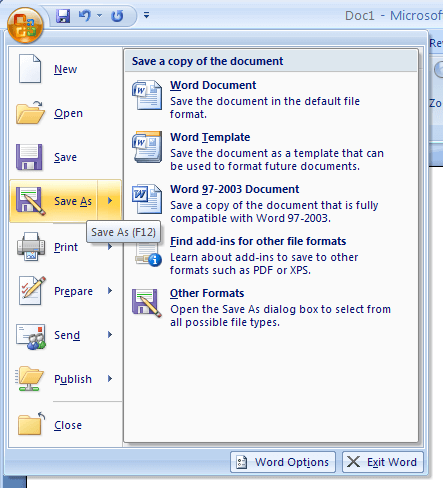
ขั้นตอนที่ 3 จากนั้นในหน้าต่างที่ปรากฏขึ้นเพื่อให้คุณเลือกโฟลเดอร์สำหรับบันทึก ให้คลิก "เครื่องมือ" > "ตัวเลือกทั่วไป..."
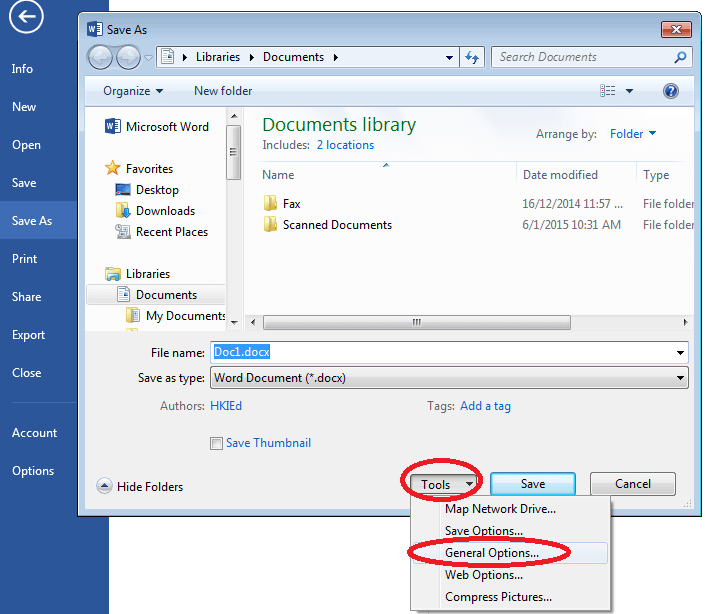
ขั้นตอนที่ 4 ในหน้าต่างป๊อปอัปใหม่ คุณสามารถเพิ่มรหัสผ่านสำหรับทั้งการเปิดหรือแก้ไขเอกสาร Word เมื่อคุณเพิ่มเสร็จแล้ว ให้กด "ตกลง" เพื่อทำทุกอย่างให้เสร็จสิ้น
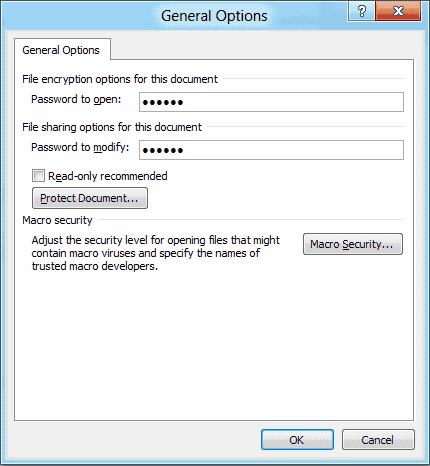
ส่วนที่ 2 - วิธีล็อคเอกสาร Word บนเว็บ
ปัจจุบัน Microsoft Word ยังไม่ได้เปิดตัวฟังก์ชันการเพิ่มรหัสผ่านดังกล่าวบนแพลตฟอร์มบนเว็บ แล้วถ้าคนไม่ต้องการดาวน์โหลดซอฟต์แวร์เพียงเพื่อเพิ่มรหัสผ่านลงในเอกสาร Word เพียงครั้งเดียวล่ะ ไม่ต้องกังวล ยังมีวิธีอื่นๆ ที่คุณสามารถล็อกเอกสาร Word ได้โดยไม่ต้องใช้แอปอื่น แพลตฟอร์มนี้ - EasePDF - นำโซลูชันมาสู่คุณ
ขั้นตอนที่ 1 ประการแรก คุณควรแปลงเอกสาร Word เป็นรูปแบบ PDF ดังนั้นโปรดไปที่ตัวแปลง Word เป็น PDF บน EasePDF ในขั้นตอนนี้
ขั้นตอนที่ 2 แท็บปุ่ม "เพิ่มไฟล์" เพื่ออัปโหลดเอกสาร Word ที่คุณต้องการแปลง เมื่อคุณอัปโหลดแล้ว การแปลงจะเริ่มขึ้น

ขั้นตอนที่ 3 ตอนนี้ดาวน์โหลดเอกสาร PDF ที่แปลงแล้วไปยังเดสก์ท็อปของคุณ
ขั้นตอนที่ 4 ไปต่อกันเลย ตอนนี้ใช้ EasePDF แล้ว คลิก "เครื่องมือ PDF ทั้งหมด" แล้วเลือก "ป้องกัน PDF" จากเมนู เมื่อคุณเข้าสู่อินเทอร์เฟซของเครื่องมือนี้ ให้กดปุ่ม "เพิ่มไฟล์" เพื่อเพิ่มเอกสาร PDF ที่แปลงแล้วไปยังแพลตฟอร์ม
ขั้นตอนที่ 5. ตอนนี้คุณสามารถป้อนรหัสผ่านเพื่อเข้ารหัสเอกสาร เมื่อคุณตั้งค่าได้ดีแล้ว ให้คลิกไอคอน "ป้องกัน PDF"

ขั้นตอนที่ 6 เมื่อไฟล์ PDF ที่ได้รับการป้องกันพร้อมสำหรับการดาวน์โหลด คุณเพียงแค่กดไอคอน "ดาวน์โหลด" จากนั้นไฟล์จะถูกบันทึกแบบออฟไลน์ คุณยังสามารถบันทึกไฟล์ลงในแพลตฟอร์มออนไลน์ เช่น GoogleDrive, Dropbox และ OneDrive การสร้าง URL สำหรับดาวน์โหลดในภายหลังก็มีให้เช่นกัน (อย่าลืมบันทึกไว้ภายใน 24 ชั่วโมง มิฉะนั้นจะถูกลบ)
บทสรุป
ทั้ง Microsoft Word และ EasePDF มีวิธีป้องกันรหัสผ่านสำหรับเอกสาร Word ไม่ว่าคุณจะใช้ Word เวอร์ชันใด การเพิ่มรหัสผ่านทำให้เอกสาร Word ของคุณปลอดภัยยิ่งขึ้น และคุณไม่จำเป็นต้องกังวลเรื่องลิขสิทธิ์หรือปัญหาที่ละเอียดอ่อนอื่นๆ มากเกินไป หากต้องการความช่วยเหลือ ให้เปิดบทช่วยสอนนี้ ขอขอบคุณ!
บทความนี้เป็นประโยชน์หรือไม่?
ใช่ หรือ ไม่
























Comment
เป็นคนแรกที่แสดงความคิดเห็น??
สวัสดีแหล่งข้อมูลนี้ยังไม่มีความคิดเห็นใด ๆ คุณต้องการแชร์ความคิดเห็นของคุณตอนนี้หรือไม่?
กรุณาใส่ความคิดเห็น
กรุณากรอกชื่อของคุณ
กรุณาใส่ที่อยู่อีเมลที่ถูกต้อง
ขอบคุณสำหรับความคิดเห็นของคุณ
เราขอขอบคุณอย่างจริงใจสำหรับความคิดเห็นของคุณและพวกเขามีประโยชน์จริง ๆ สำหรับเรา ถ้าคุณชอบ EasePDF ให้แชร์กับเพื่อนของคุณ.
หุ้น