บางครั้งคุณไม่จำเป็นต้องมีไฟล์ PDF ที่สมบูรณ์ แต่ต้องการเพียงบางส่วนเท่านั้น ตัวอย่างเช่น หากไฟล์มีขนาดใหญ่เกินกว่าจะวางลงบนฮาร์ดดิสก์ แต่คุณสนใจไฟล์ PDF นี้เพียงไม่กี่หน้า คุณจะสามารถบันทึกเฉพาะส่วนนี้ลงในฮาร์ดดิสก์ได้
คุณยังคงค้นหาวิธีการแยกหน้าบางหน้าในไฟล์ PDF ที่คุณต้องการหรือไม่? ฉันมักจะเห็นเพื่อนๆ รอบตัวฉันค้นหาวิธีแก้ปัญหาบน อินเตอร์เนต เพราะไฟล์ PDF นั้นแก้ไขได้ไม่ง่ายเหมือน Word, Excel และรูปแบบไฟล์อื่นๆ การคัดลอกหลังจากฟอร์แมตแล้วมีปัญหามากเกินไป แต่คุณรู้หรือไม่ว่าการแยกไฟล์ PDF นั้นง่ายนิดเดียว? ในการสร้าง PDF ที่มีสไตล์และบางลง คุณจะต้องใช้เครื่องมือเหล่านี้เพื่อช่วยคุณ
สารบัญ
ส่วนที่หนึ่ง - วิธีแยก Pages PDF ด้วยเครื่องมือออนไลน์ 1. EasePDF 2. iLovePDF
ส่วนที่สอง - แยก Pages PDF ด้วยโปรแกรมเดสก์ท็อป 1. Adobe Acrobat Pro DC 2. PDFsam Basic
ส่วนที่หนึ่ง - วิธีแยก Pages PDF ด้วยเครื่องมือออนไลน์
วิธีที่ดีที่สุดในการแยก PDF คือการใช้เครื่องมือ PDF เฉพาะ บางทีคุณอาจพบว่ามีคำแนะนำที่คุณสามารถดึงข้อมูลหน้า PDF ได้โดยใช้เบราว์เซอร์หรือวิธีการเฉพาะบางอย่างเท่านั้น และไม่จำเป็นต้องใช้เครื่องมือ PDF แบบมืออาชีพ แต่คุณต้องตระหนักว่าวิธีการเหล่านี้ไม่ใช่ยาครอบจักรวาล ของ. ตัวอย่างเช่น หากคุณใช้เบราว์เซอร์ คุณต้องให้ความสนใจว่าคุณมีเครื่องพิมพ์หรือไม่ มิฉะนั้น ไฟล์ที่บันทึกไว้มักจะว่างเปล่า ดังนั้น หากคุณกลัวปัญหาและต้องการเครื่องมือ PDF พิเศษ คุณสามารถใช้เครื่องมือ PDF ออนไลน์ได้ เราจะแนะนำโซลูชัน PDF ฟรีและใช้งานง่ายสองแบบสำหรับคุณ
1. EasePDF
EasePDF เป็นเครื่องมือ PDF ออนไลน์ตัวแรกที่เราแนะนำ เป็นบริการฟรีและใช้งานง่าย และไม่ต้องการให้ผู้ใช้ลงทะเบียน EasePDF สามารถแยกหน้า PDF ที่คุณต้องการได้อย่างมีประสิทธิภาพ ซึ่งรองรับข้ามแพลตฟอร์มด้วย เพียงไม่กี่ขั้นตอน งานก็เสร็จเรียบร้อย

ขั้นตอนที่ 1 ไปที่หน้าแรกของ EasePDF แล้วเลือก Split PDF
ขั้นตอนที่ 2 อัปโหลดไฟล์ PDF ของคุณ ที่นี่ คุณสามารถกดปุ่ม เพิ่มไฟล์ เพื่ออัปโหลด PDF เป้าหมายของคุณจากคอมพิวเตอร์ แท็บเล็ต หรือสมาร์ทโฟนในพื้นที่ของคุณ หรือคุณสามารถลากและวางไฟล์ PDF ลงในพื้นที่ที่เกี่ยวข้องได้โดยตรง นอกจากนี้ คุณสามารถนำเข้าไฟล์ PDF จากบัญชีคลาวด์ของคุณ เช่น Google Drive, OneDrive และ Dropbox

ขั้นตอนที่ 3 ตอนนี้ คุณสามารถเลือกหน้าที่คุณต้องการแยก คุณมีสองวิธีในการแยกหน้าที่คุณต้องการ หนึ่งคือการคลิกที่หน้าทีละหน้า อีกวิธีคือใช้โหมด Page X ถึง X และป้อนหมายเลขหน้าที่คุณต้องการเก็บไว้ ตัวอย่างเช่น หากคุณต้องการเก็บหน้าที่ 5-10 ไว้ ให้ป้อน หน้า 5 ถึง 10 จากนั้นคลิกที่ Split PDF
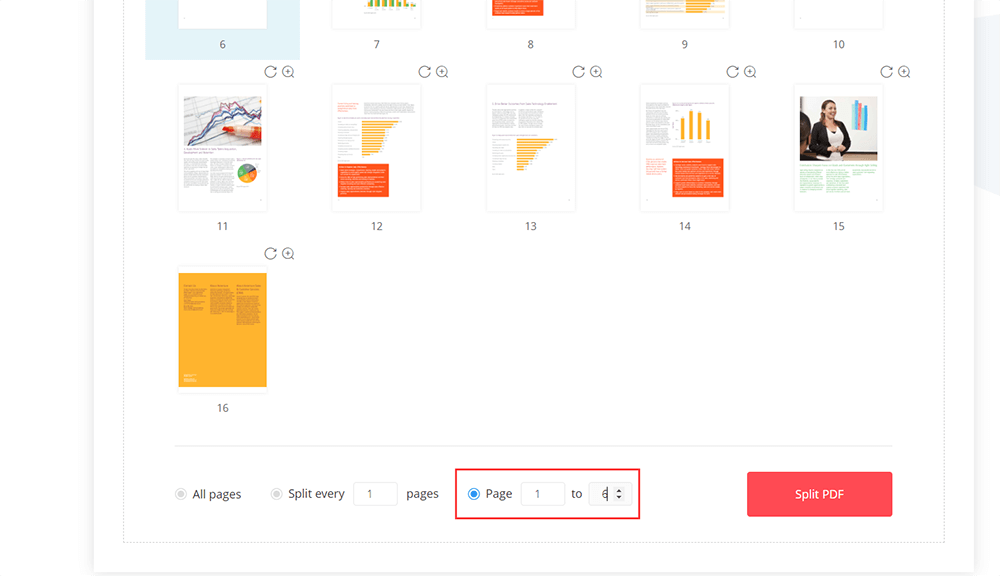
ขั้นตอนที่ 4 ดาวน์โหลดไฟล์ PDF ใหม่หากงานเสร็จสมบูรณ์ คุณสามารถส่งอีเมลถึงผู้อื่นในขั้นตอนนี้ หรือแชร์ไฟล์กับผู้อื่นโดยคัดลอกลิงก์ URL ที่ EasePDF สร้างขึ้นสำหรับคุณ
บันทึก
"จำไว้ว่าไม่ว่าคุณจะเลือกโหมดใด (เราแนะนำในขั้นตอนที่ 3) หน้าที่คุณเลือกจะถูกบันทึกเป็นไฟล์ PDF ใหม่ ในขณะที่หน้าอื่นๆ จะไม่ถูกบันทึก และโปรด ปลดล็อกไฟล์ PDF ของคุณ ก่อนหากต้องการ เพื่อแยกไฟล์ PDF ที่ป้องกันด้วยรหัสผ่าน"
2. iLovePDF
iLovePDF มีความน่าเชื่อถือเช่นเดียวกับตัวแปลง PDF ออนไลน์ที่ครอบคลุม วิธีการออนไลน์นี้ยังใช้งานง่ายอีกด้วย ด้วย iLovePDF คุณสามารถแยกหน้า PDF ของคุณได้อย่างง่ายดายโดยไม่ต้องกังวลใดๆ สามารถใช้ได้กับทุกอุปกรณ์ที่มีเบราว์เซอร์ที่ทันสมัย
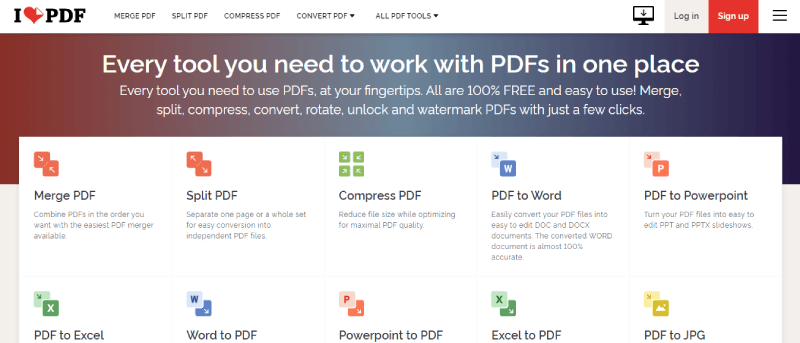
ขั้นตอนที่ 1. เลือกเครื่องมือ "แยก PDF" บนหน้าแรกของ iLovePDF
ขั้นตอนที่ 2 จากนั้น คุณสามารถอัปโหลดไฟล์ PDF จากคอมพิวเตอร์ Google Drive และ Dropbox นอกจากนี้ยังรองรับการลากและวางไฟล์ลงในตารางโดยตรง
ขั้นตอนที่ 3 เลือกแยกหน้า มีโหมดให้คุณเลือก คุณสามารถแยกหน้าทั้งหมดหรือช่วงของหน้าที่ต้องการได้ ดังนั้นเพียงแค่เลือกหน้าที่คุณต้องการ อย่าลืมติ๊กประโยค " รวมหน้าที่แยกออกมาเป็นไฟล์ PDF ไฟล์เดียว " มิฉะนั้น หน้าทั้งหมดจะถูกบันทึกเป็นไฟล์ PDF แยกต่างหาก จากนั้นคลิกที่ Split PDF
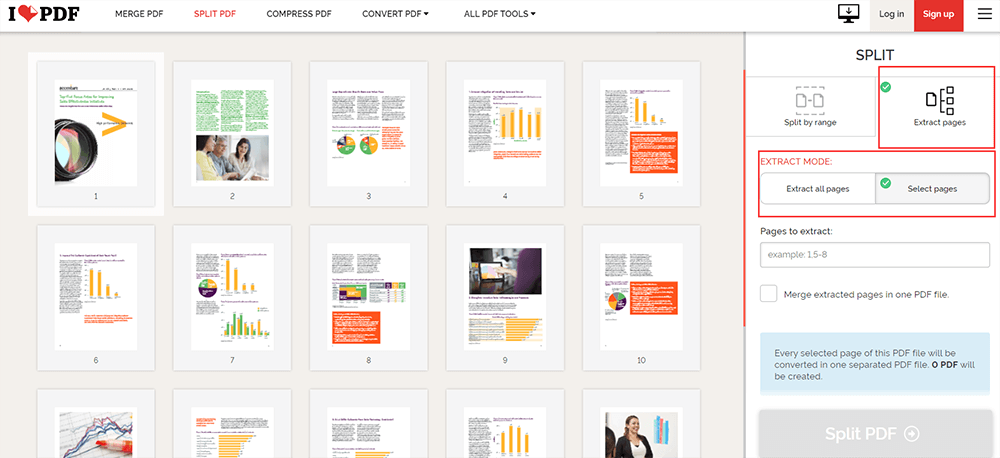
ขั้นตอนที่ 4 จากนั้นดาวน์โหลดไฟล์ PDF ใหม่ของคุณ คุณสามารถบันทึกไฟล์กลับไปยังบัญชีคลาวด์และคอมพิวเตอร์ของคุณ หรือลองใช้เครื่องมืออื่นๆ ที่ iLovePDF แนะนำให้กับคุณ
ส่วนที่สอง - แยก Pages PDF ด้วยโปรแกรมเดสก์ท็อป
อย่างไรก็ตาม แม้ว่าคุณจะไม่ชอบใช้เครื่องมือ PDF ออนไลน์ แต่นี่คือโปรแกรม PDF ออฟไลน์บางโปรแกรม พวกเขายังใช้งานง่ายและไม่ต้องการการเชื่อมต่อเครือข่ายเพื่อใช้งาน แต่ต้องพูดถึงว่า Adobe Acrobat Pro DC เป็นโปรแกรม PDF ระดับมืออาชีพที่ต้องชำระเงิน คุณสามารถสมัครทดลองใช้งานฟรี 7 วัน ก่อนตัดสินใจว่าจะซื้อหรือไม่
1. Adobe Acrobat Pro DC
เมื่อพูดถึงโปรแกรม PDF บนเดสก์ท็อป ต้องกล่าวถึง Adobe Adobe Acrobat Pro DC เป็นเครื่องมือ PDF ระดับมืออาชีพ เหมาะอย่างยิ่งสำหรับธุรกิจขนาดเล็กและองค์กรขนาดใหญ่ในการประมวลผลไฟล์ PDF ด้วยสิ่งนี้ คุณสามารถแยกไฟล์ PDF ได้อย่างมีประสิทธิภาพ สามารถทำงานได้ดีทั้งบน Windows และ Mac
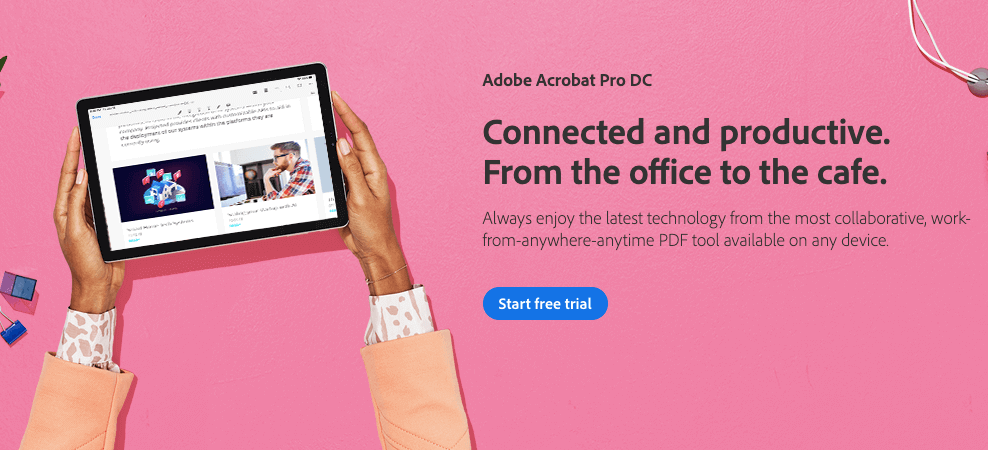
ขั้นตอนที่ 1 สมัครทดลองใช้ฟรี หากคุณยังไม่ได้ซื้อและต้องการทดลองใช้ หากคุณมีอยู่แล้ว ไม่ต้องสนใจขั้นตอนนี้
ขั้นตอนที่ 2 เปิด เครื่องมือ > จัดระเบียบ Pages หากคุณจะใช้เสมอ คุณสามารถคลิกที่เครื่องมือนี้ จากนั้นลากและวางไปยังตารางทางด้านขวา และคุณจะพบได้อย่างรวดเร็วในครั้งต่อไป

ขั้นตอนที่ 3 คลิกปุ่ม เลือกไฟล์ เพื่อเลือกไฟล์ PDF ที่คุณต้องการแยกหน้า
ขั้นตอนที่ 4 ตอนนี้ คลิกที่หน้าที่คุณต้องการแยก หากคุณต้องการแยกมากกว่าหนึ่งหน้า ให้กด Ctrl แล้วคลิกบนหน้าต่อไป หรือคุณสามารถป้อนช่วงหน้าในกล่อง
ขั้นตอนที่ 5 ในที่สุด คลิกที่ปุ่ม แยก คุณจะเห็นมีตัวเลือกปรากฏขึ้นให้คุณเลือก ทำเครื่องหมายที่ช่อง Delete Pages after extracting หากคุณต้องการลบหน้าออกจาก PDF ต้นฉบับเมื่อแตกไฟล์ คุณจะมีไฟล์ PDF ที่มีหน้าที่คุณเลือกเท่านั้น ในขณะที่ทำเครื่องหมายที่ช่อง แยกหน้าเป็นไฟล์แยกกัน เพื่อแยกแต่ละหน้าที่เลือกเป็นไฟล์ PDF แยกกัน จากนั้นคลิกที่ แยก

ขั้นตอนที่ 6 คุณจะมีการแสดงตัวอย่างไฟล์ PDF ของคุณ ดังนั้นอย่ากังวลหากคุณทำผิดพลาด หลังจากนั้น บันทึกไฟล์ PDF ของคุณ เปลี่ยนชื่อไฟล์ PDF ของคุณและเลือกตำแหน่งสำหรับไฟล์นั้น
2.2 PDFsam Basic
โปรแกรม PDF ออฟไลน์อื่นสามารถดึงหน้า PDF ได้ฟรี ในเวลาเดียวกัน คุณยังสามารถบีบอัดไฟล์ PDF ระหว่างขั้นตอนการดึงข้อมูลเพื่อลดพื้นที่จัดเก็บข้อมูลที่ใช้ได้ แต่มีเครื่องมือเพียงไม่กี่อย่างเท่านั้น รวมถึง Extract PDF ที่ใช้งานได้ฟรี

ขั้นตอนที่ 1. ดาวน์โหลดและติดตั้ง PDFsam Basic
ขั้นตอนที่ 2 ตอนนี้เปิดเครื่องมือ Extract PDF
ขั้นตอนที่ 3 อัปโหลดไฟล์ PDF ที่คุณต้องการแยกหน้า อย่างไรก็ตาม คุณไม่สามารถแสดงตัวอย่างใน PDFsam Basic ดังนั้นคุณสามารถป้อนเฉพาะหมายเลขหน้าที่คุณต้องการเก็บไว้ แล้วเลือกตำแหน่งสำหรับไฟล์ PDF ใหม่ของคุณ
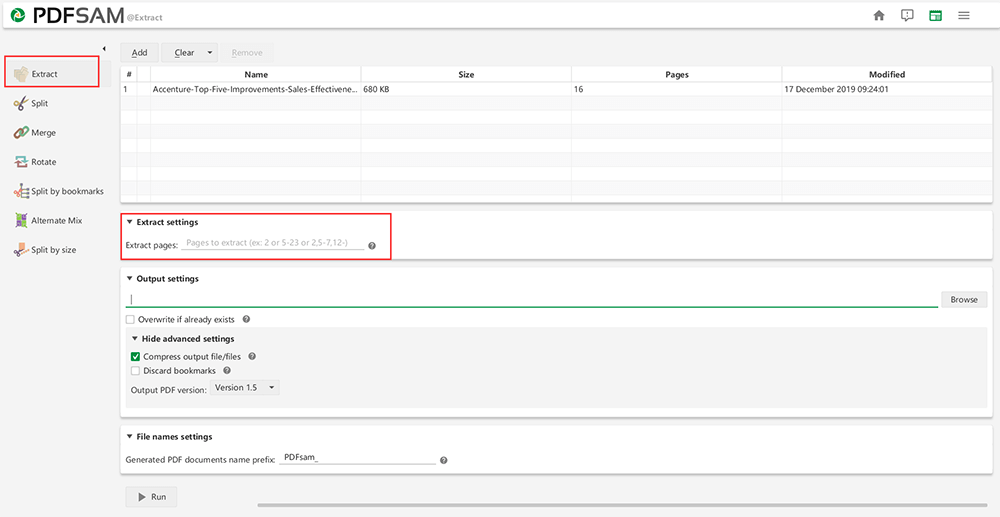
ขั้นตอนที่ 4 หากคุณต้องการบีบอัดไฟล์พร้อมกัน ให้คลิก ซ่อนการตั้งค่าขั้นสูง > บีบอัดไฟล์เอาต์พุต/ไฟล์ จากนั้นเปลี่ยนชื่อไฟล์ PDF และสุดท้ายคลิกที่ปุ่ม Run เพื่อเริ่มกระบวนการ
บทสรุป
ด้านบนมีหลายวิธีในการแยกหน้า PDF พบว่ามันไม่ได้ยากอย่างที่คิด? มีวิธีอื่น หากคุณมีวิธีดีๆ ที่อยากแบ่งปันกับเรา แสดงความคิดเห็นหรือ ติดต่อเรา ข้อเสนอแนะใด ๆ ยินดีต้อนรับ
บทความนี้เป็นประโยชน์หรือไม่? ขอบคุณสำหรับความคิดเห็นของคุณ!
ใช่ หรือ ไม่























