PDF กลายเป็นรูปแบบไฟล์ที่ต้องการมากที่สุดสำหรับงานในสำนักงานในแต่ละวัน เนื่องจากรูปแบบนี้แสดงเอกสารในลักษณะเดียวกันในทุกระบบ และยากต่อการเปลี่ยนแปลง แต่ถ้าเราต้องแก้ไข PDF ล่ะ? จะลบหน้าออกจาก PDF ได้อย่างไร?
ไม่ต้องกังวลอีกต่อไป โพสต์นี้เป็นคำแนะนำอย่างรวดเร็วเกี่ยวกับวิธีลบหน้า PDF ที่ง่ายและฟรี ไม่ว่าคุณจะใช้คอมพิวเตอร์เดสก์ท็อปในระบบ Windows หรือ Mac สมาร์ทโฟนในระบบ iOS หรือ Android หรืออุปกรณ์อื่นๆ คุณจะพบวิธีแก้ปัญหาได้ที่นี่
สารบัญ
ส่วนที่ 1. ลบ Pages PDF ออนไลน์
ส่วนที่ 2. ลบ Pages จาก PDF บน Windows
ส่วนที่ 3. วิธีการลบ Pages จาก PDF บน Mac
ส่วนที่ 1. ลบ Pages PDF ออนไลน์
วิธีแรกที่เราแสดงให้คุณเห็นคือการลบหน้าออกจาก PDF ออนไลน์ เนื่องจากวิธีนี้ใช้ได้กับอุปกรณ์ทุกระบบ สิ่งที่คุณต้องมีคือการเชื่อมต่ออินเทอร์เน็ตที่ดี โปรแกรมแก้ไข PDF ออนไลน์จำนวนมากสามารถช่วยคุณลบหน้า PDF ได้ วันนี้เราจะใช้ EasePDF เป็นการสาธิต
ขั้นตอนที่ 1. เลือกเครื่องมือ " ลบ PDF " ในหน้าแรกของ EasePDF
ขั้นตอนที่ 2 เลือก "เพิ่มไฟล์" เพื่ออัปโหลดไฟล์ PDF ที่คุณต้องการลบหน้า นอกจากนี้ คุณสามารถเลือกนำเข้าไฟล์ PDF จาก Google Drive, Dropbox และ OneDrive ของคุณ
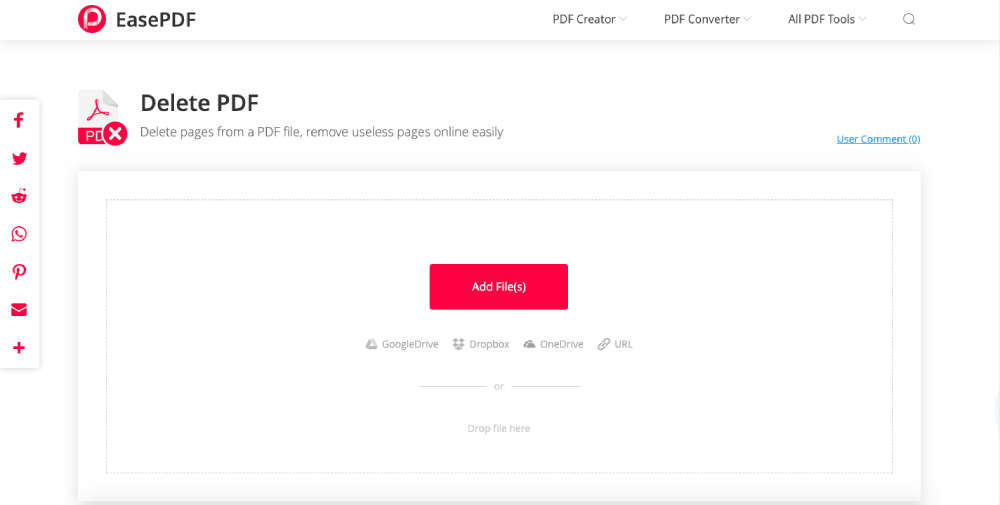
ขั้นตอนที่ 3 ทุกหน้าของ PDF ของคุณจะแสดงเป็นภาพขนาดย่อ เมื่อคุณวางเมาส์บนหน้า จะมีไอคอน "ลบ" ปรากฏขึ้น คลิกไอคอน "ลบ" เพื่อลบหน้า PDF หรือคุณสามารถป้อนหมายเลขหน้าที่คุณต้องการลบลงในช่องว่างด้านล่าง หลังจากตั้งค่าหน้าที่จะลบแล้ว ให้คลิกปุ่ม "ลบ PDF"
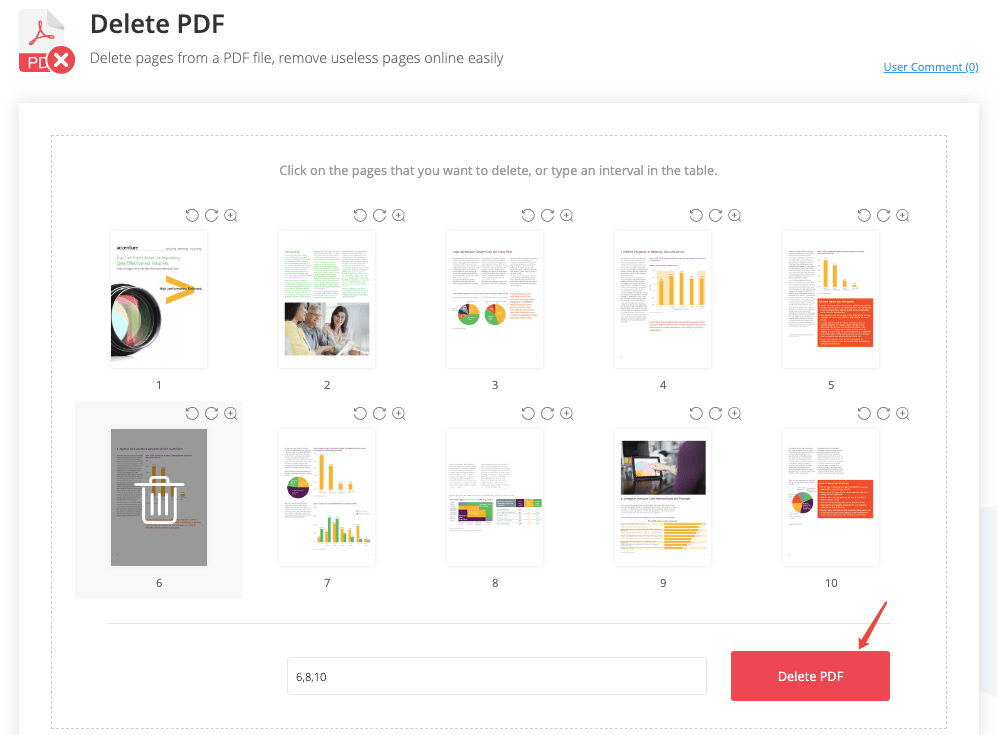
ขั้นตอนที่ 4 EasePDF จะลบหน้าออกจาก PDF โดยอัตโนมัติเมื่อคุณตั้งค่าและสร้างไฟล์ PDF ใหม่ เมื่อกระบวนการเสร็จสิ้น ลิงค์ดาวน์โหลดจะปรากฏในหน้าผลลัพธ์ กดปุ่ม "ดาวน์โหลด" เพื่อบันทึกลงในอุปกรณ์ในพื้นที่ของคุณ การส่งออก PDF ที่แก้ไขไปยัง Google Drive, OneDrive หรือ Dropbox ก็มีให้เช่นกัน ในขณะเดียวกัน คุณสามารถเลือกส่งอีเมลไฟล์ถึงตัวคุณเองหรือใครก็ได้
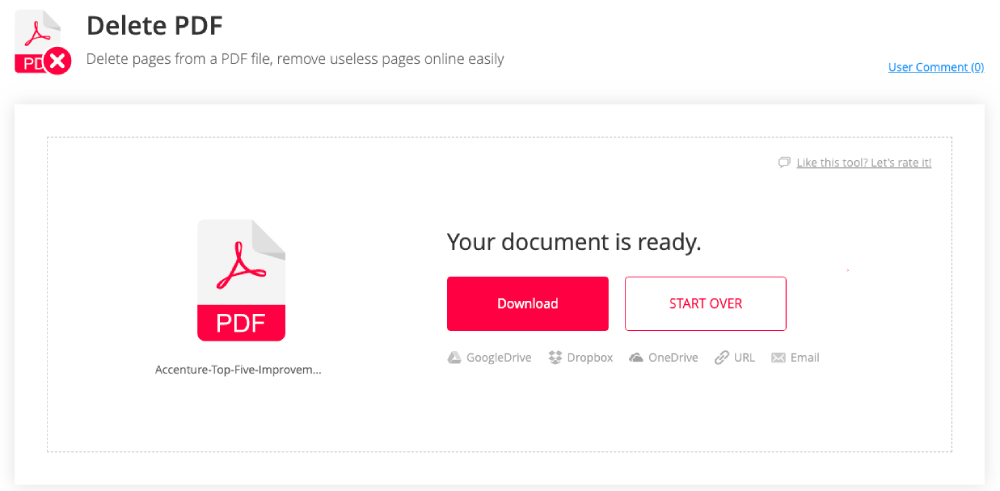
นั่นคือวิธีที่คุณลบหน้า PDF ออนไลน์ได้ฟรี
ส่วนที่ 2. ลบ Pages จาก PDF บน Windows
Microsoft Word 2013 และเวอร์ชันที่ใหม่กว่าสามารถเปิดและแก้ไขไฟล์ PDF ได้ ดังนั้นการใช้ Microsoft Word เพื่อลบหน้า PDF จึงเป็นทางเลือกที่ดีสำหรับผู้ใช้ Windows โดยไม่เสียค่าใช้จ่าย
ขั้นตอนที่ 1 เรียกใช้ Microsoft Word บนคอมพิวเตอร์ Windows ของคุณ ไปที่ "ไฟล์" > "เปิด" > "คอมพิวเตอร์" > "เบราว์เซอร์" จากนั้นเลือกเอกสาร PDF ในกล่องโต้ตอบ "เปิด" เพื่อเปิดใน Word โปรดตรวจสอบให้แน่ใจว่าได้เลือก "ไฟล์ทั้งหมด" ในตัวเลือกรูปแบบไฟล์ มิฉะนั้น คุณจะไม่เห็นไฟล์ใดๆ ในรูปแบบ .pdf คุณยังสามารถเปิด PDF จากบัญชี OneDrive ของคุณหรือที่ตั้งเว็บอื่นๆ ได้

ขั้นตอนที่ 2 ข้อความเตือนจะปรากฏขึ้นเพื่อเตือนให้คุณทราบว่าการดำเนินการนี้จะแปลง เอกสาร PDF เป็น Word คลิกปุ่ม "ตกลง" เพื่อดำเนินการต่อ

ขั้นตอนที่ 3 Microsoft Word จะเปิด PDF ของคุณในรูปแบบ Word โดยอัตโนมัติ ไปที่หน้าที่คุณต้องการลบโดยเลื่อนเมาส์ หากหาหน้าเฉพาะในเอกสารได้ยาก ให้ไปที่แท็บ "หน้าแรก" แล้วคลิกรายการแบบเลื่อนลง "ค้นหา" แล้วเลือก "ไปที่" กล่องโต้ตอบ "ค้นหาและแทนที่" จะปรากฏขึ้น คลิกแท็บ "ไปที่" และป้อนหมายเลขหน้า จากนั้นกด "ไปที่" Microsoft จะนำคุณไปยังหน้าที่คุณเลือก
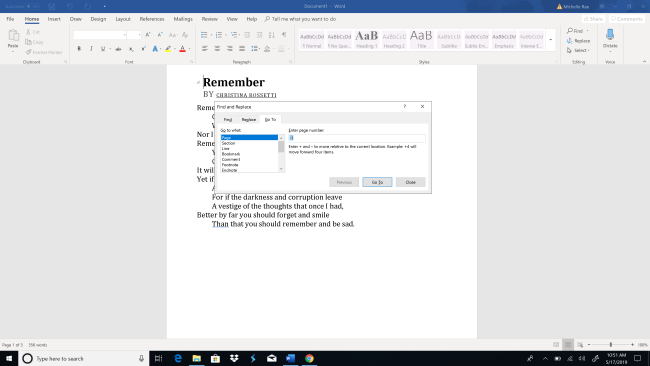
เมื่อคุณอยู่ที่หน้าที่จำเป็นต้องลบ เพียงไฮไลต์เนื้อหาทั้งหมดของหน้านั้น จากนั้นกดปุ่ม "ลบ" บนแป้นพิมพ์ของคุณ หากต้องการลบ PDF หลายหน้า ให้ทำซ้ำขั้นตอนที่ 3 ซ้ำอีกครั้ง
ขั้นตอนที่ 4 ไปที่ "ไฟล์" > "เปิด" > "บันทึกเป็น" และเลือก "PDF" เป็นรูปแบบผลลัพธ์ จากนั้นคลิกปุ่ม "บันทึก" ด้วยวิธีนี้ คุณสามารถแปลง Word ที่แก้ไขเป็น PDF ได้
เคล็ดลับ
"หากคอมพิวเตอร์ของคุณไม่รองรับ Microsoft 2013 หรือเวอร์ชันที่ใหม่กว่า คุณสามารถไปที่เครื่องมือ " ลบ PDF " ใน EasePDF"
ส่วนที่ 3. วิธีการลบ Pages จาก PDF บน Mac
สำหรับผู้ใช้ Mac แอปพลิเคชั่น Preview ในตัวเป็นเครื่องมือที่ดีที่สุดในการลบหน้าจาก PDF ได้ฟรี
ขั้นตอนที่ 1. คลิกขวาที่ไฟล์ PDF ที่คุณต้องการแก้ไข แล้วเลือก "เปิดด้วย" > "Preview"

ขั้นตอนที่ 2 ภาพขนาดย่อของหน้า PDF จะแสดงอยู่ที่คอลัมน์ด้านซ้ายของ Preview คลิกที่หน้าใดก็ได้หรือใช้ปุ่ม "command" เพื่อเลือกหลายหน้า จากนั้นกดปุ่ม "delete" เพื่อลบออกจากไฟล์ PDF
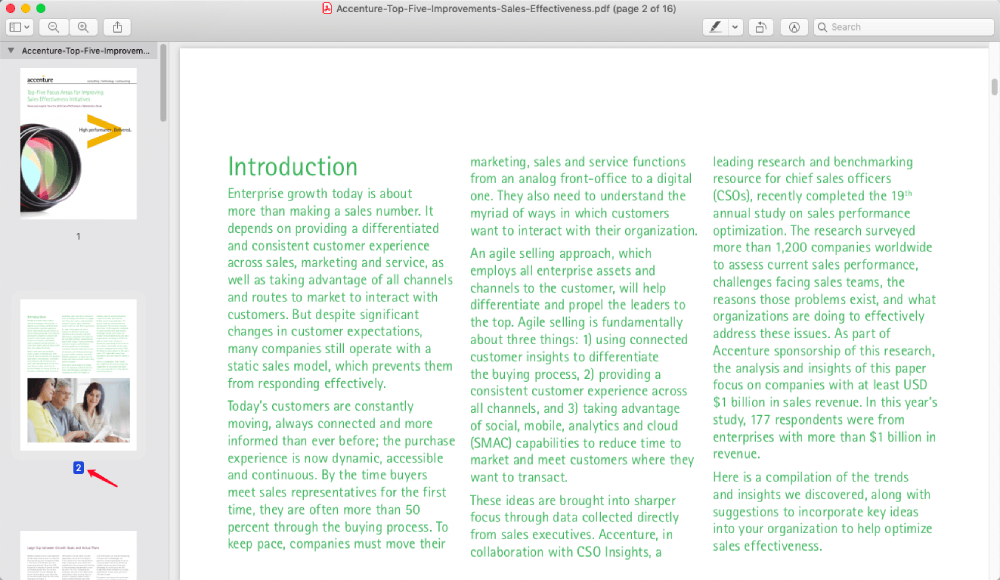
เคล็ดลับ
"หากแอป Preview ไม่แสดงภาพขนาดย่อ ให้คลิกที่แท็บ "มุมมอง" แล้วเลือก "ภาพขนาดย่อ" ในเมนูแบบเลื่อนลง
ขั้นตอนที่ 3 หากคุณต้องการให้ PDF ที่คุณลบหน้าเพื่อแทนที่หน้าเดิม เพียงแค่ปิดการ Preview หลังจากลบ หากต้องการบันทึกเป็นไฟล์ใหม่ ให้ไปที่ "ไฟล์" > "ส่งออกเป็น PDF" จากนั้นตั้งชื่อไฟล์และเลือกตำแหน่งที่จะบันทึก
ส่วนที่ 4. ลบ Pages จาก PDF บน iPhone และ iPad
จะลบหน้าจาก PDF บน iPhone และ iPad ได้อย่างไร ด้วย PDF Expert - โปรแกรมอ่านและแก้ไข PDF ระดับมืออาชีพสำหรับคอมพิวเตอร์ Mac และอุปกรณ์ iOS คุณจะแก้ปัญหาได้อย่างรวดเร็ว
ขั้นตอนที่ 1 ดาวน์โหลดและติดตั้ง PDF Expert สำหรับ iPhone และ iPad จากนั้นเปิดแอปบนอุปกรณ์ของคุณ
ขั้นตอนที่ 2 แตะปุ่ม "4 กล่อง" ที่ด้านบนซ้ายของแผงบน iPad ของคุณ หากคุณใช้ iPhone ปุ่มจะอยู่ด้านล่าง
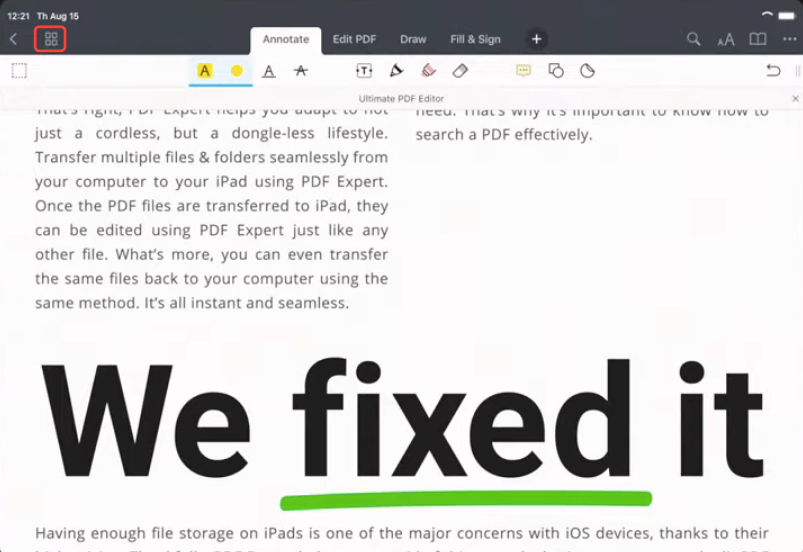
ขั้นตอนที่ 3 แตะตัวเลือก "เลือก" ที่ส่วนบนขวา
ขั้นตอนที่ 4 เลือกหน้า PDF ที่คุณต้องการลบ แล้วกดปุ่ม "ลบ" บนอุปกรณ์ของคุณ
นอกจากการลบหน้า PDF แล้ว PDF Expert ยังให้คุณสามารถใส่คำอธิบายประกอบ PDF ได้หลายตัวเลือก ตัวอย่างเช่น คุณสามารถไฮไลต์ข้อความ วาดบนหน้า เพิ่มบันทึกย่อช่วยเตือน กรอกแบบฟอร์ม ฯลฯ PDF Expert ก็มีให้สำหรับคอมพิวเตอร์ Mac ด้วย เพียง ดาวน์โหลด เพื่อทดลองใช้ฟรีหากจำเป็น
ส่วนที่ 5. วิธีการลบ Pages PDF บนโทรศัพท์ Android
หากต้องการลบหน้า PDF บนโทรศัพท์ Android สิ่งที่คุณต้องมีก็คือโปรแกรมแก้ไข PDF สำหรับระบบ Android เช่น PDFelement ซึ่งไม่เพียงแต่ช่วยคุณลบหรือเพิ่มหน้า PDF เท่านั้น แต่ยังแปลง PDF เป็นรูปแบบเอกสารอื่นๆ ด้วย ต่อไปนี้เป็นวิธีลบหน้าจาก PDF ด้วย PDFelement
ขั้นตอนที่ 1 ดาวน์โหลด PDFelement จาก Google Play store จากนั้นเปิดแอพ
ขั้นตอนที่ 2. เปิดเอกสาร PDF บนอุปกรณ์ Android ของคุณด้วย PDFelement
ขั้นตอนที่ 3 แตะไอคอน "สามจุด" ที่ด้านบนขวาของอินเทอร์เฟซ จากนั้นเลือก "หน้า" บนเมนูป๊อปอัป
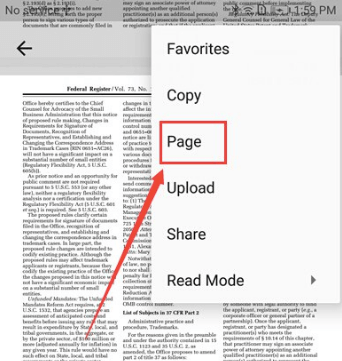
ขั้นตอนที่ 4 เลือกหน้า PDF หนึ่งหน้าหรือหลายหน้าที่คุณต้องการลบโดยแตะที่รูปขนาดย่อของหน้า จากนั้นแตะปุ่ม "ลบ" ที่ด้านบนขวา จากนั้นคลิก "ใช่" ในกล่องโต้ตอบการยืนยันแบบผุดขึ้น
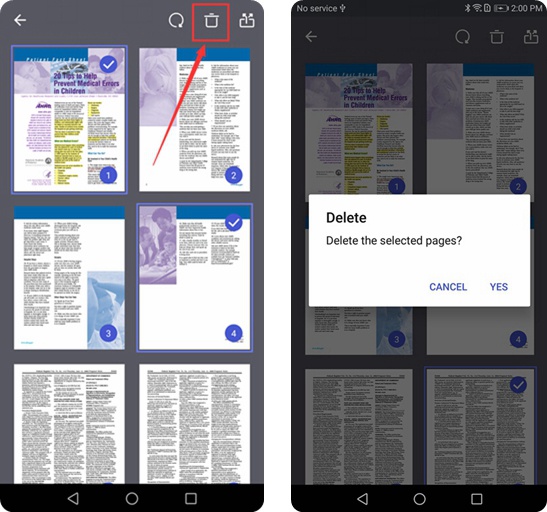
เคล็ดลับ
"PDFelement สามารถใช้ได้กับทั้งระบบ Windows และ Mac เพียงคลิกลิงก์ดาวน์โหลดต่อไปนี้ หากคุณต้องการใช้กับคอมพิวเตอร์ของคุณ"
โดยสรุป คุณสามารถลบหน้า PDF ด้วย Microsoft Word บน Windows ด้วย Preview บน Mac ด้วย PDF Expert บน iPhone และ iPad และด้วย PDFelement บนโทรศัพท์ Android และอีกวิธีหนึ่งที่คุณสามารถใช้ได้บนอุปกรณ์ใดๆ ก็คือการลบหน้าจาก PDF ออนไลน์ฟรีด้วย EasePDF
บทความนี้เป็นประโยชน์หรือไม่?
ใช่ หรือ ไม่
























Comment
เป็นคนแรกที่แสดงความคิดเห็น??
สวัสดีแหล่งข้อมูลนี้ยังไม่มีความคิดเห็นใด ๆ คุณต้องการแชร์ความคิดเห็นของคุณตอนนี้หรือไม่?
กรุณาใส่ความคิดเห็น
กรุณากรอกชื่อของคุณ
กรุณาใส่ที่อยู่อีเมลที่ถูกต้อง
ขอบคุณสำหรับความคิดเห็นของคุณ
เราขอขอบคุณอย่างจริงใจสำหรับความคิดเห็นของคุณและพวกเขามีประโยชน์จริง ๆ สำหรับเรา ถ้าคุณชอบ EasePDF ให้แชร์กับเพื่อนของคุณ.
หุ้น