Microsoft Word เป็นเครื่องมือยอดนิยมสำหรับผู้คนในการสร้างเนื้อหาด้วยคำ ตาราง และรูปภาพ ทุกวันนี้ Microsoft Word ได้รับการพัฒนามาอย่างดี และให้ความเข้ากันได้สำหรับผู้ที่ใช้อุปกรณ์ใดๆ เพื่อเข้าถึงฟังก์ชันการแก้ไขเนื้อหา
ดังนั้น วันนี้ บทความนี้จะแนะนำวิธีการเพิ่มแบบอักษรให้กับเอกสาร Word บนอุปกรณ์ต่างๆ ด้วยความช่วยเหลือของ Microsoft Word ด้วยการใช้แบบอักษรที่คุณชอบ คุณสามารถทำให้เนื้อหาข้อความของเอกสาร Word เป็นแบบส่วนตัวและพิเศษยิ่งขึ้นได้
สารบัญ
ส่วนที่ 1. วิธีดาวน์โหลดแบบอักษรบน Windows/Mac
ส่วนที่ 2. วิธีเพิ่มแบบอักษรลงใน Word บน Windows/Mac
ส่วนที่ 3. ฉันจะใช้แบบอักษรที่ดาวน์โหลดใน Word ออนไลน์ได้อย่างไร
ส่วนที่ 1. วิธีดาวน์โหลดแบบอักษรบน Windows/Mac
ก่อนเพิ่มแบบอักษรลงในซอฟต์แวร์ Microsoft Word อันดับแรก คุณควรดาวน์โหลดแบบอักษรที่ต้องการไปยังเดสก์ท็อปของคุณ นี่คือวิธีการดาวน์โหลดแบบอักษรบน Windows และ Mac ด้วยแบบอักษรที่ดาวน์โหลด คุณสามารถเพิ่มลงใน Microsoft Word ได้
ดาวน์โหลดแบบอักษรลง Windows Desktop
ขั้นตอนที่ 1 ประการแรก คุณต้องไปที่ตัวจัดการแบบอักษรบนเดสก์ท็อป Windows ของคุณ ดังนั้นเพียงแค่ไปที่ "เริ่ม" > "แผงควบคุม" > "แบบอักษร"
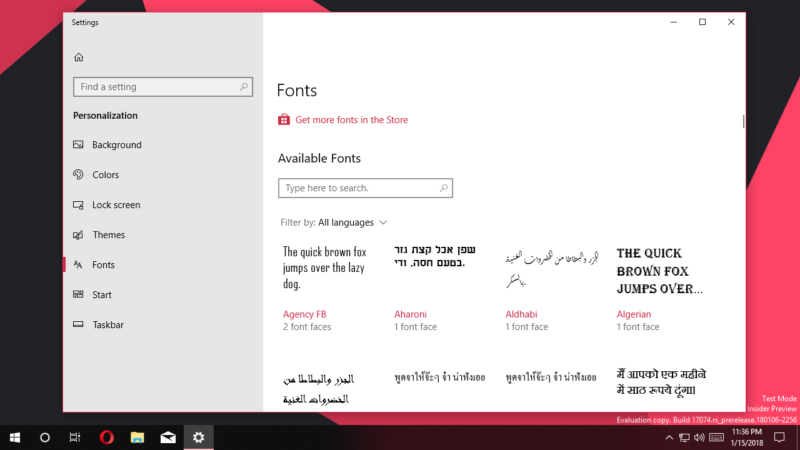
ขั้นตอนที่ 2 ตอนนี้ จากเมนูแบบอักษร คุณควรเลือกแบบอักษรที่คุณต้องการเพิ่มลงใน Microsoft Word และดาวน์โหลด
ขั้นตอนที่ 3 หลังจากดาวน์โหลดแบบอักษรแล้ว แบบอักษรนั้นจะถูกบันทึกลงในโฟลเดอร์บนเดสก์ท็อป Windows ของคุณในรูปแบบ TTF หรือ OTF ถ้าเป็นไฟล์ Zip คุณต้องแตกไฟล์
เคล็ดลับ
"หากคุณแชร์เอกสาร Word มีแบบอักษรพิเศษบางอย่างที่คอมพิวเตอร์เครื่องอื่นใช้ร่วมกันไม่ได้ เอกสารนั้นจะไม่แสดงพร้อมกับแบบอักษรดั้งเดิม จะแก้ไขอย่างไรดี คุณเพียงแค่แปลง Word เป็น PDF คุณจะสามารถ รักษาฟอนต์เดิมไว้ (ฟอนต์ส่วนใหญ่) เมื่อคนอื่นเปิดไฟล์ของคุณ"
ดาวน์โหลดแบบอักษรไปยัง Mac
ขั้นตอนที่ 1 บนระบบ Mac ผู้คนจำเป็นต้องติดตั้งโปรแกรมจัดการแบบอักษรก่อนทั้งหมด ขอแนะนำ Font Book ที่นี่
ขั้นตอนที่ 2 เมื่อติดตั้ง Font Book แล้ว คุณต้องเข้าถึงไฟล์แบบอักษรที่คุณต้องการเพิ่มลงใน Word จากนั้นเปิดในหน้าต่างแสดงตัวอย่างแบบอักษรบน Mac
ขั้นตอนที่ 3 ที่ด้านล่างของหน้าต่างแสดงตัวอย่างแบบอักษร คุณจะเห็นปุ่ม "ติดตั้งแบบอักษร" กดและบันทึกแบบอักษรลงในซอฟต์แวร์ Font Book จากนั้นจะสามารถบันทึกแบบอักษรบน Mac ของคุณได้
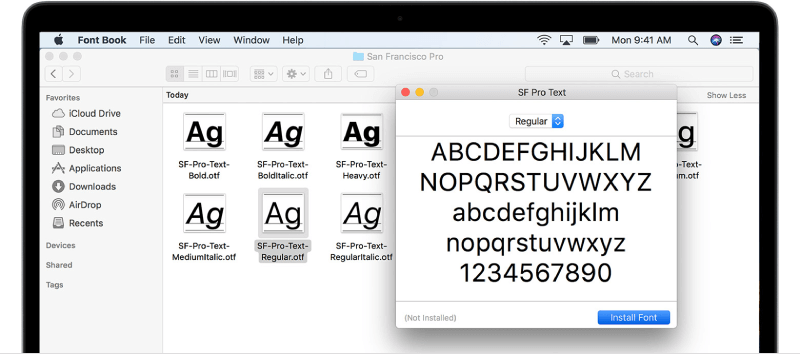
ส่วนที่ 2. วิธีเพิ่มแบบอักษรลงใน Word บน Windows/Mac
เมื่อเราดาวน์โหลดแบบอักษรที่ต้องการบน Windows และ Mac แล้ว เราก็สามารถเพิ่มแบบอักษรดังกล่าวลงใน Microsoft Word ได้ตามที่คุณต้องการ
เพิ่มแบบอักษรให้กับ Word บน Windows
ขั้นตอนที่ 1 เมื่อคุณดาวน์โหลดไฟล์ฟอนต์แล้ว ให้เปิดแผงควบคุมฟอนต์บน Windows อีกครั้ง
ขั้นตอนที่ 2 ลากไฟล์ฟอนต์โดยตรงไปยังแผงควบคุมฟอนต์ จากนั้นคุณสามารถเพิ่มฟอนต์ลงในระบบของคุณได้สำเร็จ
ขั้นตอนที่ 3 เมื่อเพิ่มแบบอักษรแล้ว แบบอักษรนั้นจะถูกติดตั้งโดยอัตโนมัติ หากใช้งานไม่ได้ คุณต้องติดตั้งด้วยตนเองโดยเปิดไฟล์และคลิกปุ่ม "ติดตั้ง"
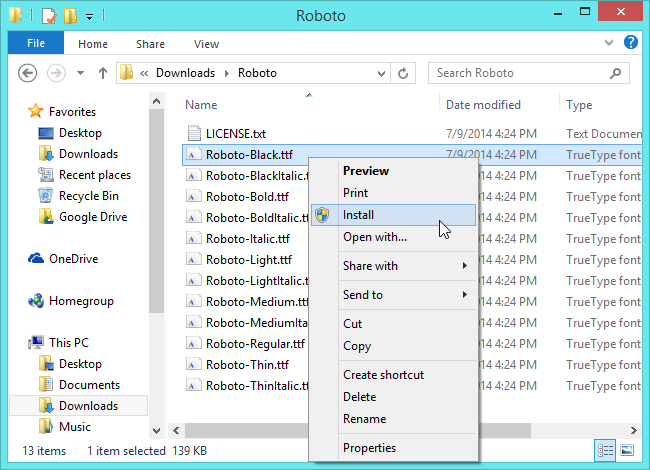
ขั้นตอนที่ 4 เมื่อฟอนต์ถูกติดตั้งบน Windows ของคุณ ฟอนต์นั้นจะถูกเพิ่มใน Microsoft Word ของคุณด้วย เปิดซอฟต์แวร์และคุณจะพบในเมนูแบบอักษร
เพิ่มแบบอักษรลงใน Word บน Mac
ขั้นตอนที่ 1 เปิด "Font Book" บน Mac และค้นหาแบบอักษรที่ติดตั้งซึ่งคุณเพิ่มลงในตัวจัดการ
ขั้นตอนที่ 2 มีส่วน "Windows Office Compatible" ทางด้านซ้ายของซอฟต์แวร์ Font Book คุณต้องเพิ่มแบบอักษรที่นี่
ขั้นตอนที่ 3 เมื่อเพิ่มแบบอักษรลงใน "Windows Office Compatible" ใน "Font Book" ให้ปิดเครื่อง Mac แล้วเปิดใหม่อีกครั้ง จากนั้นฟอนต์จะถูกเพิ่มลงใน Word โดยอัตโนมัติ
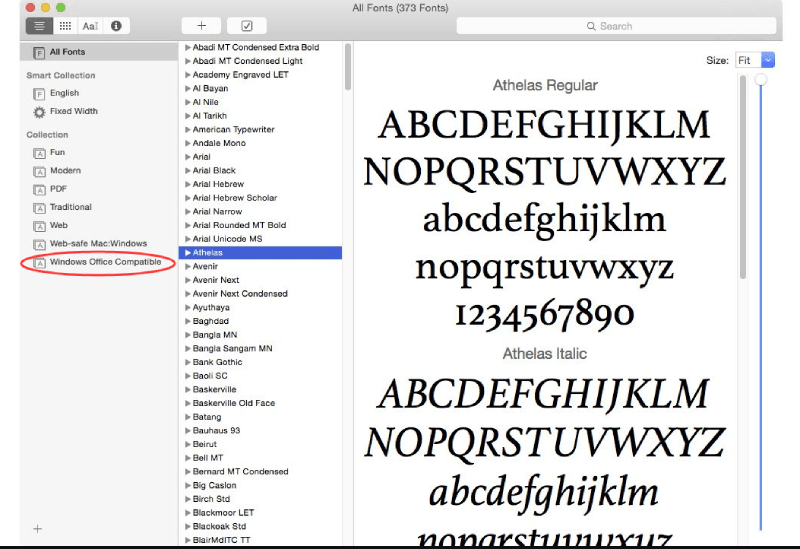
ส่วนที่ 3. ฉันจะใช้แบบอักษรที่ดาวน์โหลดใน Word ออนไลน์ได้อย่างไร
หากคุณไม่ใช่ผู้ใช้ซอฟต์แวร์ Microsoft Word แต่เป็นผู้ที่ใช้แพลตฟอร์มออนไลน์ Office 365 การเพิ่มแบบอักษรลงใน Word ก็สามารถทำได้ง่ายเช่นกัน หากแบบอักษรได้รับการติดตั้งบน Windows หรือ Mac ของคุณ คุณสามารถค้นหาแบบอักษรนั้นเพื่อเพิ่มได้โดยตรง
เพียงไปที่กล่อง "ตัวเลือกแบบอักษร" บนแถบเครื่องมือ Office 365 จากนั้นพิมพ์ชื่อไฟล์แบบอักษร เมื่อมันแสดงตัวเลือกให้คุณ ให้เพิ่มเข้าไป จากนั้นคุณก็สามารถนำไปใช้กับเอกสาร Word ออนไลน์ได้
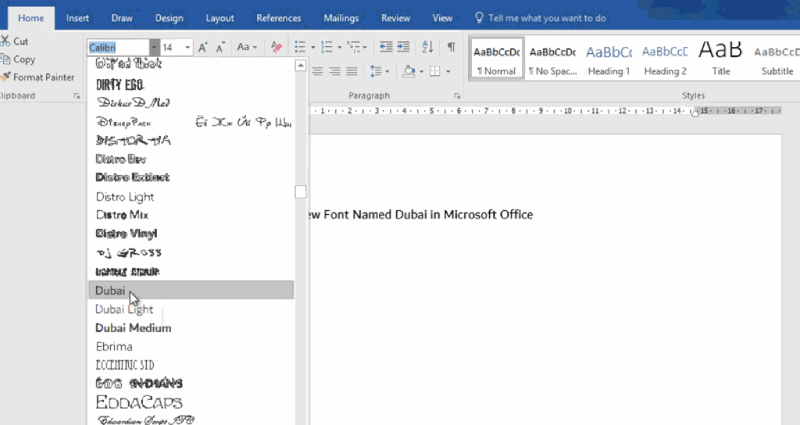
แต่ข้อเสียของการเพิ่มฟอนต์ผ่านแพลตฟอร์มออนไลน์ก็คือ คนอื่นที่ติดตั้งฟอนต์เดียวกันบนอุปกรณ์ของพวกเขาเท่านั้นที่จะมองเห็นฟอนต์นั้นได้ มิฉะนั้น บุคคลอื่นจะไม่เห็นฟอนต์ที่เพิ่ม เนื่องจากฟอนต์นั้นไม่ได้ฝังอยู่ในเอกสาร Word
ส่วนที่ 4. วิธีเพิ่มแบบอักษรลงใน Word บน Android/iOS
ผู้คนจำนวนมากขึ้นมักใช้โทรศัพท์มือถือเป็นเครื่องมือในการทำงานเพราะสามารถปรับปรุงประสิทธิภาพการทำงานและมีความยืดหยุ่นมากขึ้น ที่จริงแล้ว Microsoft Word ได้เปิดตัวแอพสำหรับอุปกรณ์ Android และ iOS ดังนั้น ส่วนนี้จะแนะนำวิธีการเพิ่มแบบอักษรให้กับ Word บนอุปกรณ์ทั้งสองนี้
เพิ่มแบบอักษรลงใน Word บน Android
ขั้นตอนที่ 1 คุณต้องรูทอุปกรณ์ Android ของคุณในตอนแรก
ขั้นตอนที่ 2 เมื่ออุปกรณ์ถูกรูท คุณเพียงแค่ต้องติดตั้ง FX File Explorer และติดตั้งเครื่องมือเสริมของรูทที่ให้มาลงในอุปกรณ์ของคุณ จากนั้นภายในโปรแกรม ให้เข้าถึงไฟล์ฟอนต์ที่ติดตั้งบนอุปกรณ์ Android ของคุณด้วย
ขั้นตอนที่ 3 ตอนนี้ คุณควรคัดลอกแบบอักษรโดยกดไอคอน "COPY" ที่ด้านบนขวาของแถบเครื่องมือ จากนั้นย้ายฟอนต์ไปที่ Microsoft Word
ขั้นตอนที่ 4 ภายใน Word คุณควรคลิกไอคอนไฟล์และเลือก "สำรวจข้อมูล" > "ไฟล์" > "ข้อมูล"> "แบบอักษร"
ขั้นตอนที่ 5. ตอนนี้ วางแบบอักษรที่คุณเพิ่งคัดลอกไปยังหน้านี้โดยตรง จากนั้นจึงสามารถเพิ่มแบบอักษรนี้ลงใน Word ได้สำเร็จ
เพิ่มแบบอักษรลงใน Word บน iOS
ขั้นตอนที่ 1 ประการแรก บน iOS จำเป็นต้องติดตั้งซอฟต์แวร์อื่นด้วย ซึ่งเรียกว่า AnyFont
ขั้นตอนที่ 2 จากนั้น คุณต้องตรวจสอบให้แน่ใจว่าไฟล์ฟอนต์ที่คุณต้องการเพิ่มลงใน Word ถูกย้ายไปยัง iCloud บนอุปกรณ์ iOS ของคุณ ไปที่ iCloud แล้วเลือกส่งออกไฟล์ฟอนต์ ในเมนูป๊อปอัป ให้เลือก "เปิดใน" > "นำเข้าด้วย AnyFont"
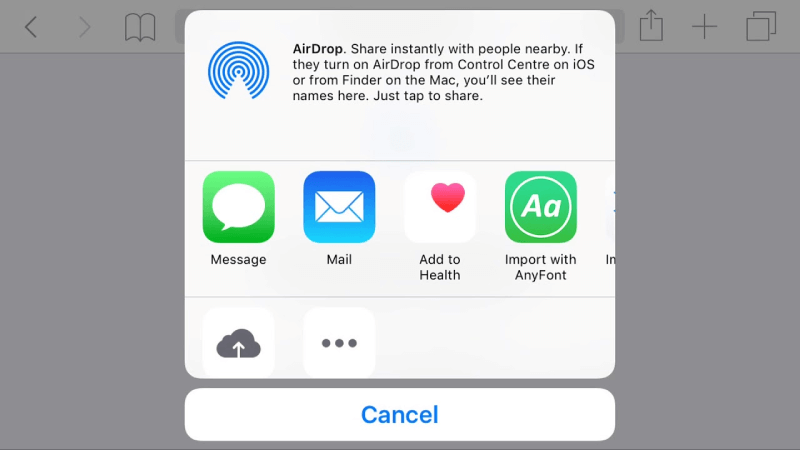
ขั้นตอนที่ 3 ตอนนี้คุณจะถูกย้ายไปที่ AnyFont โดยเพิ่มไฟล์ฟอนต์ของคุณ จากนั้นเพียงคลิกไอคอน "Aa" เพื่อติดตั้ง เมื่อติดตั้งไฟล์ฟอนต์แล้ว คุณจะพบไฟล์นั้นใน Microsoft Word ทันที
บทสรุป
การเพิ่มแบบอักษรลงใน Word นั้นไม่ซับซ้อน ไม่ว่าคุณจะใช้อุปกรณ์ประเภทใด เดสก์ท็อป หรืออุปกรณ์เคลื่อนที่ เช่น Android และ iOS คุณสามารถใช้ซอฟต์แวร์ดังกล่าวเพื่อสร้างผลลัพธ์ที่เป็นส่วนตัวมากขึ้นด้วยซอฟต์แวร์ช่วยเหลือและฟังก์ชันการทำงานอันทรงพลังของ Microsoft Word ตอนนี้คุณสามารถเริ่มลองใช้บทช่วยสอนเพื่อเพิ่มแบบอักษรลงใน Word บนอุปกรณ์ที่คุณต้องการได้
บทความนี้เป็นประโยชน์หรือไม่?
ใช่ หรือ ไม่
























Comment
เป็นคนแรกที่แสดงความคิดเห็น??
สวัสดีแหล่งข้อมูลนี้ยังไม่มีความคิดเห็นใด ๆ คุณต้องการแชร์ความคิดเห็นของคุณตอนนี้หรือไม่?
กรุณาใส่ความคิดเห็น
กรุณากรอกชื่อของคุณ
กรุณาใส่ที่อยู่อีเมลที่ถูกต้อง
ขอบคุณสำหรับความคิดเห็นของคุณ
เราขอขอบคุณอย่างจริงใจสำหรับความคิดเห็นของคุณและพวกเขามีประโยชน์จริง ๆ สำหรับเรา ถ้าคุณชอบ EasePDF ให้แชร์กับเพื่อนของคุณ.
หุ้น