พวกเราหลายคนทำงานหรือไปโรงเรียนจากทางไกล ดังนั้นการเขียนจึงสำคัญกว่าที่เคยที่เราสื่อสารอย่างชัดเจน สำหรับคนส่วนใหญ่ การเขียนบทความเป็นงานที่ยาก การเขียนบทความจำเป็นต้องมีทักษะการเขียน หากคุณต้องการปรับปรุงงานเขียน คุณสามารถใช้เครื่องมือการเขียนเช่น Grammarly Check และ Microsoft Editor
Grammarly และ Microsoft Editor เป็นเครื่องมือในการเขียน พวกเขาตรวจสอบไวยากรณ์และอื่นๆ ในเอกสาร อีเมล และเว็บได้ ด้วยเครื่องมือการเขียนเหล่านี้ ทั้งมือใหม่และมืออาชีพสามารถเขียนได้อย่างมั่นใจ ด้วยคุณสมบัติที่ช่วยเสริมการสะกดคำ ไวยากรณ์ และสไตล์ของคุณ ต่อไป เราจะเปรียบเทียบเครื่องมือการเขียนทั้งสองนี้และช่วยให้คุณเลือกเครื่องมือที่เหมาะสม
สารบัญ
ส่วนที่ 1 - Grammarly 1. Grammarly คืออะไร 2. วิธีการใช้ Grammarly
ส่วนที่ 2 - Microsoft Editor 1. Microsoft Editor คืออะไร 2. วิธีใช้ Microsoft Editor
ส่วนที่ 1 - Grammarly
1. Grammarly คืออะไร
Grammarly เป็นตัวตรวจสอบไวยากรณ์ออนไลน์ ด้วยตัวตรวจสอบไวยากรณ์นี้ คุณสามารถตรวจสอบข้อความภาษาอังกฤษของคุณเพื่อหาข้อผิดพลาดด้านไวยากรณ์ การสะกดคำ และเครื่องหมายวรรคตอน และส่งข้อความภาษาอังกฤษของคุณไปยังแพลตฟอร์มและใช้ฐานข้อมูลขนาดใหญ่เพื่อช่วยคุณตรวจจับและแก้ไขข้อผิดพลาดในข้อความของคุณ
ในขณะเดียวกัน ไม่ใช่แค่การตรวจสอบไวยากรณ์ การตรวจตัวสะกด หรือการแก้ไขเครื่องหมายวรรคตอนเท่านั้น นี่คือเครื่องมือการเขียนที่ครอบคลุมซึ่งจะช่วยให้คุณเขียนข้อความที่ชัดเจนและไร้ที่ติซึ่งจะทำให้ผู้อ่านของคุณประทับใจไม่รู้ลืม ด้วย Grammarly คุณสามารถพัฒนาทักษะการเขียนของคุณในการแก้ไขปัญหาไวยากรณ์ การสะกดคำ เครื่องหมายวรรคตอนและโครงสร้างประโยค คำที่ใช้ในทางที่ผิด การพิมพ์ ฯลฯ
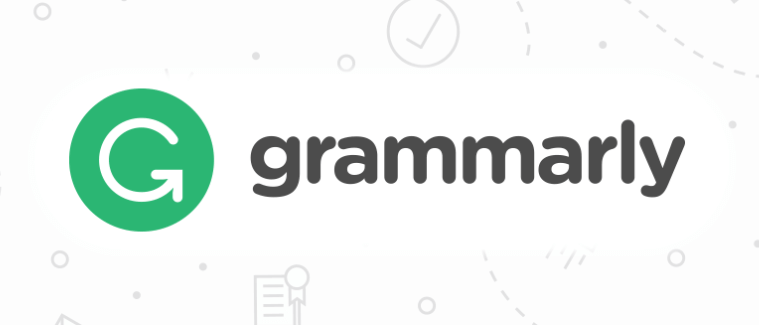
ข้อดี:
- จัดทำรายงานสถิติโดยละเอียดเกี่ยวกับบทความ
- สามารถกำหนดเป้าหมายการเขียนของคุณเองได้
- ให้คำแนะนำเพิ่มเติมสำหรับการแก้ไขข้อความ
จุดด้อย:
- รองรับภาษาอังกฤษสี่ประเภทเท่านั้น
2. วิธีการใช้ Grammarly
Grammarly มีสองเวอร์ชัน คุณสามารถใช้ส่วนขยาย Grammarly หรือ Grammarly ออนไลน์ได้ ตอนนี้ เราจะสอนวิธีใช้ทั้งสองเวอร์ชันนี้
ส่วนขยาย Grammarly
Grammarly มีส่วนขยายเบราว์เซอร์สำหรับ Chrome, Safari, Firefox และ Microsoft Edge สามารถช่วยหลีกเลี่ยงข้อผิดพลาดในการเขียน Gmail, Facebook, WordPress, Linkedin และที่อื่นๆ ที่คุณเขียนบน อินเตอร์เนต
ขั้นตอนที่ 1 คุณต้องไปที่ Chrome Store เพื่อดาวน์โหลด
ขั้นตอนที่ 2. ค้นหา Grammarly เลือก Grammarly ดาวน์โหลดแล้วคลิก "เพิ่มส่วนขยาย"
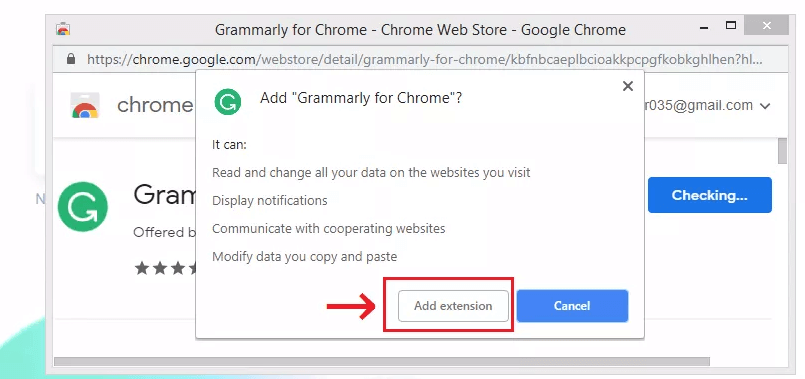
ขั้นตอนที่ 3 เมื่อคุณติดตั้งส่วนขยายแล้ว คุณจะเห็นไอคอน "G" สีเขียวในแถบด้านบนของเบราว์เซอร์ คลิกที่ไอคอน จะแสดงแถบเครื่องมือ คุณสามารถปรับค่ากำหนดได้โดยคลิกไอคอน "G" ในแถบเครื่องมือของเบราว์เซอร์
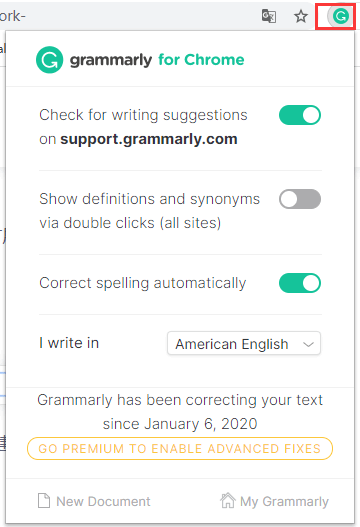
ขั้นตอนที่ 4 เมื่อติดตั้งส่วนขยาย Grammarly แล้ว คุณจะเริ่มเห็นคำแนะนำในการเขียนเมื่อคุณพิมพ์ในเว็บไซต์ต่างๆ
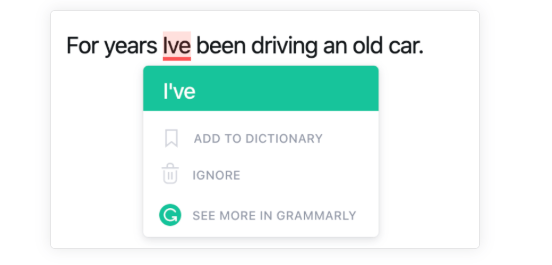
Grammarly ออนไลน์
Grammarly เป็นผู้ช่วยเขียนออนไลน์ฟรี Grammarly ให้บริการตรวจสอบไวยากรณ์ ตรวจตัวสะกด และตรวจจับการลอกเลียนแบบ พร้อมด้วยคำแนะนำเกี่ยวกับความชัดเจนในการเขียน ความกระชับ คำศัพท์ รูปแบบการนำเสนอ และโทนเสียง ตั้งแต่ไวยากรณ์และการสะกดคำไปจนถึงรูปแบบและน้ำเสียง Grammarly ช่วยคุณขจัดข้อผิดพลาดและค้นหาคำที่เหมาะสมที่สุดเพื่อแสดงความเป็นตัวคุณ
ขั้นตอนที่ 1 ไปที่เว็บไซต์ Grammarly คุณสามารถเข้าสู่ระบบเว็บไซต์ด้วยบัญชี Google, Apple หรือ Facebook ของคุณ
ขั้นตอนที่ 2 อัปโหลดเอกสารหรือสร้างเอกสารใหม่ใน Grammarly
ขั้นตอนที่ 3 เมื่อไวยากรณ์ตรวจพบปัญหาการเขียนในข้อความ คุณจะเห็นเส้นใต้สีแดง น้ำเงิน เขียว หรือม่วง คลิกคำหรือวลีที่ขีดเส้นใต้เพื่อดูคำแนะนำของ Grammarly
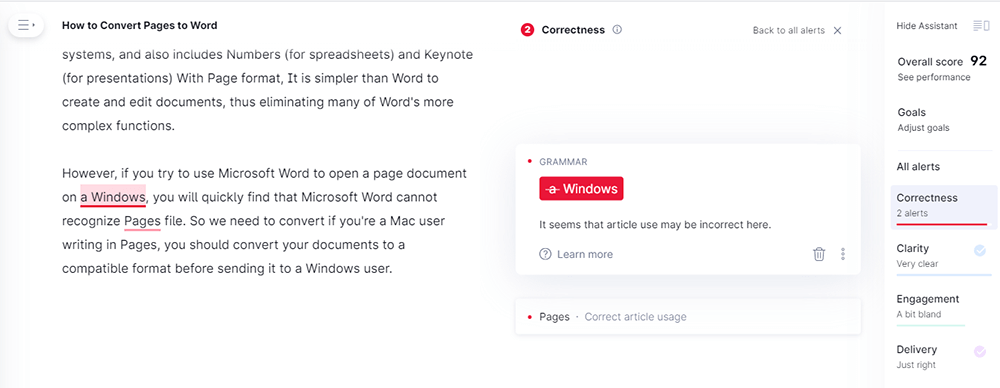
ขั้นตอนที่ 4 คลิกปุ่ม "ดาวน์โหลด" ในแถบด้านข้างเพื่อดาวน์โหลดเอกสาร
ส่วนที่ 2 - Microsoft Editor
1. Microsoft Editor คืออะไร
Microsoft Editor เป็นผู้ช่วยเขียนปัญญาประดิษฐ์ที่จะช่วยให้คุณเขียนได้อย่างมั่นใจกว่า 20 ภาษา Microsoft Editor ไม่เพียงแต่ให้คำแนะนำด้านไวยากรณ์พื้นฐานและการตรวจจับการสะกดคำเท่านั้น แต่ยังมีการปรับแต่งไวยากรณ์ขั้นสูงอีกด้วย
ในขณะเดียวกัน ไม่ว่าคุณจะเขียนหนังสือที่ไหน คุณจะได้รับคำติชมเกี่ยวกับ LinkedIn, Gmail, Facebook และเว็บไซต์อื่นๆ ผ่านส่วนขยายเบราว์เซอร์นี้ ถ้าคุณต้องการให้ตัวแก้ไขช่วยเหลือไม่เพียงแต่บนเว็บ คุณสามารถเปิด Word และมองหาไอคอน "ตัวแก้ไข" เพื่อดูว่าตัวแก้ไขสามารถช่วยในส่วนที่เหลือของเอกสาร อีเมล และเว็บได้อย่างไร
ข้อดี:
- รองรับมากกว่า 20 ภาษาที่แตกต่างกัน
- เวลาการตรวจจับที่รวดเร็ว
จุดด้อย:
- Microsoft Editor Extension รองรับเฉพาะเบราว์เซอร์ Edge และ Chrome
2. วิธีใช้ Microsoft Editor
ขั้นตอนที่ 1 ไปที่หน้าแรกของ Microsoft Editor ดาวน์โหลดเวอร์ชันตามเบราว์เซอร์ของคุณ

ขั้นตอนที่ 2 คลิกปุ่ม "เพิ่มลงใน Chrome" เพื่อดาวน์โหลด Microsoft Editor
ขั้นตอนที่ 3 คลิกปุ่ม "ส่วนขยาย Microsoft Editor" ถัดจากแถบที่อยู่ จากนั้นลงชื่อเข้าใช้ด้วยบัญชี Microsoft ของคุณ
เคล็ดลับ
"ถ้าคุณลงชื่อเข้าใช้ด้วยบัญชีที่เชื่อมโยงกับบัญชี Microsoft 365 (Office 365) คุณจะสามารถเข้าถึงคุณลักษณะเพิ่มเติมได้"
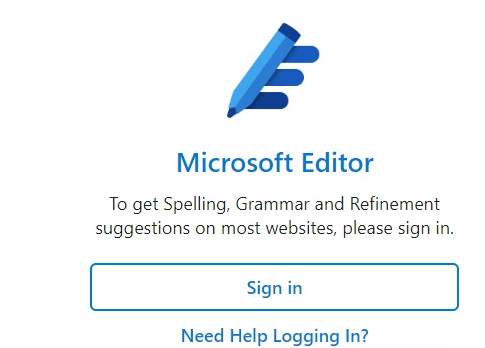
ขั้นตอนที่ 4 ตั้งค่า Microsoft Editor คุณสามารถเลือกสิ่งที่ Editor จะตรวจสอบ และคุณสามารถปิด Editor สำหรับเว็บไซต์ที่คุณไม่ต้องการใช้บริการได้
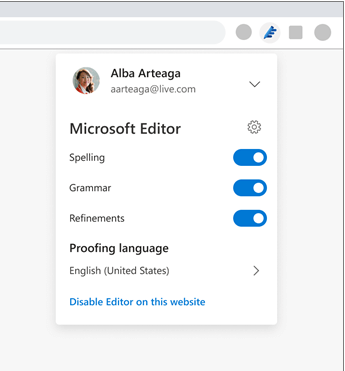
ขั้นตอนที่ 5. เมื่อคุณเขียนอีเมลใหม่ โพสต์ Facebook ทวีตบน Twitter บนเว็บ ส่วนขยายจะแสดงคำแนะนำสำหรับการสะกดคำ ไวยากรณ์ และการปรับปรุง (เช่น เครื่องหมายวรรคตอน)
เคล็ดลับ
"หากตรวจพบข้อผิดพลาดทางไวยากรณ์ คุณจะเห็นการขีดเส้นใต้สีแดง ซึ่งคุณสามารถคลิกเพื่อเข้าถึงคำแนะนำสำหรับการสะกดคำที่ถูกต้อง หากคุณเห็นเส้นใต้สีน้ำเงินสองเส้น แสดงว่ามีปัญหาเรื่องเครื่องหมายวรรคตอน ขีดเส้นใต้สีน้ำเงินหมายถึงส่วนข้อความ ที่ต้องแก้ไข"
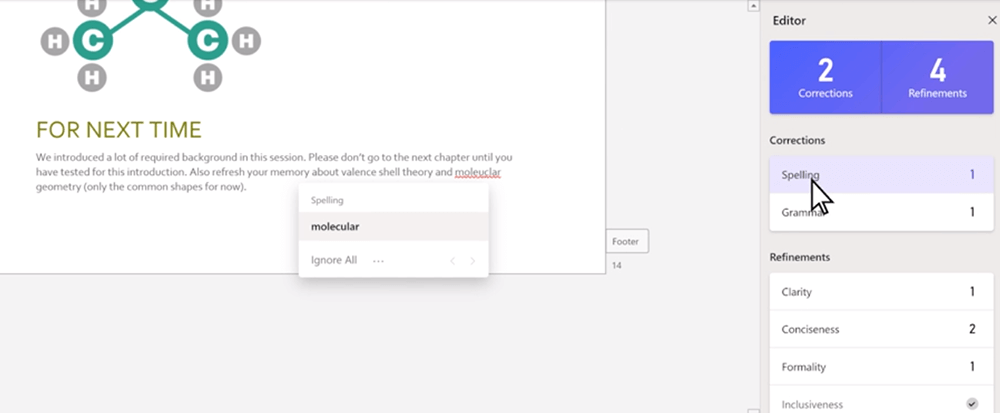
ส่วนที่ 3 - Grammarly VS Microsoft Editor
Grammarly และ Microsoft Editor มีความเหมือนและความแตกต่างมากมาย ด้านล่างนี้ เราจะเปรียบเทียบและวิเคราะห์ทั้งสองแพลตฟอร์มในแง่ของอินเทอร์เฟซ แพลตฟอร์มที่ใช้งานได้ และเวอร์ชันขั้นสูงซึ่งสามารถช่วยให้คุณเลือกแพลตฟอร์มที่ดีกว่าได้
1. อินเทอร์เฟซ
อินเทอร์เฟซเป็นความรู้สึกที่เข้าใจง่ายที่สุดของผลิตภัณฑ์ และเป็นส่วนที่ส่งผลโดยตรงต่อประสบการณ์ของผู้ใช้มากที่สุด พวกเขาทั้งหมดมีการแสดงการพิสูจน์อักษรข้อความที่ด้านขวาของหน้า และสามารถเปิดได้โดยคลิกที่ไอคอนบนแถบเครื่องมือโดยตรง
Grammarly:
Grammarly วางหมวดหมู่บนแถบเครื่องมือ ในแง่ของสถิติ สามารถให้ข้อมูลที่เหมือนกันและมีรายละเอียดมากขึ้น แต่สามารถดูรายงานทางสถิติที่เกี่ยวข้องได้หลังจากคลิกคะแนนรวมเท่านั้น คุณยังสามารถดาวน์โหลดรายงานสถิติในรูปแบบ PDF ได้อีกด้วย
ตัวแก้ไขของ Microsoft:
Microsoft Editor จะแสดงหมวดหมู่โดยตรงในกล่องตัวตรวจสอบความถูกต้อง ในกล่องตัวตรวจทาน Microsoft Editor จะแสดงความสามารถในการอ่านของเอกสาร จำนวนคำแต่ละคำ และเวลาการอ่านที่คาดไว้ นอกจากนี้ ให้คลิกที่คะแนนรวม คุณสามารถดูสิ่งที่ต้องปรับปรุงเพื่อปรับปรุงคะแนนได้โดยสัญชาตญาณ
2. ฟังก์ชั่นขั้นสูง
ฟังก์ชันพื้นฐานของเครื่องมือทั้งสองเกือบจะเหมือนกัน แต่ความแตกต่างหลักอยู่ที่ฟังก์ชันขั้นสูง
Grammarly:
Grammarly ให้ "ฟังก์ชั่นการเขียนเป้าหมาย" ในขณะเดียวกัน ยังช่วยให้เขียนได้อย่างคล่องแคล่วตรงเป้าหมายมากขึ้น เช่น การเพิ่มประสิทธิภาพของคำศัพท์ การเลือกเสียงพูดแบบพาสซีฟ และอื่นๆ
ตัวแก้ไขของ Microsoft:
Microsoft Editor มีเพียงสามช่วงการทำงานหลัก: การแก้ไขไวยากรณ์ การปรับแต่ง และการปรับปรุง
3. แพลตฟอร์มที่ใช้งานได้
ทั้ง Microsoft Editor และ Grammarly ทำงานได้อย่างสมบูรณ์แบบใน Word, Word Online และ Outlook อย่างไรก็ตาม แพลตฟอร์มที่ใช้ได้สำหรับปลั๊กอินของเบราว์เซอร์นั้นแตกต่างกัน
Grammarly:
Grammarly รองรับเบราว์เซอร์ Edge, Chrome และ Firefox
ตัวแก้ไขของ Microsoft:
ปัจจุบัน Microsoft Editor รองรับเฉพาะ Edge และ Chrome
คำถามที่พบบ่อย
1. วิธีการใช้ Grammarly ใน Word?
คุณสามารถดาวน์โหลด Grammarly สำหรับ Microsoft Office เวอร์ชันล่าสุดได้ใน " Grammarly for Microsoft Word " และทำตามคำแนะนำในหน้านั้นเพื่อติดตั้ง
2. จะรับ Grammarly Premium ฟรีได้อย่างไร?
Grammarly Premium เป็นมากกว่าไวยากรณ์เพื่อช่วยให้คุณมั่นใจว่าทุกสิ่งที่คุณเขียนมีความชัดเจน มีส่วนร่วม และเป็นมืออาชีพ คุณสามารถอ่าน " 3 วิธีในการรับ Grammarly Premium ฟรี " เพื่อรับ Grammarly Premium ฟรี
3. ฉันควรใช้ทางเลือก Grammarly ใดเพื่อพัฒนางานเขียนของฉัน
นอกจาก Grammarly แล้ว ยังมีตัวตรวจสอบไวยากรณ์ออนไลน์อีกมากมายที่จะช่วยพัฒนาทักษะการเขียนของคุณ เช่น ProWritingAid , Slick Write และอื่นๆ สำหรับข้อมูลเพิ่มเติม คุณสามารถอ่าน " ตัวตรวจสอบไวยากรณ์ที่ทรงพลังฟรียอดนิยมสำหรับข้อความ "
บทสรุป
จากการเปรียบเทียบข้างต้น ฉันเชื่อว่าคุณมีความเข้าใจที่ดีเกี่ยวกับ Grammarly และ Microsoft Editor หากคุณเป็นเพียงผู้ใช้ทั่วไป Microsoft Editor เป็นตัวเลือกที่ดี แม้ว่าจะขาดคุณสมบัติขั้นสูงบางอย่าง แต่ก็เพียงพอสำหรับสถานการณ์การเขียนส่วนใหญ่ หากคุณเป็นนักเขียนมืออาชีพ Grammarly ถือเป็นตัวเลือกที่ดีที่สุด มีฟังก์ชันการแก้ไขไวยากรณ์ที่สมบูรณ์และทรงพลัง และสามารถให้คำแนะนำที่เป็นประโยชน์มากมายในทุกแง่มุมของการเขียนของคุณ
บทความนี้เป็นประโยชน์หรือไม่? ขอบคุณสำหรับความคิดเห็นของคุณ!
ใช่ หรือ ไม่























