ต้องการรวมไฟล์ PDF หลายไฟล์เป็นไฟล์เดียวใช่หรือไม่ คุณกำลังค้นหาวิธีการรวม PDF ของคุณทางออนไลน์หรือฟรีหรือไม่? ไม่สะดวกที่จะอ่านไฟล์ PDF หลายไฟล์ คุณต้องเปิดหนึ่ง ปิด และทำซ้ำอีกครั้ง แต่ถ้ารวมเป็นหนึ่งเดียวได้ก็จะอ่านง่ายขึ้น
ในบทความนี้ เราจะแสดงให้คุณเห็นสามวิธีเกี่ยวกับวิธีการทำให้เสร็จทั้งบน Windows และ Mac เพื่อสรุป เราจะแสดงวิธีผสาน PDF กับ EasePDF ( PDF Converter ออนไลน์) SmallPDF ( PDF Converter ออนไลน์) Adobe Acrobat DC (โปรแกรมเดสก์ท็อป) และ PDFsam Basic (โปรแกรมเดสก์ท็อป) เราจะแสดงขั้นตอนและช่วยคุณเลือกขั้นตอนที่เหมาะสมกับคุณ
การรวม PDF คืออะไร
การรวม PDF ยังหมายถึงการรวมไฟล์ PDF การรวมไฟล์ PDF เป็นกระบวนการของการรวมไฟล์ PDF สองไฟล์ขึ้นไปผ่านตัวแปลง PDF ด้วยวิธีนี้ ความซับซ้อนของการถ่ายโอนไฟล์จะลดลงอย่างมาก ดังนั้นเมื่อคุณต้องการแชร์ไฟล์ PDF หลายไฟล์กับเพื่อนของคุณ หรือหากคุณต้องการรวมไฟล์ PDF หลายไฟล์เป็นไฟล์เดียวเพื่ออ่าน วิธีนี้จะช่วยให้คุณสะดวกยิ่งขึ้น
เราได้ทดสอบตัวแปลง PDF และโซลูชันมากมายทั้งบน Mac และ Windows และในที่สุดก็ได้คำตอบ การตัดสินว่าทำไมเราถึงแนะนำเครื่องมือทั้งสามนี้ขึ้นอยู่กับเหตุผลด้านล่าง:
ฟังก์ชัน การทำงาน - เครื่องมือต้องไม่เพียงแค่มีฟังก์ชันเดียว ในกรณีที่ผู้ใช้ต้องการเครื่องมืออื่นเพื่อทำการเปลี่ยนแปลงในไฟล์ PDF เรากำลังมองหาตัวแปลงที่มีมากกว่า 5 ฟังก์ชัน
ความ เรียบง่าย - เครื่องมือเหล่านี้ดีที่สุดที่จะใช้งานง่าย การจัดการนั้นง่าย ขั้นตอนการแปลงไม่ซับซ้อน และผู้ใช้สามารถรับรูปแบบเอกสารที่ต้องการได้ด้วยการคลิกเพียงไม่กี่ครั้ง
สารบัญ
วิธีที่ 1 - รวมไฟล์ PDF ด้วย EasePDF
วิธีที่ 2 - รวมไฟล์ PDF กับ Smallpdf
วิธีที่ 3 - รวมไฟล์ PDF กับ Adobe Acrobat DC
วิธีที่ 1 - รวมไฟล์ PDF ของคุณเข้ากับ EasePDF
คุณสามารถใช้ตัวแปลง PDF ออนไลน์ - EasePDF เพื่อช่วยให้คุณรวม PDF เข้าด้วยกันได้อย่างง่ายดาย ตัวแปลงนี้ใช้งานง่ายด้วยเครื่องมือมากกว่า 20 รายการ รวมถึง Merge PDF ทีมงานของ EasePDF ได้ทำการวิจัยโครงการนี้มานานกว่าสิบปี โดยมีเป้าหมายในการมอบเครื่องมือง่ายๆ ให้กับผู้ใช้ เพื่อเพิ่มความเร็วในการแปลงในขณะที่รักษาคุณภาพของเอกสารไว้สูง คุณไม่จำเป็นต้องดาวน์โหลดมันลงบนเดสก์ท็อปของคุณ แต่เพียงแค่เปิดเว็บไซต์ได้ทุกที่ทุกเวลาที่คุณต้องการ ถ้าคุณสามารถเชื่อมต่อ อินเตอร์เนต ได้ เครื่องมือทั้งหมดใน EasePDF ใช้งานได้ฟรีโดยไม่มีข้อจำกัด
ขั้นตอนที่ 1. ไปที่ EasePDF แล้วคลิก " รวม PDF " ซึ่งอยู่ในหน้าแรก
ขั้นตอนที่ 2 อัปโหลด PDF ของคุณ เรามีสี่วิธีสำหรับคุณ:
1. คลิกที่ปุ่ม " เพิ่มไฟล์ " และอัปโหลดไฟล์จากเครื่องคอมพิวเตอร์ของคุณ
2. คลิกที่ไอคอน Google Drive และ Dropbox ด้านล่างเพื่ออัปโหลดไฟล์
3. คลิกไอคอน URL เพื่อคัดลอกและวางลิงก์เพื่ออัปโหลดไฟล์
4. ลากและวางไฟล์ของคุณลงในตาราง
ขั้นตอนที่ 3 ดูตัวอย่างไฟล์ PDF ของคุณ ในขั้นตอนนี้ คุณสามารถเปลี่ยนลำดับของไฟล์ PDF หมุนไฟล์หรือลบไฟล์ได้ตามที่คุณต้องการ นี่คือคำใบ้ที่จะบอกคุณว่าไฟล์ PDF นี้มีขนาดใหญ่และกี่หน้า ในกรณีที่คุณต้องการเพิ่มไฟล์อื่นๆ แต่ไม่ทราบว่าไฟล์ PDF ทั้งหมดจะใหญ่แค่ไหน

ขั้นตอนที่ 4 เมื่อคุณแน่ใจว่าคุณไม่ได้ทำการเปลี่ยนแปลงอีกต่อไป คุณสามารถคลิก " ผสาน PDF " ที่มุมล่างขวา
ขั้นตอนที่ 5. ดาวน์โหลดไฟล์ PDF ใหม่ของคุณไปยังเครื่องคอมพิวเตอร์หรือบันทึกลงใน Google Drive และ Dropbox หากคุณต้องการรวม PDF ต่อ ให้คลิกที่ไอคอน " เริ่มใหม่ "
วิธีที่ 2 - รวมไฟล์ PDF กับ Smallpdf
หากคุณแปลงไฟล์ PDF ออนไลน์อยู่เสมอ คุณอาจคุ้นเคยกับ Smallpdf Smallpdf ยังทำงานอย่างหนักเพื่อเป็นตัวแปลง PDF ออนไลน์ระดับมืออาชีพที่ใช้งานง่าย มีเครื่องมือ 18 ชนิดให้ผู้ใช้จัดการกับไฟล์ PDF และอนุญาตให้อัปโหลดไฟล์จากระบบคลาวด์โดยไม่ต้องเสียเวลาอัปโหลดซ้ำอีกครั้งหากเคยทำมาก่อน ซอฟต์แวร์มีความปลอดภัยในการใช้งาน แต่คุณจะมีเวลาจำกัด (สองครั้งต่อชั่วโมง) หากคุณเป็นผู้ใช้ที่ไม่ชำระเงิน ตอนนี้คุณสามารถทดลองใช้งานฟรี 14 วันก่อนที่จะซื้อบริการ
ขั้นตอนที่ 1. ไปที่ Smallpdf คุณจะเห็นแอปพลิเคชันทดลองใช้งานฟรี หากคุณกำลังพิจารณาว่าจะใช้บริการหรือไม่ คุณสามารถลองได้ที่นี่ก่อน
ขั้นตอนที่ 2. คลิก " รวม PDF "
ขั้นตอนที่ 3 ตอนนี้ คุณสามารถเลือกโหมดที่คุณต้องการปรับใช้ ทั้งสองโหมดสนับสนุนการเพิ่มไฟล์อย่างต่อเนื่อง
โหมดหน้า - ไฟล์ทั้งหมดที่คุณอัปโหลดจะปรากฏในทุกหน้า จากนั้นคุณสามารถหมุน ลบ เปลี่ยนลำดับของหน้าที่เลือกได้ หากไฟล์ของคุณมีหน้าจำนวนมาก มันจะยากสำหรับคุณในการอ่านและจัดการ
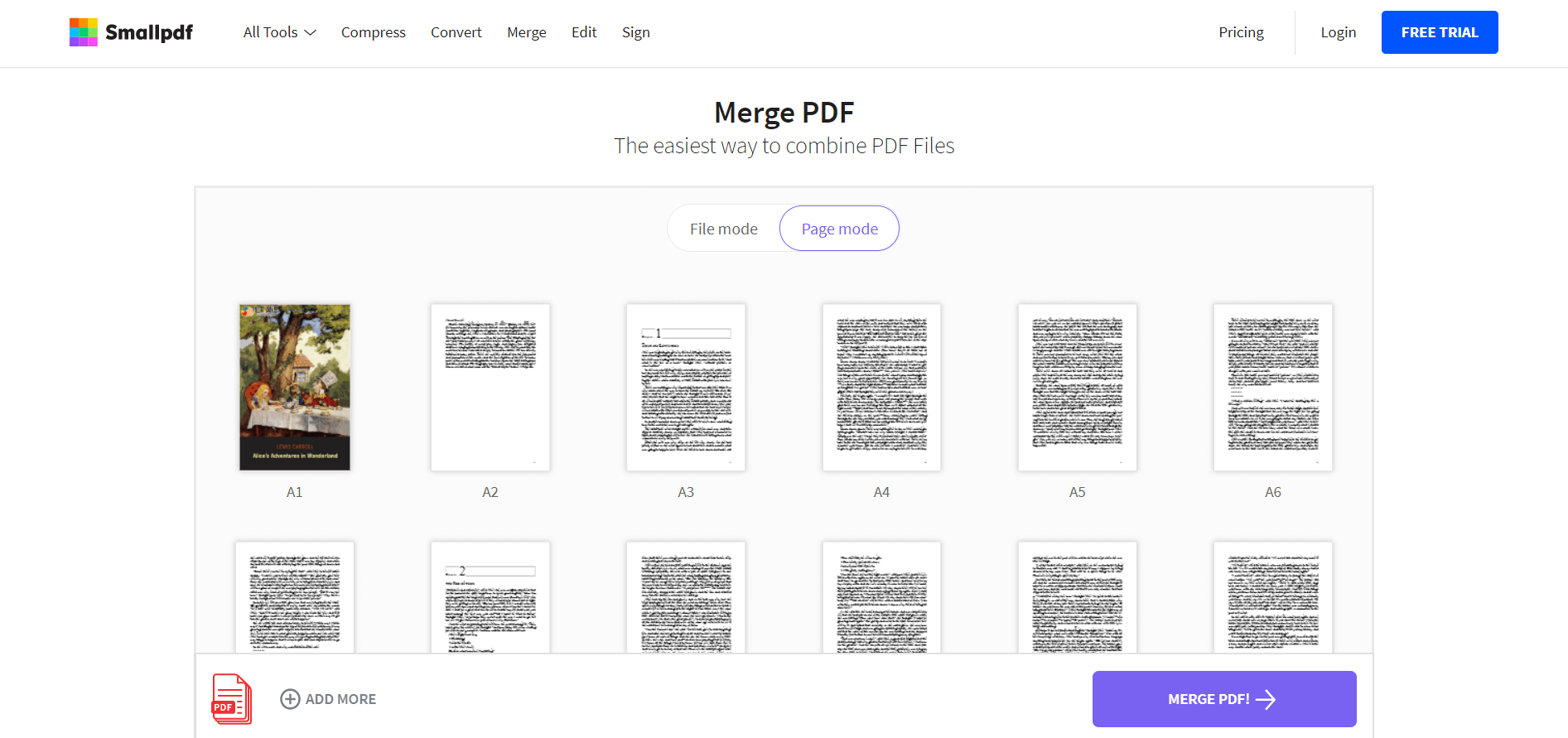
โหมดไฟล์ - คุณจะมีมุมมองไฟล์ของคุณ (ไม่ใช่หน้าภายใน) คุณยังสามารถหมุน ลบ เปลี่ยนลำดับของไฟล์ที่เลือกได้ แต่การจัดการของคุณมีไว้สำหรับทั้งไฟล์ นั่นคือ ถ้าคุณหมุนไฟล์ หน้าทั้งหมดในไฟล์จะถูกหมุน
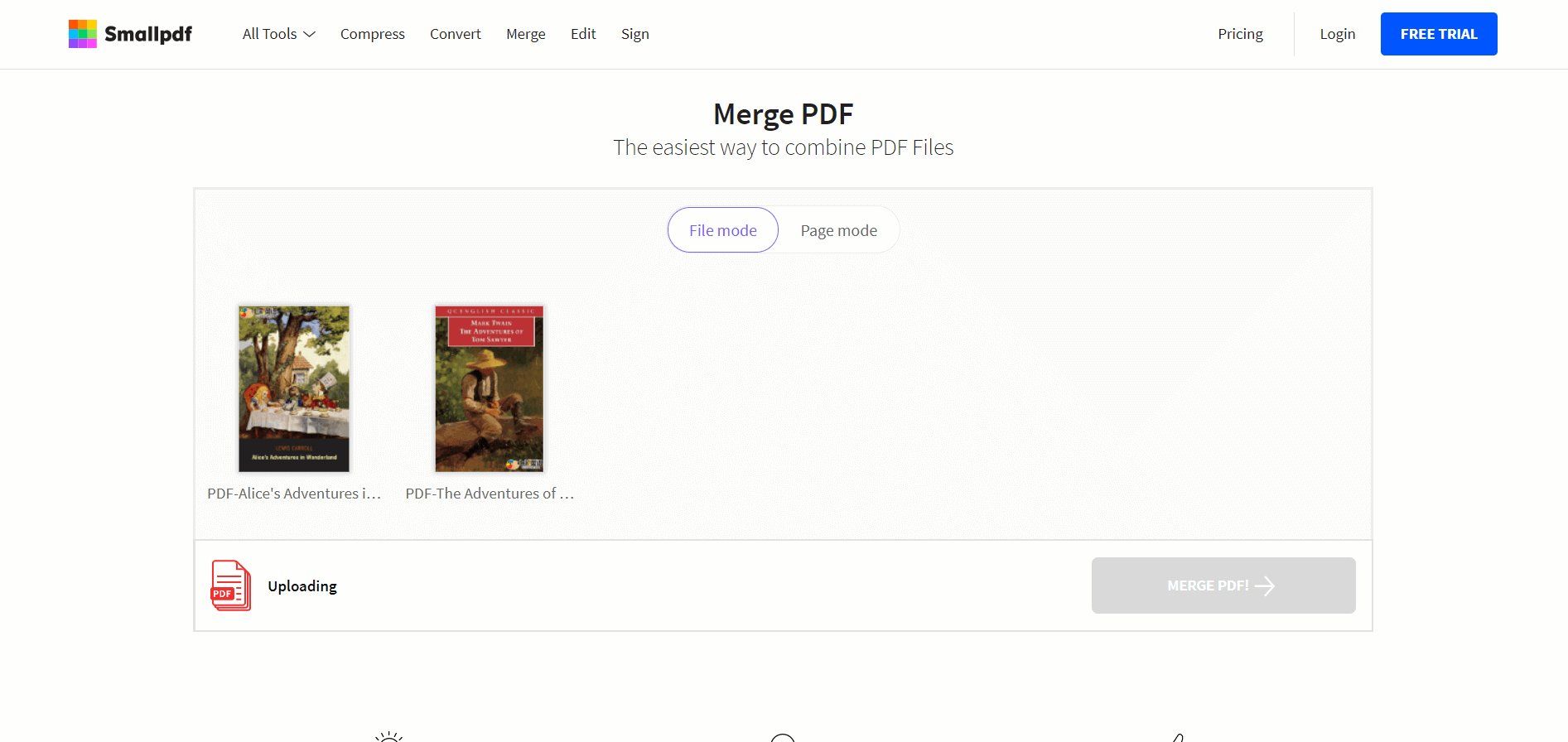
ขั้นตอนที่ 4 หลังจากจัดการไฟล์แล้ว คุณสามารถคลิก " ผสาน PDF! " ที่มุมล่างขวา
ขั้นตอนที่ 5. ดาวน์โหลดไฟล์ที่ผสานของคุณ คุณสามารถดาวน์โหลดหรือบันทึกลงใน Google Drive และ Dropbox หรือส่งอีเมลให้ผู้อื่นได้ Smallpdf ยังแนะนำเครื่องมือบางอย่างที่คุณอาจสนใจ คุณสามารถป้อนได้โดยไม่ต้องอัปโหลดไฟล์ปัจจุบันซ้ำ
วิธีที่ 3 - รวม PDF กับ Adobe Acrobat DC
Adobe Acrobat DC เป็นมืออาชีพและเป็นโปรแกรมอ่าน PDF บนเดสก์ท็อปที่ดีที่สุด เหมาะสำหรับทั้งบุคคลและธุรกิจ เนื่องจากเป็นซอฟต์แวร์ระดับพรีเมียม คุณจึงต้องชำระค่าบริการ โชคดีที่คุณสามารถทดลองใช้ฟรี 7 วันก่อนที่จะซื้อบริการ หลังจากนั้น คุณต้องจ่าย 14.99 ดอลลาร์ต่อเดือนสำหรับ Pro DC หรือ 12.99 ดอลลาร์สำหรับ DC มาตรฐาน คุณสามารถสร้างไฟล์ PDF จากไฟล์ใดก็ได้ และแก้ไขได้จากภายใน PDF ของคุณ
ขั้นตอนที่ 1. ไปที่ Adobe Acrobat DC ดาวน์โหลดและสมัครทดลองใช้ซอฟต์แวร์ฟรี
ขั้นตอนที่ 2 ติดตั้งแล้วคลิก " เครื่องมือ " แตะ ที่มุมซ้ายบนและมองหา " รวมไฟล์ "
ขั้นตอนที่ 3 คลิกไอคอน " รวมไฟล์ " และเพิ่มไฟล์ PDF ที่คุณต้องการรวม หลังจากนั้นให้เลือกตัวเลือกหากต้องการ

ขั้นตอนที่ 4 คลิก "รวมไฟล์"
ขั้นตอนที่ 5. คลิกปุ่ม " ไฟล์ " ที่มุมซ้ายบน เลือก " บันทึกเป็น " เพื่อบันทึกไปยังตำแหน่งใหม่
วิธีที่ 4 - เข้าร่วมไฟล์ PDF ด้วย PDFsam Basic
PDFsam Basic เป็นโซลูชันเดสก์ท็อป PDF ฟรีที่มีเครื่องมือไม่มากนักแต่ยังคงมีคุณภาพสูง PDFsam Basic ไม่มีเครื่องมือมากมายเหมือนสามวิธีข้างต้น แต่เครื่องมือของพวกเขามีความเป็นมืออาชีพ อีกทางหนึ่ง PDFsam มีอีกสองเวอร์ชันที่เรียกว่า PDFsam Enhanced และ PDFsam Visual ซึ่งมีความเป็นมืออาชีพมากกว่า PDFsam Basic คุณสามารถดูรายการเครื่องมือและฟังก์ชันในทั้งสองเวอร์ชันได้ Visual one มีการทดลองใช้ฟรี 14 วัน และรุ่น Pro มีราคา 29 ดอลลาร์ต่อปี หากคุณต้องการผสาน แยก หมุน แยกหน้า และอื่นๆ PDFsam Basic ก็คุ้มค่าที่จะลอง
ขั้นตอนที่ 1. ไปที่ PDFsam Basic และดาวน์โหลดลงในคอมพิวเตอร์ของคุณ
ขั้นตอนที่ 2. ติดตั้ง PDFsam แต่โปรดทราบว่าจะมีปลั๊กอินจำนวนมาก คุณควรใช้เวลาในการจัดการหากคุณไม่ต้องการปลั๊กอินเหล่านี้
ขั้นตอนที่ 3 คลิกที่ปุ่ม " ผสาน " ในบรรทัดแรก
ขั้นตอนที่ 4 อัปโหลดไฟล์ PDF และทำการตั้งค่าเพิ่มเติม ตัวอย่างเช่น คุณสามารถเพิ่มส่วนท้ายหรือหน้าว่างได้หากเลขหน้าเป็นเลขคี่

ขั้นตอนที่ 5. สุดท้าย คลิก " เรียกใช้ " ด้านล่าง และไปที่ไฟล์ปลายทาง (คุณสามารถคลิก " เรียกดู " เพื่อเลือกไฟล์ปลายทาง) เพื่อรับเอกสาร PDF ของคุณ
คำถามที่พบบ่อย
ฉันควรเลือกอันไหนสำหรับธุรกิจ?
หากคุณเป็นธุรกิจ เราขอแนะนำให้คุณเลือก Adobe Acrobat DC หรือเวอร์ชันที่สูงกว่า ไม่ได้ใช้งานฟรี แต่บริการของพวกเขาจะเป็นมืออาชีพและปลอดภัยยิ่งขึ้นเพื่อช่วยให้คุณจัดการกับไฟล์ PDF สำหรับธุรกิจได้อย่างมีประสิทธิภาพ
เหตุใดความเร็วในการแปลงจึงช้ามากเมื่อฉันใช้เครื่องมือแปลงออนไลน์
มักมีสาเหตุสองประการที่จะส่งผลต่อความเร็วของการแปลง หนึ่งคือไฟล์มีขนาดใหญ่เกินไปและอีกอันคือปัญหาเครือข่าย คุณสามารถลองใหม่ภายหลังหรือ บีบอัดไฟล์ PDF ก่อนรวมเป็นไฟล์เดียว
ขอบคุณสำหรับคำติชมของคุณ
บทความนี้ช่วยแก้ปัญหาที่คุณต้องการปรึกษาหรือไม่ คุณพอใจกับเนื้อหาของบทความหรือไม่? โปรดให้คำติชมแก่เรา เช่น สิ่งที่คุณต้องการปรึกษา ปัญหาที่พบในการแปลง ฯลฯ คุณสามารถติดต่อเรา และเราจะตอบกลับอีเมลของคุณโดยเร็วที่สุด
บทความนี้เป็นประโยชน์หรือไม่?
ใช่ หรือ ไม่
























Comment
เป็นคนแรกที่แสดงความคิดเห็น??
สวัสดีแหล่งข้อมูลนี้ยังไม่มีความคิดเห็นใด ๆ คุณต้องการแชร์ความคิดเห็นของคุณตอนนี้หรือไม่?
กรุณาใส่ความคิดเห็น
กรุณากรอกชื่อของคุณ
กรุณาใส่ที่อยู่อีเมลที่ถูกต้อง
ขอบคุณสำหรับความคิดเห็นของคุณ
เราขอขอบคุณอย่างจริงใจสำหรับความคิดเห็นของคุณและพวกเขามีประโยชน์จริง ๆ สำหรับเรา ถ้าคุณชอบ EasePDF ให้แชร์กับเพื่อนของคุณ.
หุ้น