โปรแกรมแก้ไข PDF เริ่มต้นสำหรับคนส่วนใหญ่คือโปรแกรมแก้ไข Acrobat Acrobat; ทุกคนสามารถแก้ไขไฟล์ PDF และเรียกดูได้ทันที ด้วยซอฟต์แวร์นี้ คุณสามารถสร้างและแก้ไข PDF ที่ฉลาดที่สุด แปลง PDF เป็นรูปแบบ Microsoft Office และอีกมากมาย อย่างไรก็ตาม คุณควรจ่ายเงินสำหรับซอฟต์แวร์นี้และขายได้ในราคาที่สูงขึ้น ผู้ใช้ที่มีศักยภาพจำนวนมากและเจ้าของธุรกิจขนาดเล็กจึงไม่สามารถซื้อได้
ในบทความนี้ เราจะแนะนำแพลตฟอร์มออนไลน์ที่สามารถช่วยคุณแก้ไข PDF โดยไม่ต้องดาวน์โหลดและติดตั้งซอฟต์แวร์ใดๆ เช่น Adobe สามารถประหยัดเวลาได้มาก ต่อไปนี้คือ 5 วิธีที่มีประโยชน์ในการแก้ไข PDF โดยไม่ต้องใช้ซอฟต์แวร์ Adobe
1. EasePDF (แนะนำ)
EasePDF คือโปรแกรมแปลงและแก้ไข PDF ออนไลน์ แม้ว่า EasePDF จะก่อตั้งขึ้นในปี 2018 แต่พวกเขาก็ใช้เวลามากกว่า 10 ปีในการค้นคว้าเกี่ยวกับเรื่องนี้ แพลตฟอร์มออนไลน์นี้มีเครื่องมือออนไลน์มากกว่า 20 รายการ รวมถึงฟังก์ชันการแปลงทั่วไป เช่น PDF เป็น Word, Word เป็น PDF, PDF เป็น PPT, PDF เป็น JPG, รวม PDF, แก้ไข PDF, บีบอัด PDF เป็นต้น
โปรแกรมแก้ไข PDF ออนไลน์ฟรีสามารถทำงานได้ดีบนระบบปฏิบัติการใดๆ รวมทั้ง Windows, Mac และ Linux นอกจากนี้ยังสามารถทำงานบนระบบปฏิบัติการใด ๆ บนสมาร์ทโฟนเช่น iOS และ Android OS ดังนั้นคุณไม่จำเป็นต้องดาวน์โหลดซอฟต์แวร์ใดๆ
ขั้นตอนที่ 1. ไปที่ EasePDF จากนั้นคุณจะเห็นไอคอน " แก้ไข PDF " โดยคลิกที่ไอคอนดรอปดาวน์ของแท็บ "เครื่องมือ PDF ทั้งหมด"

ขั้นตอนที่ 2 อัปโหลดไฟล์ PDF ที่คุณต้องการแก้ไข หากไฟล์ PDF ที่คุณต้องการเพิ่มอยู่ใน Google Drive, Dropbox หรือ OneDrive ของคุณ เพียงคลิกที่ไอคอนที่เกี่ยวข้องด้านล่างปุ่ม "เพิ่มไฟล์" คุณยังสามารถอัปโหลดไฟล์จากเว็บโดยวางลิงก์ URL
ขั้นตอนที่ 3 ในเครื่องมือแก้ไข คุณสามารถเพิ่มข้อความ เพิ่มรูปภาพ และเพิ่มลายเซ็นได้โดยคลิกปุ่มที่เกี่ยวข้องเพื่อแก้ไข PDF ของคุณตามที่คุณต้องการ หากคุณต้องการเพิ่มลายน้ำเพื่อทำให้ PDF ของคุณเป็นแบบส่วนตัว คุณสามารถใช้เครื่องมือ " เพิ่มลายน้ำ " ใน EasePDF เมื่อเสร็จแล้ว ให้คลิกปุ่ม "บันทึก" เพื่อเริ่มทำงาน

ขั้นตอนที่ 4 หลังจากนั้นไม่กี่วินาที คุณสามารถดาวน์โหลดไฟล์ PDF ใหม่ของคุณ นอกจากนี้ คุณไม่เพียงแต่ดาวน์โหลดได้เท่านั้น แต่ยังสามารถแบ่งปันกับเพื่อนของคุณด้วยการคัดลอกและวางลิงก์ URL
2. Sejda
Sejda เป็นโปรแกรมแก้ไขออนไลน์อีกตัวหนึ่งที่ไม่เพียงแต่เพิ่ม แก้ไข หรือย้ายข้อความใน PDF ของคุณเท่านั้น แต่ยังเปลี่ยนประเภทฟอนต์ ขนาด และสไตล์ของ PDF ได้อีกด้วย ไฟล์จะยังคงเป็นส่วนตัวและถูกลบโดยอัตโนมัติหลังจากผ่านไป 2 ชั่วโมง ดังนั้นคุณจึงไม่ต้องกังวลเกี่ยวกับความปลอดภัยของไฟล์ของคุณ บริการฟรีสำหรับเอกสารสูงสุด 200 หน้าหรือ 50 Mb และ 3 งานต่อชั่วโมง
ขั้นตอนที่ 1 ไปที่เว็บไซต์ Sejda คลิกไอคอนแบบเลื่อนลงของ "เครื่องมือทั้งหมด" ซึ่งแสดงที่ด้านบนของแถบเครื่องมือเมนู จากนั้นคุณจะพบเครื่องมือ " แก้ไข "

ขั้นตอนที่ 2. อัปโหลดไฟล์ คุณสามารถอัปโหลดไฟล์จากอุปกรณ์ในพื้นที่ของคุณโดยคลิกปุ่ม "อัปโหลดไฟล์ PDF" หรือลากลงในหน้านี้โดยตรง เมื่อคุณคลิกไอคอนดรอปดาวน์ของปุ่มนี้ คุณจะเห็นวิธีอัปโหลดไฟล์อีกสองวิธี คุณสามารถเลือกไฟล์ PDF จาก Dropbox, Google Drive และ OneDrive การวางที่อยู่เว็บของไฟล์ก็ใช้ได้เช่นกัน

ขั้นตอนที่ 3 เมื่อคุณเข้าสู่หน้าแก้ไข คุณจะเห็นเครื่องมือต่างๆ 8 เครื่องมือในการแก้ไข PDF เครื่องมือ "ข้อความ" สามารถช่วยคุณเพิ่มใหม่หรือเปลี่ยนข้อความที่มีอยู่ หรือเลือกเครื่องมือ "แบบฟอร์ม" สำหรับเครื่องหมายถูกและสัญลักษณ์แสดงหัวข้อย่อย หากคุณต้องการเพิ่มลิงก์ใหม่ไปยัง URL ของเว็บหรือหน้าในเอกสาร คุณสามารถใช้เครื่องมือ "ลิงก์" ใช้คำอธิบายประกอบ PDF เพื่อขีดทับและเน้นข้อความบนหน้า PDF คลิกที่เครื่องมือ "ใส่คำอธิบายประกอบ" จากนั้นเลือกรูปแบบและเลือกข้อความบนหน้าเพื่อนำไปใช้ คุณสามารถคลิกปุ่มที่เกี่ยวข้องได้ตามต้องการ มีฟังก์ชันการแก้ไขมากมายรอให้คุณสำรวจ

ขั้นตอนที่ 4 เมื่อคุณแก้ไขเสร็จแล้ว ให้คลิกปุ่ม "ใช้การเปลี่ยนแปลง" เพื่อใช้การเปลี่ยนแปลง จากนั้นคลิกปุ่ม "ดาวน์โหลด" เพื่อดาวน์โหลดเอกสาร PDF ที่คุณแก้ไข
3. PDF Buddy
PDF Buddy สามารถแก้ไขและเซ็นชื่อไฟล์ PDF ออนไลน์ได้ ใช้งานง่ายและไม่ต้องใช้ซอฟต์แวร์ PDF Buddy เป็นหนึ่งในโปรแกรมแก้ไข PDF ออนไลน์ที่ดีที่สุดที่คุณเคยใช้ นอกจากนี้ยังสามารถกรอกแบบฟอร์ม เพิ่มลายเซ็น ไวท์เอาต์ และไฮไลท์โดยไม่ทำให้เสียเหงื่อ ไม่ว่าคุณจะเป็นผู้ใช้ Mac หรือ Windows คุณสามารถใช้แพลตฟอร์มนี้ได้โดยไม่มีข้อจำกัด ไม่ต้องติดตั้งซอฟต์แวร์ใดๆ และสิ่งที่คุณต้องมีก็คือเว็บเบราว์เซอร์ที่คุณกำลังใช้อยู่ในขณะนี้
ขั้นตอนที่ 1 เมื่อคุณเข้าสู่หน้าแรก คุณสามารถอัปโหลดไฟล์ที่คุณต้องการแก้ไขบนหน้าได้โดยตรง ลากไฟล์ PDF ของคุณลงในช่องว่างหรือคลิกปุ่ม "เลือก PDF ที่จะแก้ไข" เพื่ออัปโหลดไฟล์ของคุณ

ขั้นตอนที่ 2 คุณสามารถเห็นเครื่องมือแก้ไขมากมายที่ด้านซ้ายของหน้าแก้ไข คุณสามารถเพิ่มข้อความ รูปภาพ ลายเซ็น รูปร่าง สัญลักษณ์ และไฮไลท์ข้อความโดยคลิกที่เครื่องมือที่เกี่ยวข้อง

ขั้นตอนที่ 3 คลิกปุ่ม "ดาวน์โหลด" ซึ่งแสดงที่มุมบนขวาของหน้าเพื่อดาวน์โหลดไฟล์ PDF ที่แก้ไขแล้วกลับไปที่คอมพิวเตอร์ของคุณ
4. Soda PDF
Soda PDF เป็นแพลตฟอร์ม PDF ที่เชื่อถือได้ ใช้งานง่ายและพกพาได้ ซึ่งคุณสามารถใช้ทั้งที่บ้านและระหว่างเดินทาง เครื่องมือแก้ไขในแพลตฟอร์มออนไลน์นี้ใช้งานง่ายมาก คุณสามารถแทรกข้อความได้ทุกที่ใน PDF ของคุณ และเลือกรูปแบบแบบอักษรที่คุณต้องการจากรายการตัวเลือกที่มีมากมาย
เซิร์ฟเวอร์ยังรับประกันความปลอดภัยของไฟล์ของคุณ โดยใช้เทคโนโลยีความปลอดภัยเพื่อสร้างลิงก์ที่เข้ารหัสระหว่างเว็บเซิร์ฟเวอร์และเบราว์เซอร์ของคุณ เพื่อให้ข้อมูลทั้งหมดยังคงเป็นส่วนตัว
ขั้นตอนที่ 1 เข้าถึงเว็บไซต์ Soda PDF คลิกที่ไอคอนดรอปดาวน์ของปุ่ม "SODA PDF ONLINE" จากนั้นค้นหา " PDF Editor " ใต้รายการ "View & Edit"

ขั้นตอนที่ 2 เลือกไฟล์ PDF ที่จะแก้ไขโดยอัปโหลดจากคอมพิวเตอร์ของคุณ หรือผ่านบริการที่เก็บข้อมูลบนคลาวด์ เช่น Google Drive หรือ Dropbox คุณยังสามารถลากและวางไฟล์ลงในกล่องเพื่ออัปโหลด
ขั้นตอนที่ 3 คุณสามารถดูคุณสมบัติที่น่าทึ่งมากมายในหน้าแก้ไข เช่น " เครื่องมือ ไฮไลท์" " เครื่องมือ ดินสอ" " เครื่องมือ ข้อความ" เป็นต้น คุณสามารถสำรวจเครื่องมือเหล่านี้ได้ด้วยตัวเองแล้วเลือกเครื่องมือตามที่คุณต้องการ

ขั้นตอนที่ 4 คลิกเครื่องมือ "ดาวน์โหลด" เพื่อดาวน์โหลดไฟล์ PDF ที่แก้ไข
5. Google Docs
Google Docs ช่วยให้คุณเขียน แก้ไข และทำงานร่วมกับผู้อื่นได้ทุกที่ทุกเวลา ฟังก์ชันทั้งหมดนี้ใช้งานได้ฟรี ตราบใดที่คุณมีโทรศัพท์ แท็บเล็ต หรือคอมพิวเตอร์ คุณสามารถเข้าถึง สร้าง และแก้ไขเอกสารได้ทุกที่ทุกเวลา
Google Docs มีเครื่องมือแก้ไขและจัดรูปแบบอัจฉริยะที่ช่วยให้จัดรูปแบบข้อความและย่อหน้าเพื่อสร้างเอกสารที่มีสีสันได้ง่าย มีแบบอักษรให้เลือกหลายร้อยแบบ และคุณยังสามารถเพิ่มลิงก์และรูปภาพลงใน PDF ของคุณได้
ขั้นตอนที่ 1 กดปุ่ม "ว่าง" เพื่อเริ่มเอกสารใหม่ จากนั้นคลิก "ไฟล์" > "เปิด" เพื่ออัปโหลด PDF ที่คุณต้องการแก้ไข

ขั้นตอนที่ 2 มีสองวิธีสำหรับคุณในการอัปโหลดไฟล์ คุณสามารถเลือกไฟล์จาก Google Drive ได้โดยตรงหรือไปที่การเลือก "อัปโหลด" เพื่อเลือกไฟล์จากคอมพิวเตอร์ของคุณ
ขั้นตอนที่ 3 หลังจากอัปโหลดไฟล์แล้ว คุณจะเห็นหน้าใหม่ คลิกไอคอนดร็อปของแท็บ "เปิดด้วย Google Docs" จากนั้นคลิกปุ่ม "Google Docs" เพื่อเปิดไฟล์ PDF ด้วย Google Docs
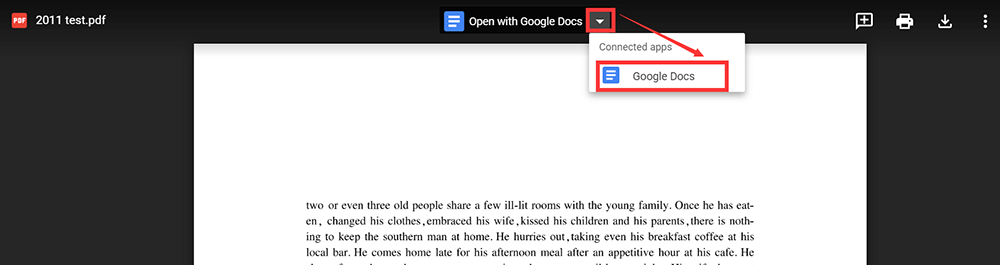
ขั้นตอนที่ 4 คุณสามารถเขียนข้อความลงใน PDF ได้โดยตรง นอกจากนี้ คุณยังสามารถเน้นข้อความ แทรกรูปภาพ และเปลี่ยนรูปแบบของข้อความเป็นต้น โดยคลิกปุ่มที่เกี่ยวข้องตามที่คุณต้องการ
ขั้นตอนที่ 5. หลังจากแก้ไข คุณสามารถคลิก "ไฟล์" > "ดาวน์โหลด" > "PDF" เพื่อบันทึกเป็นไฟล์ PDF บนคอมพิวเตอร์ของคุณอีกครั้ง
บทสรุป
เราได้สรุปโซลูชันฟรี 5 รายการสำหรับการแก้ไข PDF โดยไม่ต้องใช้ Adobe ทางออนไลน์ คุณสามารถใช้แพลตฟอร์มเหล่านี้ได้โดยไม่ต้องติดตั้งซอฟต์แวร์ หลังจากอ่านบทความนี้แล้ว เราหวังว่าคุณจะสามารถเลือกแพลตฟอร์มที่เหมาะสมในการแก้ไข PDF ของคุณได้
บทความนี้เป็นประโยชน์หรือไม่?
ใช่ หรือ ไม่
























Comment
เป็นคนแรกที่แสดงความคิดเห็น??
สวัสดีแหล่งข้อมูลนี้ยังไม่มีความคิดเห็นใด ๆ คุณต้องการแชร์ความคิดเห็นของคุณตอนนี้หรือไม่?
กรุณาใส่ความคิดเห็น
กรุณากรอกชื่อของคุณ
กรุณาใส่ที่อยู่อีเมลที่ถูกต้อง
ขอบคุณสำหรับความคิดเห็นของคุณ
เราขอขอบคุณอย่างจริงใจสำหรับความคิดเห็นของคุณและพวกเขามีประโยชน์จริง ๆ สำหรับเรา ถ้าคุณชอบ EasePDF ให้แชร์กับเพื่อนของคุณ.
หุ้น