PDF เป็นเอกสารทางการที่เรามักใช้ เอกสารส่วนใหญ่อยู่ในรูปแบบ PDF เช่น รายงานและเอกสารจำนวนมาก PDF เป็นรูปแบบการอ่านและแสดงผลแบบพกพา มีลักษณะเหมือนกับเวอร์ชันดั้งเดิมบนระบบปฏิบัติการใดๆ ที่คุณเปิดดู จึงยากที่จะแก้ไข
อย่างไรก็ตาม หากคุณต้องการแก้ไขไฟล์ PDF ไม่ว่าจะด้วยเหตุผลใดก็ตาม Microsoft Word เป็นตัวเลือกที่ดีของคุณ Microsoft Word ช่วยให้คุณสามารถเปิดเอกสารในรูปแบบ PDF แก้ไข PDF ใน Word ตามต้องการ จากนั้นบันทึกกลับเป็นรูปแบบ PDF โดยไม่ต้องใช้โปรแกรมแก้ไข PDF อื่น ๆ ลองใช้วิธีการต่อไปนี้เพื่อแก้ไขไฟล์ PDF ใน Microsoft Word อย่างง่ายดาย!
สารบัญ
ส่วนที่ 1 - วิธีเปิด PDF ใน Word 1. Microsoft Word 2013 และเวอร์ชันที่สูงกว่า 2. เวอร์ชันที่ต่ำกว่า Microsoft Word 2013
ส่วนที่ 2 - ตัวแปลงเอกสาร PDF เป็น Word 1. ผู้แปลงออนไลน์ 2. ตัวแปลงออฟไลน์
ส่วนที่ 1 - วิธีเปิด PDF ใน Word
เมื่อใดก็ตามที่คุณใช้ซอฟต์แวร์ Microsoft Word คุณต้องสร้างเอกสารใหม่หรือแก้ไขในเอกสารต้นฉบับก่อน Microsoft Word สามารถเปิด PDF, DOC, DOCX และรูปแบบอื่นๆ ต่อไป เราจะมาแนะนำวิธีการเปิดไฟล์ PDF ใน Word
1. Microsoft Word 2013 และเวอร์ชันที่สูงกว่า
ปัจจุบัน มีเพียง Word 2013 และเวอร์ชันข้างต้นเท่านั้นที่สามารถเปิด PDF ได้โดยตรง สำหรับเวอร์ชันที่เหลือ คุณต้องติดตั้งปลั๊กอินเพิ่มเติม ต่อไป เราจะใช้ Word รุ่น 2013 เป็นตัวอย่าง
ขั้นตอนที่ 1 เปิดซอฟต์แวร์ Microsoft Word ของคุณ
ขั้นตอนที่ 2 คลิก "ไฟล์" > "เปิด" เพื่อเลือกไฟล์ PDF ที่คุณต้องการเปิด คลิกแหล่งที่มาที่ถูกต้อง หากไฟล์ PDF อยู่ในคอมพิวเตอร์ของคุณ ให้คลิก "คอมพิวเตอร์" หากไฟล์ PDF อยู่ในไดรฟ์ภายนอก ให้คลิกที่ไดรฟ์นั้น
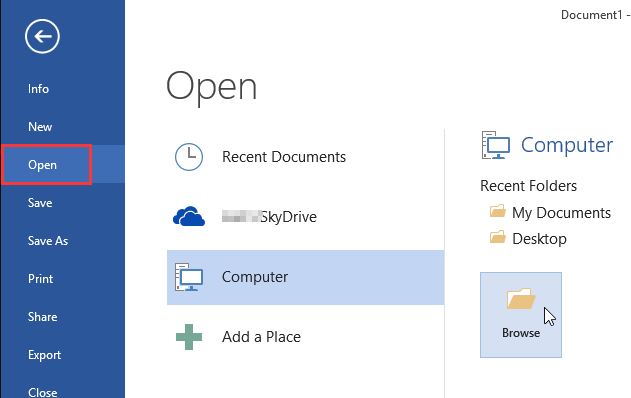
ขั้นตอนที่ 3 เลือกเอกสาร PDF ค้นหาและเปิดไฟล์ PDF ที่ถูกต้องจากตำแหน่งบนคอมพิวเตอร์ของคุณ จากนั้นคลิกปุ่ม "เปิด" จากกล่องโต้ตอบ
เคล็ดลับ
"แม้ว่า Word 2013 และเวอร์ชันข้างต้นจะสามารถเปิด PDF ได้โดยตรง แต่เมื่อ PDF ของคุณมาพร้อมกับตารางหรือรูปภาพที่ซับซ้อนอื่นๆ คุณอาจสูญเสียการจัดรูปแบบทั้งหมด ในสถานการณ์นี้ คุณสามารถใช้ตัวแปลงที่เราให้ไว้ด้านล่างเพื่อแปลงไฟล์ PDF เป็น จากนั้นเปิด Word ด้วย Microsoft Word"
2. เวอร์ชันที่ต่ำกว่า Microsoft Word 2013
หากคุณใช้เวอร์ชันที่ต่ำกว่า Microsoft Word 2013 คุณต้องแปลงเอกสาร PDF เป็น Word ด้วยตัวแปลง PDF ก่อน แล้วจึงอัปโหลดไปยัง Microsoft Word
ในส่วนถัดไป เราจะแนะนำตัวแปลงเอกสาร PDF เป็น Word ซึ่งสามารถช่วยให้คุณแก้ไข PDF ใน Word ได้อย่างง่ายดาย
เคล็ดลับ
"ตรวจสอบให้แน่ใจว่าคุณแปลงเป็นรูปแบบ Word ที่ถูกต้องสำหรับคอมพิวเตอร์ของคุณ เวอร์ชันที่ต่ำกว่า Microsoft Word 2013 มักจะอยู่ในรูปแบบ DOC ส่วนเวอร์ชันอื่นๆ จะเป็น DOCX"
ส่วนที่ 2 - ตัวแปลงเอกสาร PDF เป็น Word
หากไฟล์ PDF ของคุณซับซ้อนกว่า หรือคุณกำลังใช้ Microsoft Word เวอร์ชันต่ำกว่า คุณจะต้องแปลงรูปแบบ PDF เป็น Word ก่อน แล้วจึงเปิดไฟล์ที่แปลงแล้วใน Word ต่อไป เราจะแนะนำตัวแปลงออนไลน์และออฟไลน์ ซึ่งจะช่วยให้คุณแปลงไฟล์ได้อย่างง่ายดาย
1. ผู้แปลงออนไลน์
EasePDF
EasePDF PDF เป็น Word ใช้งานง่ายฟรีโดยไม่มีข้อจำกัดใดๆ หลังจากแปลงแล้ว ไฟล์หรือเนื้อหาใดๆ ของคุณจะไม่ถูกนำมาใช้ เพื่อความปลอดภัย เซิร์ฟเวอร์จะลบไฟล์เหล่านั้นและลิงก์ใน 24 ชั่วโมงโดยอัตโนมัติ คุณสามารถเพลิดเพลินกับบริการโดยไม่ต้องกังวล

ข้อดี
- ใช้งานฟรี
- รองรับการแปลงแบทช์
ข้อเสีย
- ไม่มีเวอร์ชันเดสก์ท็อป
Smallpdf
Smallpdf แปลงไฟล์ PDF ขนาดเล็กทำงานได้อย่างสมบูรณ์บนทุกอุปกรณ์และเบราว์เซอร์ยอดนิยม: IE, Firefox, Chrome และ Opera การถ่ายโอนไฟล์ทั้งหมดได้รับการรักษาความปลอดภัยด้วยการเข้ารหัส SSL ขั้นสูง เพียงแค่ลากแล้ววาง คุณก็สามารถแปลง PDF เป็น Word ได้ภายในไม่กี่วินาที
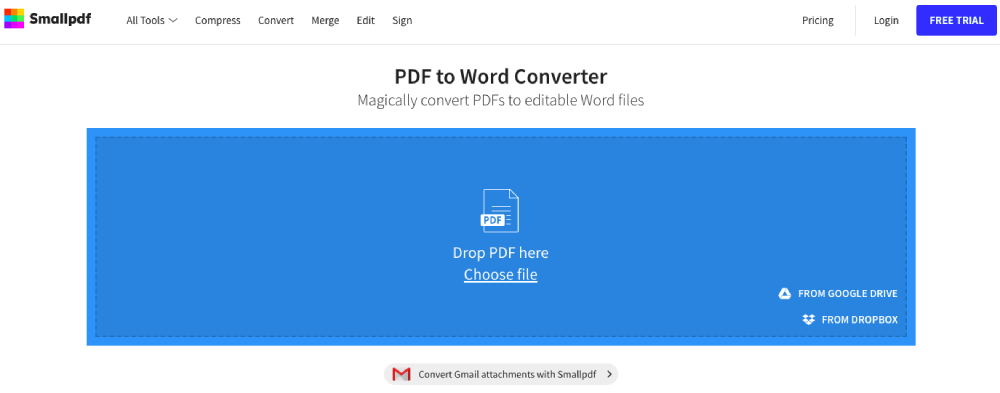
ข้อดี
- รองรับเวอร์ชันเดสก์ท็อป
ข้อเสีย
- มีการจำกัดจำนวนไฟล์ที่แปลง
- การประมวลผลแบบกลุ่มมีให้สำหรับผู้ใช้ Smallpdf Pro เท่านั้น
iLovePDF
iLovePDF เป็นบริการออนไลน์ที่ทำงานกับไฟล์ PDF ได้ฟรีและใช้งานง่าย ด้วย iLovePDF คุณสามารถแก้ไขไฟล์ของคุณเป็นชุด แทนที่จะต้องจัดการกับทีละไฟล์อย่างเจ็บปวด ไฟล์ของคุณได้รับการประมวลผลด้วยความเร็วสูง จึงไม่ต้องรอนาน
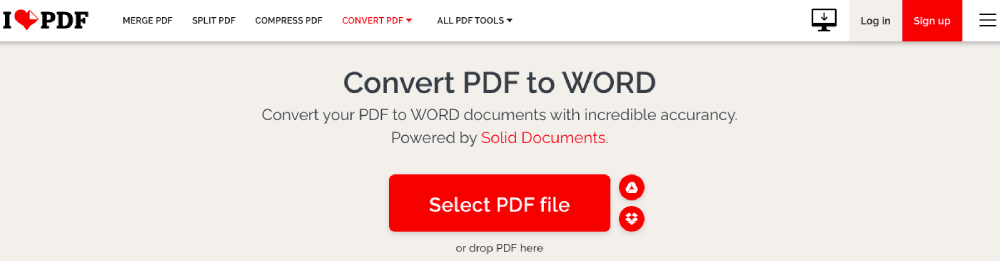
ข้อดี
- รองรับเวอร์ชันเดสก์ท็อปและเวอร์ชันแอปบนอุปกรณ์เคลื่อนที่
- รองรับการแปลงและแก้ไขไฟล์เป็นชุดๆ
ข้อเสีย
- คุณภาพของไฟล์ที่แปลงในเวอร์ชันฟรีค่อนข้างต่ำ
- ไม่สามารถทำงานได้สำหรับ Linux
2. ตัวแปลงออฟไลน์
Adobe Acrobat Pro DC
Adobe Acrobat Pro DC ให้ทุกสิ่งที่คุณต้องการเพื่อสร้าง แก้ไข แชร์ และลงนามในเอกสาร PDF ได้อย่างง่ายดายจากทุกที่ Adobe Acrobat Pro DC ช่วยให้คุณสามารถแชร์ไฟล์ PDF และจัดการกับไฟล์ PDF กับเพื่อนร่วมงานได้
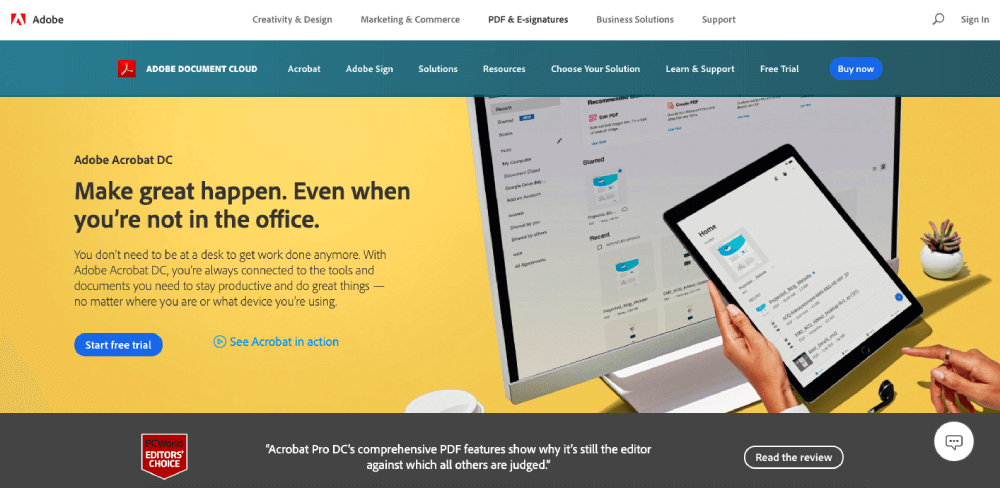
ข้อดี
- สร้าง PDF จากไฟล์ใดก็ได้
- สามารถแชร์ไฟล์ PDF เพื่อดู ตรวจสอบ และติดตามความคืบหน้าได้อย่างง่ายดาย
ข้อเสีย
- ต้องดาวน์โหลดและติดตั้งซอฟต์แวร์ก่อน
Wondershare PDFelement
Wondershare PDFelement เป็นโปรแกรมแก้ไข PDF ที่รวดเร็ว เรียบง่าย และขั้นสูง ช่วยให้เราแปลงไฟล์ต่างๆ เช่น Microsoft Word, Excel, PowerPoint, HTML, Image และอื่นๆ เป็นไฟล์ PDF ได้ด้วยการคลิกเพียงครั้งเดียว
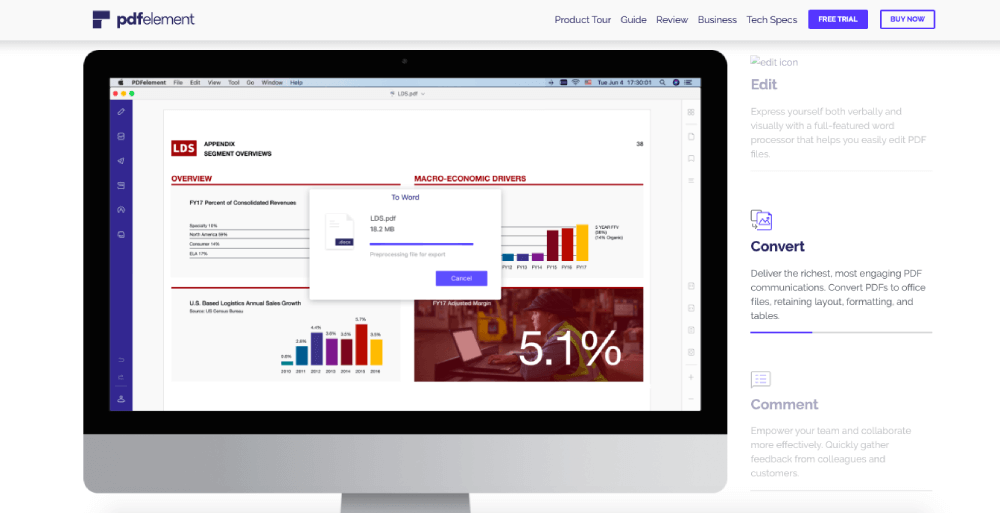
ข้อดี
- อินเทอร์เฟซใช้งานง่ายมาก
ข้อเสีย
- ต้องดาวน์โหลดและติดตั้งซอฟต์แวร์ก่อน
ส่วนที่ 3 - วิธีแก้ไข PDF ใน Word ฟรี
หากคุณต้องการพิมพ์ใน PDF หรือเพิ่มข้อความและรูปภาพใน PDF คุณต้องแก้ไข เมื่อคุณเปิดไฟล์ PDF ด้วยวิธีการที่เราให้ไว้ข้างต้น คุณจะสามารถเริ่มแก้ไขไฟล์ได้
ขั้นตอนที่ 1 เลือกวิธีการเปิดไฟล์ PDF ตามเวอร์ชัน Microsoft Word ของคุณ คุณสามารถอ้างถึงวิธีการข้างต้น
ขั้นตอนที่ 2. แก้ไขไฟล์ของคุณ คุณสามารถเริ่มแก้ไขเอกสารได้เหมือนกับที่คุณทำกับเอกสาร Word อื่นๆ เลือกเครื่องมือที่คุณต้องการใช้ในแถบเครื่องมือ

ขั้นตอนที่ 3 เมื่อคุณแก้ไขเสร็จแล้ว คุณต้องแปลงเอกสาร Word ที่แก้ไขกลับเป็นเอกสาร PDF ไปที่ "ไฟล์" > "บันทึกเป็น" เลือก "PDF" เป็นรูปแบบผลลัพธ์และบันทึก
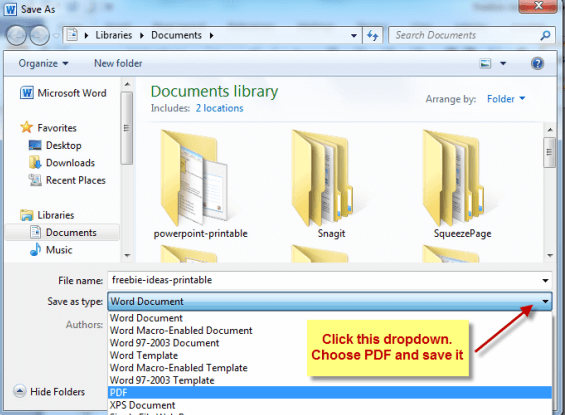
คำถามที่พบบ่อย
1. จะแก้ไข PDF ได้ฟรีโดยตรงโดยไม่ต้องใช้ Microsoft Word ได้อย่างไร
คุณสามารถใช้เครื่องมือ " แก้ไข PDF " ในตัวแก้ไข EasePDF เพื่อปรับแต่งไฟล์ PDF ของคุณเองทางออนไลน์ด้วยการปรับแต่งง่ายๆ คุณสามารถเพิ่มข้อความ รูปภาพ หรือปรับการตั้งค่าสีและขนาดของข้อความเหล่านี้ได้อย่างง่ายดาย นอกจากนี้ยังรองรับการย้ายหรือลบวัตถุที่เพิ่มเข้ามาอีกด้วย
2. ฉันจะแปลง PDF เป็น Word บน Mac ได้อย่างไร
หากคุณเป็นผู้ใช้ Mac คุณสามารถใช้ตัวแปลง PDF เป็น Word ที่เราให้ไว้ด้านบนเพื่อแปลงไฟล์ได้
บทสรุป
หากคุณใช้ Microsoft Word เวอร์ชันเก่า คุณสามารถใช้ตัวแปลง PDF เป็น Word เพื่อแก้ไข PDF ใน Word จากนั้นบันทึกไฟล์ Word กลับเป็น PDF หากคุณใช้ Microsoft Word 2013 ขึ้นไป คุณสามารถเปิดและแก้ไขไฟล์ PDF ด้วย Word ได้โดยตรง ในขณะเดียวกัน คุณยังสามารถใช้ตัวแก้ไข PDF เพื่อแก้ไขไฟล์ PDF ได้อีกด้วย
บทความนี้เป็นประโยชน์หรือไม่?
ใช่ หรือ ไม่
























Comment
เป็นคนแรกที่แสดงความคิดเห็น??
สวัสดีแหล่งข้อมูลนี้ยังไม่มีความคิดเห็นใด ๆ คุณต้องการแชร์ความคิดเห็นของคุณตอนนี้หรือไม่?
กรุณาใส่ความคิดเห็น
กรุณากรอกชื่อของคุณ
กรุณาใส่ที่อยู่อีเมลที่ถูกต้อง
ขอบคุณสำหรับความคิดเห็นของคุณ
เราขอขอบคุณอย่างจริงใจสำหรับความคิดเห็นของคุณและพวกเขามีประโยชน์จริง ๆ สำหรับเรา ถ้าคุณชอบ EasePDF ให้แชร์กับเพื่อนของคุณ.
หุ้น