ชีวิตสมัยใหม่ย้ายการศึกษาของผู้คนและการทำงานไปยังเดสก์ท็อป และ PDF กลายเป็นรูปแบบเอกสารทั่วไปที่หลายคนต้องใช้บ่อยๆ คุณเป็นผู้ใช้ Mac และกำลังสงสัยที่จะหาวิธีแก้ไข PDF อย่างอิสระบน Mac หรือไม่? อย่างที่เราทราบกันดีว่าเครื่องมือระดับมืออาชีพอย่าง Adobe นั้นต้องใช้ต้นทุนสูงสำหรับการใช้ซอฟต์แวร์ Acrobat DC เพื่อแก้ไข PDF โชคดีที่สำหรับผู้ใช้ Mac สามารถใช้เครื่องมือ Preview ในตัวเพื่อแก้ไข PDF ได้โดยไม่เสียค่าใช้จ่าย วันนี้เราจะแบ่งปันการดำเนินงานกับคุณ ติดตามฉันและเรียนรู้การใช้งาน!
สารบัญ
วิธีแก้ไข PDF โดยใช้ Mac Preview วิธีเพิ่มข้อความเป็น PDF บน Mac วิธีเพิ่มลายเซ็นใน PDF วิธีเพิ่มหมายเหตุหรือความคิดเห็นใน PDF วิธีเพิ่มรูปร่างลงใน PDF ด้วยการ Preview วิธีจัดเรียงใหม่หรือเพิ่ม Pages เป็น PDF บน Mac วิธีลดขนาดไฟล์ PDF
วิธีแก้ไข PDF โดยใช้ Mac Preview
ในการเปิดเอกสาร PDF ด้วยการ Preview บน Mac คุณจะต้องคลิกขวาที่เอกสารแล้วเลือกตัวเลือก เปิดด้วย... คุณสามารถค้นหาการ Preview ในเมนู เพียงแท็บเพื่อดูตัวอย่างเอกสารโดยใช้แอพ
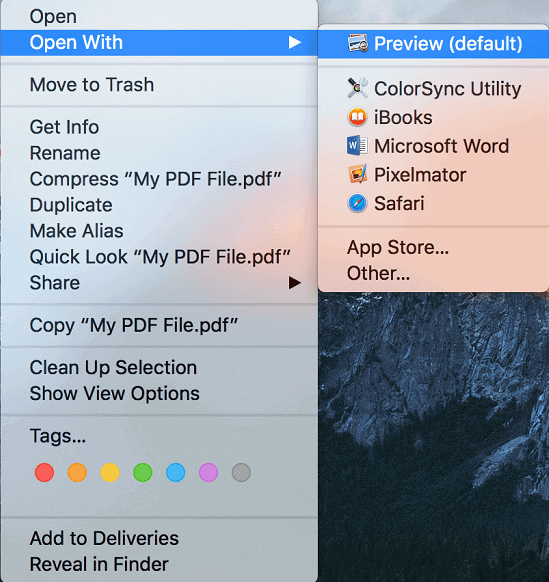
มีสี่ฟังก์ชันหลักที่ Preview สามารถให้บริการผู้ใช้ Mac ได้ ซึ่งรวมถึง:
- กรอกแบบฟอร์ม PDF และเพิ่มลายเซ็นลงไป
- เพิ่มรหัสผ่านไปยังไฟล์ PDF ที่เป็นความลับเพื่อปกป้องความปลอดภัยของเนื้อหา
- รวมเอกสารหรือหน้า PDF หลายหน้าเป็นไฟล์เดียว
- แปลงรูปภาพ (JPEG, PNG, PSD และ TIFF) เป็น PDF หรือรูปแบบไฟล์อื่น
คุณคุ้นเคยกับการ Preview มากขึ้นหรือไม่? ต่อไปเราจะแนะนำรายละเอียดของการใช้ Preview เพื่อแก้ไขเอกสาร PDF อ่านต่อและเริ่มแก้ไขเอกสาร PDF ของคุณด้วยคำแนะนำและโปรแกรมแก้ไข PDF ที่มีประโยชน์นี้!
วิธีเพิ่มข้อความเป็น PDF บน Mac
โดยปกติ เมื่อเปิดเอกสาร PDF ใน Preview กับ Mac คุณควรตรวจสอบว่ามีฟิลด์ข้อความที่แก้ไขได้หรือไม่ ตัวอย่างเช่น หาก PDF เป็นแบบฟอร์มธุรกิจที่ต้องกรอก ป้ายกำกับแบบฟอร์มจะถูกตั้งค่าเป็นไฟล์ที่แก้ไขได้ หากคุณคลิกเข้าไป คุณสามารถพิมพ์ข้อความเพื่อเพิ่มเนื้อหาที่คุณต้องการกรอกได้โดยตรง
อย่างไรก็ตาม คุณคงสงสัยว่าจะเพิ่มข้อความลงใน PDF เมื่อไม่มีฟิลด์ที่สามารถแก้ไขได้ใช่หรือไม่ สร้างมัน! การ Preview มีเครื่องมือดังกล่าวเพื่อช่วยในการเพิ่มข้อความลงในเนื้อหา PDF นี่คือขั้นตอนง่าย ๆ ที่คุณต้องปฏิบัติตาม
ขั้นตอนที่ 1 โปรดย้ายไปที่ด้านบนของอินเทอร์เฟซเพื่อเข้าถึงปุ่ม Show Markup Toolbar ซึ่งคล้ายกับภาพปากกาในวงกลม
ขั้นตอนที่ 2 เลือกตัวเลือก T จากนั้นจะมีกล่องข้อความมาให้คุณ
![]()
ขั้นตอนที่ 3 เลื่อนเคอร์เซอร์ไปที่ตำแหน่งบนเนื้อหา PDF ที่คุณต้องการเพิ่มข้อความ
ขั้นตอนที่ 4 คลิกมันและฟิลด์ที่แก้ไขได้จะถูกเพิ่มที่นั่น จากนั้นเพียงดับเบิลคลิกที่กล่องข้อความที่เพิ่มเข้ามา และคุณสามารถพิมพ์ข้อความที่คุณต้องการเพิ่มลงใน PDF ได้
เมื่อคุณเพิ่มข้อความ จะมีตัวเลือก สไตล์ข้อความ บนแถบแก้ไข โดยใช้ซึ่งคุณสามารถปรับเลย์เอาต์ของข้อความ เช่น ขนาดและสีของข้อความ หลังจากเพิ่มข้อความเสร็จแล้ว อย่าลืมบันทึกการเปลี่ยนแปลงและหรือส่งออก PDF เป็นไฟล์พิเศษ
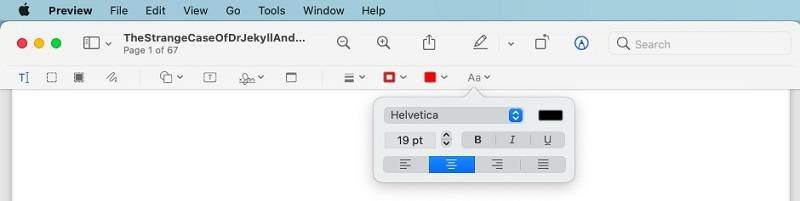
วิธีเพิ่มลายเซ็นใน PDF
คุณเป็นนักธุรกิจที่ต้องการเพิ่มลายเซ็นลงใน PDF เป็นประจำหรือไม่? การ Preview ยังนำคุณสมบัติดังกล่าวมาสู่ผู้ที่ต้องการ คุณสามารถสร้างลายเซ็นเพื่อเพิ่มลงใน PDF ได้อย่างง่ายดายโดยทำตามขั้นตอนง่าย ๆ ที่อธิบายไว้ด้านล่าง
ขั้นตอนที่ 1 ขั้น แรก ย้ายไปที่เมนูและคุณจะพบไอคอน ลายเซ็น กรุณาคลิกมัน
ขั้นตอนที่ 2 ในเมนูแบบเลื่อนลง ให้เลือกตัวเลือก สร้างลายเซ็น
ขั้นตอนที่ 3 คุณสามารถเพิ่มลายเซ็นได้โดยตรงโดยการเขียนลงบนแทร็คแพดของคุณ อย่างไรก็ตาม คุณสามารถเขียนลายเซ็นด้วยปากกาสีดำหนาบนกระดาษ จากนั้นถือที่กล้องเพื่อเพิ่ม
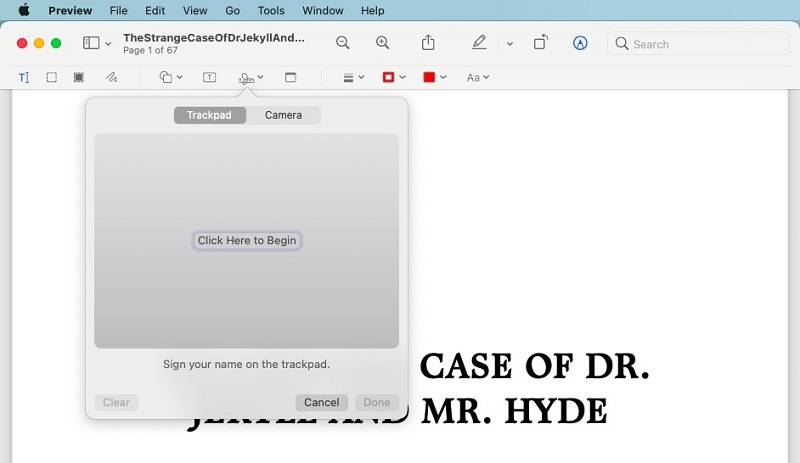
ขั้นตอนที่ 4 ไม่ว่าคุณจะเลือกวิธีใด โปรดคลิก เสร็จสิ้น เพื่อเพิ่ม จากนั้นคุณสามารถเลือกลายเซ็นที่เพิ่มใหม่แล้วลากไปยังตำแหน่งใน PDF เพื่อเพิ่มลายเซ็นของคุณ
วิธีเพิ่มหมายเหตุหรือความคิดเห็นใน PDF
สำหรับผู้ที่มีนิสัยรักการอ่าน เช่น การเพิ่มโน้ตหรือความคิดเห็นในเนื้อหาการอ่าน การ Preview จะพิจารณาอย่างรอบคอบและนำเสนอคุณลักษณะที่มีประโยชน์ที่จะช่วยให้ผู้อ่านเพิ่มโน้ตและความคิดเห็นลงใน PDF ขณะอ่านได้ เรามาดูกันว่ามันทำงานอย่างไร
ขั้นตอนที่ 1 หลังจากที่แถบเครื่องมือมาร์กอัปเปิดเผยใน Preview โปรดย้ายไปที่นั่นเพื่อค้นหาตัวเลือก Note ซึ่งอยู่ถัดจากไอคอน ลายเซ็น
ขั้นตอนที่ 2 หลังจากคลิกที่ไอคอน หมายเหตุ กล่องข้อความจะถูกเพิ่มลงใน PDF ที่คุณไฮไลต์ไว้ คุณจะมีพื้นที่ไม่จำกัดสำหรับเพิ่มข้อความที่คุณต้องการเขียน
ขั้นตอนที่ 3 เมื่อแก้ไขบันทึกย่อเสร็จแล้ว ให้คลิกที่ตำแหน่งอื่นใน PDF และกล่องข้อความสีเหลืองจะย่อขนาดให้เป็นสี่เหลี่ยมสีเหลืองขนาดเล็ก ครั้งต่อไป คุณต้องคลิกที่สี่เหลี่ยมสีเหลืองเล็กๆ เพื่อนำเสนอเนื้อหา
วิธีเพิ่มรูปร่างลงใน PDF ด้วยการ Preview
สำหรับการเน้นเนื้อหาใน PDF การ Preview ยังสนับสนุนให้ผู้คนทำเช่นนี้โดยการเพิ่มรูปร่างต่างๆ ลงใน PDF คุณต้องปฏิบัติตามขั้นตอนเหล่านี้เพื่อให้เนื้อหาโดดเด่นโดยการเพิ่มรูปร่าง
ขั้นตอนที่ 1 ที่ด้านซ้ายของแถบเครื่องมือมาร์กอัป ให้คลิกที่ไอคอนที่เป็นรูปสี่เหลี่ยมจัตุรัสและวงกลม
ขั้นตอนที่ 2 ในเมนูแบบเลื่อนลง คุณจะได้รับรูปร่างที่เป็นตัวเลือกหลายแบบให้เลือก เลือกหนึ่งที่คุณต้องการและจะถูกเพิ่มลงใน PDF ทันที
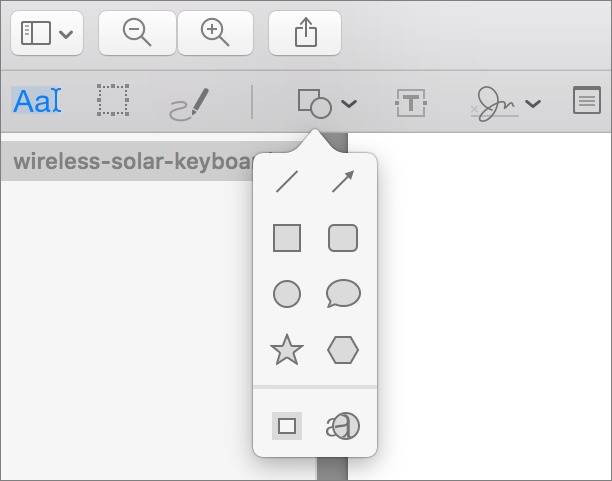
ขั้นตอนที่ 3 ตอนนี้ คุณจำเป็นต้องปรับขนาดรูปร่างโดยการลากเส้นขอบเท่านั้น เมื่อคลิกที่เส้นของรูปร่าง พาเลทสีจะปรากฏขึ้นเพื่อกำหนดสีใหม่ เลือกสีที่คุณชื่นชอบเพื่อกำหนดลักษณะที่ปรากฏของรูปร่าง!
วิธีจัดเรียงใหม่หรือเพิ่ม Pages เป็น PDF บน Mac
การ Preview ยังช่วยให้ผู้ใช้ Mac ปรับแต่งลำดับของหน้าในเอกสาร PDF ได้อย่างง่ายดาย หากต้องการจัดเรียงใหม่หรือเพิ่มหน้าใน PDF คุณเพียงแค่ 3 ขั้นตอนง่ายๆ
ขั้นตอนที่ 1 โดยคลิกที่ เมนูมุมมอง ที่ด้านบนของอินเทอร์เฟซ Preview และเลือกตัวเลือก รูปขนาดย่อ ต่อมาแถบด้านข้างจะปรากฏขึ้นที่ด้านซ้ายภายในแอปพร้อมหน้า PDF ทั้งหมดที่แสดงไว้ที่นี่
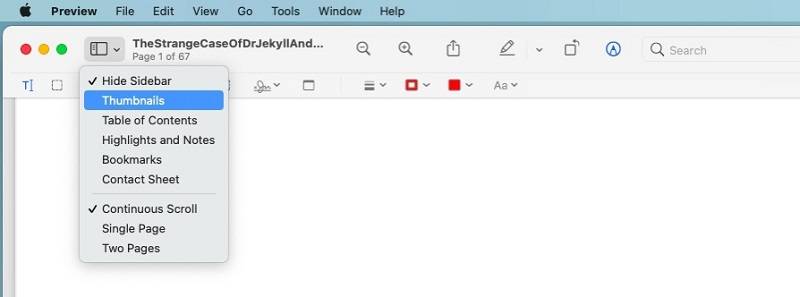
ขั้นตอนที่ 2 ในการจัดเรียงลำดับของหน้าใหม่ เพียงคลิกที่ภาพขนาดย่อของหน้าเพื่อย้ายไปยังตำแหน่งที่เหมาะสมที่คุณพิจารณา
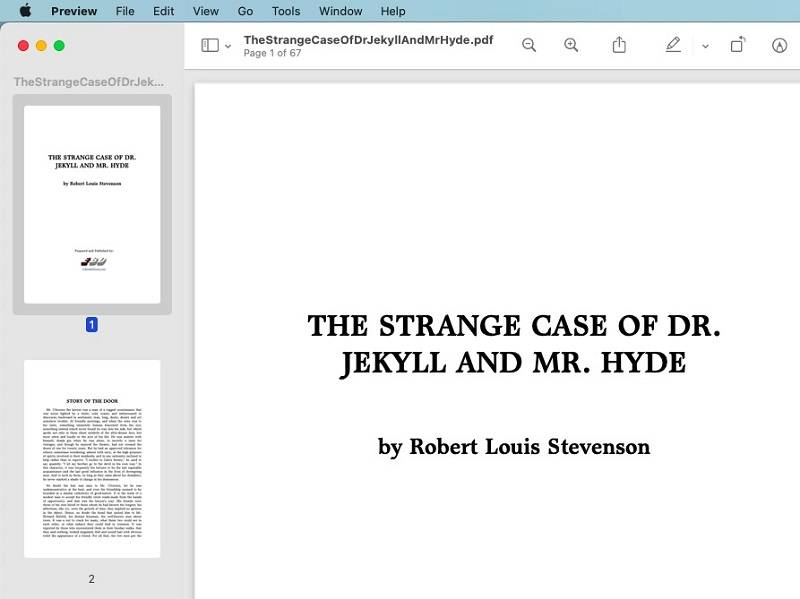
ขั้นตอนที่ 3 สำหรับการเพิ่มหน้า เปิด Finder และเข้าถึงเอกสาร PDF ที่คุณต้องการเพิ่ม จากนั้นเพียงลากไปที่แถบด้านข้างและสามารถเพิ่มหน้าได้สำเร็จ
วิธีลดขนาดไฟล์ PDF
การลดขนาดไฟล์ PDF จะเป็นประโยชน์เสมอ ตัวอย่างเช่น ความเร็วในการอัพโหลดหรือถ่ายโอนไฟล์จะเร็วกว่า หากคุณต้องการแชร์ไฟล์กับเพื่อน ๆ ของคุณ ยิ่งกว่านั้น จะไม่ใช้พื้นที่ขนาดใหญ่สำหรับจัดเก็บบน Mac ของคุณ เพื่อตอบสนองความต้องการดังกล่าว การ Preview จะตั้งค่าคุณสมบัติการลดขนาดในขณะที่บันทึกไฟล์ PDF คุณต้องการเพียงขั้นตอนง่ายๆ หลายขั้นตอนในการลดขนาดไฟล์ PDF ก่อนส่งออก
ขั้นตอนที่ 1 หลังจากแก้ไขไฟล์ PDF ให้คลิกที่ ไฟล์ ที่ด้านบนของหน้าจอ Mac จากนั้นเลือก บันทึก จากเมนู
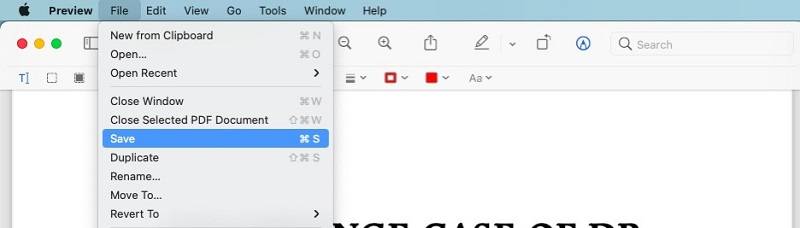
ขั้นตอนที่ 2 เมื่อหน้าต่างผลลัพธ์ปรากฏขึ้น คุณสามารถค้นหา ตัวกรองควอตซ์ คลิกลูกศรแบบเลื่อนลง และจะมีตัวเลือกลดขนาดไฟล์ให้
ขั้นตอนที่ 3 ส่ง บันทึก และเอกสาร PDF ที่ส่งออกจะถูกบันทึกด้วยขนาดที่เล็กกว่า
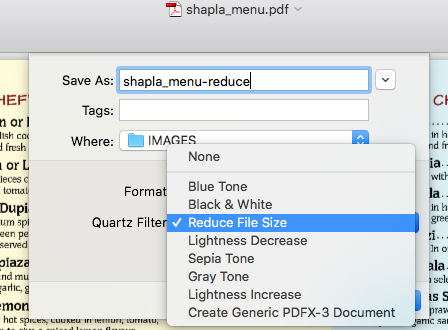
โปรแกรมแก้ไข PDF ออนไลน์แบบ All-in-one - EasePDF
แม้ว่า Preview จะนำฟังก์ชันที่สะดวกและฟรีมาให้ผู้คนในการแก้ไขไฟล์ PDF โดยไม่ต้องเสียเงิน แต่ก็ไม่ได้รวมฟังก์ชันมากมายเท่ากับโปรแกรมแก้ไข PDF ระดับมืออาชีพเหล่านั้น เพื่อให้คุณลักษณะที่ขาดหายไป (เช่น ตัวแปลง PDF ที่มีประสิทธิภาพ) ของ Preview สมบูรณ์ ผู้ใช้ยังสามารถใช้ EasePDF ซึ่งเป็นโปรแกรมแก้ไข PDF ออนไลน์ของบริษัทอื่นเป็นแผนสำรองสำหรับความต้องการเร่งด่วน
EasePDF ให้อำนาจแก่ผู้แปลงออนไลน์ที่เชื่อถือได้ เช่นเดียวกับโปรแกรมแก้ไข PDF เพื่อตอบสนองความต้องการของผู้คนต่างๆ ในการจัดการไฟล์ PDF ของพวกเขา แพลตฟอร์มออนไลน์นี้มอบข้อได้เปรียบที่เปล่งประกายให้ผู้คนพึ่งพาในขณะที่มีความต้องการในการแปลงหรือแก้ไข PDF

ข้อดีของ EasePDF
- ให้ประสิทธิภาพที่รวดเร็วในการประมวลผลการแปลงไฟล์ PDF และรุ่น
- ขั้นตอนที่ใช้งานง่ายในการจัดการไฟล์ PDF ออนไลน์โดยไม่ต้องใช้ซอฟต์แวร์
- รับรองความปลอดภัยของข้อมูลโดยใช้การเข้ารหัส SSL 256 บิตกับไฟล์ที่คุณอัปโหลดทั้งหมด
- ฝังคุณลักษณะการลบอัตโนมัติเพื่อลบไฟล์ที่อัปโหลดภายใน 24 ชั่วโมงเพื่อให้มั่นใจถึงความเป็นส่วนตัวของผู้ใช้
- เข้าถึงได้บนทุกแพลตฟอร์ม เช่น Windows, iOS และ Android มากกว่า Mac
มีเวอร์ชันฟรีให้ใช้งาน
EasePDF มีเวอร์ชันฟรีให้ผู้ใช้แก้ไขและแปลงไฟล์ PDF ออนไลน์ได้อย่างอิสระ อย่างไรก็ตาม มันจะเพิ่มข้อจำกัดเล็กๆ น้อยๆ ให้กับคุณ เช่น คุณสามารถแปลงหรือแก้ไข PDF ที่มีขนาดไม่เกิน 50 หน้าและมีขนาดเล็กกว่า 10 MB
เพื่อปลดล็อกข้อจำกัดดังกล่าว แผนพรีเมียมที่มีราคาสมเหตุสมผลพร้อมให้สมัครใช้งาน! มีค่าใช้จ่ายเพียง $3.33 ต่อเดือน ($39.95 ต่อปี) เพื่อใช้ EasePDF โดยไม่มีข้อจำกัดใดๆ! หากคุณเคยทดลองใช้งานฟรีเพื่อให้แน่ใจว่า EasePDF สามารถให้ความช่วยเหลือคุณได้ดีที่สุด ทำไมไม่สมัครแผนพรีเมียมเพื่อใช้งานโดยไม่ต้องกังวล

สำหรับผู้ใช้ Mac แอป Preview เป็นวิธีที่ประหยัดและสะดวกในการแก้ไข PDF เนื่องจากคุณไม่จำเป็นต้องติดตั้งซอฟต์แวร์ของบริษัทอื่น ฟังก์ชันที่ใช้งานง่ายยังทำให้ผู้ใช้ Mac จำนวนมากยึดติดกับแอป เมื่อพวกเขาต้องการเครื่องมือ PDF เพิ่มเติม EasePDF สามารถสแตนด์บายเพื่อให้บริการออนไลน์ฟรีโดยไม่ต้องมีข้อกำหนดที่ซับซ้อน เช่น การติดตั้งส่วนขยาย ดังนั้น เครื่องมือทั้งสองนี้จึงเป็นทั้งตัวเลือกที่เป็นประโยชน์สำหรับการแก้ไขไฟล์ PDF บน Mac
บทความนี้เป็นประโยชน์หรือไม่?
ใช่ หรือ ไม่
























Comment
เป็นคนแรกที่แสดงความคิดเห็น??
สวัสดีแหล่งข้อมูลนี้ยังไม่มีความคิดเห็นใด ๆ คุณต้องการแชร์ความคิดเห็นของคุณตอนนี้หรือไม่?
กรุณาใส่ความคิดเห็น
กรุณากรอกชื่อของคุณ
กรุณาใส่ที่อยู่อีเมลที่ถูกต้อง
ขอบคุณสำหรับความคิดเห็นของคุณ
เราขอขอบคุณอย่างจริงใจสำหรับความคิดเห็นของคุณและพวกเขามีประโยชน์จริง ๆ สำหรับเรา ถ้าคุณชอบ EasePDF ให้แชร์กับเพื่อนของคุณ.
หุ้น