Gmail เป็นบริการอีเมลฟรีที่พัฒนาโดย Google ทุกวันนี้ หลายคนใช้ Gmail เพื่อส่งและรับอีเมล เมื่อคุณใช้ Gmail มาหลายปี คุณจะพบว่าคุณไม่สามารถจัดการอีเมลจำนวนมากในกล่องจดหมายของคุณได้ ในสถานการณ์นี้ คุณทำอะไรได้บ้าง?
โดยทั่วไป เราจะใช้ "โฟลเดอร์" เพื่อจัดระเบียบจดหมาย อย่างไรก็ตาม Gmail ไม่มีโฟลเดอร์ ดังนั้นจะสร้างโฟลเดอร์ใน Gmail ได้อย่างไร? คุณสามารถสร้างป้ายกำกับและจัดระเบียบอีเมลตามหมวดหมู่แทนได้ เนื่องจากอีเมลสามารถมีแท็กได้มากมาย จึงมีประสิทธิภาพมากกว่าโฟลเดอร์ปกติ เพียงทำตามบทความนี้ แล้วคุณจะรู้วิธีสร้างโฟลเดอร์ในอีเมลเพื่อจัดระเบียบกล่องจดหมายของคุณ
สารบัญ
ส่วนที่ 1 - วิธีสร้างโฟลเดอร์ใน Gmail 1. สร้างโฟลเดอร์ใหม่ด้วยแถบเครื่องมือด้านบน 2. เพิ่มโฟลเดอร์ใหม่ด้วยแถบด้านข้าง
ส่วนที่ 2 - วิธีเพิ่มอีเมลไปยังโฟลเดอร์ของคุณ
ส่วนที่ 3 - วิธีการลบโฟลเดอร์ใน Gmail
ส่วนที่ 4 - วิธีจัดการโฟลเดอร์ใน Gmail 1. สร้างตัวกรอง 2. แสดงหรือซ่อนโฟลเดอร์
ส่วนที่ 1 - วิธีสร้างโฟลเดอร์ใน Gmail
Gmail แตกต่างจากกล่องจดหมายทั่วไป ไม่ได้ใช้โฟลเดอร์เพื่อจัดประเภทและเก็บถาวรอีเมล แต่ใช้วิธีการจัดประเภทตามป้ายกำกับแทน วิธีการจัดประเภทตามป้ายกำกับหมายความว่าผู้ใช้สามารถสร้างป้ายกำกับได้ตามความต้องการ จากนั้นอีเมลแต่ละฉบับสามารถกำหนดป้ายกำกับได้ตั้งแต่หนึ่งรายการขึ้นไป เพื่อให้ผู้ใช้สามารถคลิกที่ป้ายกำกับแต่ละรายการในรายการป้ายกำกับ เช่น วิธีการใช้การจัดประเภทโฟลเดอร์ ด้วยสองวิธีที่เราให้ไว้ด้านล่างนี้ คุณจะมีความยืดหยุ่นและสะดวกในการจัดการอีเมลมากขึ้น
1. สร้างโฟลเดอร์ใหม่ด้วยแถบเครื่องมือด้านบน
ขั้นตอนที่ 1 เปิด Gmail และลงชื่อเข้าใช้บัญชีของคุณ
ขั้นตอนที่ 2 เลือกเมลที่คุณต้องการเพิ่มไปยังโฟลเดอร์ คุณสามารถเลือกอีเมลจากกล่องจดหมาย ที่เก็บถาวร หรือตำแหน่งอื่นๆ คลิกช่องทำเครื่องหมายทางด้านซ้ายของอีเมลเพื่อเลือก แล้วเลือกไอคอน "ป้ายกำกับ"

ขั้นตอนที่ 3 คลิกปุ่ม "สร้างใหม่" กล่องโต้ตอบจะปรากฏขึ้นบนหน้าจอ ให้คุณสร้างป้ายกำกับใหม่ ในขณะเดียวกัน คุณยังสามารถเลือกที่จะเพิ่มป้ายกำกับย่อยภายใต้ป้ายกำกับที่ต้องการได้ ตัวเลือกนี้มีประโยชน์มากหากคุณต้องการจัดระเบียบอีเมลจำนวนมาก
ขั้นตอนที่ 4 ป้อนชื่อป้ายกำกับของคุณ ในกล่องข้อความ "Please enter a new label name" ในหน้าต่างป๊อปอัป ให้พิมพ์สิ่งที่คุณต้องการตั้งชื่อป้ายกำกับของคุณ หากคุณต้องการซ้อนป้ายกำกับภายใต้ป้ายกำกับอื่นที่มีอยู่ ให้ทำเครื่องหมายที่ช่อง "ซ้อนป้ายกำกับใต้" และเลือกป้ายกำกับหลักจากเมนูแบบเลื่อนลง
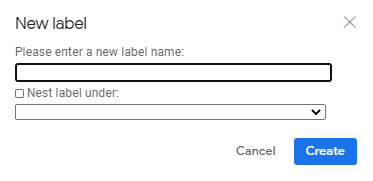
บันทึก
"ชื่อป้ายกำกับต้องสั้น แต่สื่อความหมาย เพื่อที่คุณจะได้ทราบถึงการจัดประเภทของอีเมลภายใน"
ขั้นตอนที่ 5. คลิกปุ่ม "สร้าง" จากนั้น คุณจะเห็นโฟลเดอร์ที่ด้านล่างของหน้าต่างป๊อปอัป ป้ายกำกับของคุณจะถูกสร้างขึ้น
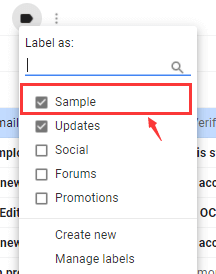
เคล็ดลับ
"Gmail รองรับป้ายกำกับได้มากถึง 5,000 ป้าย"
2. เพิ่มโฟลเดอร์ใหม่ด้วยแถบด้านข้าง
ขั้นตอนที่ 1. ไปที่แถบด้านข้างซ้ายของกล่องจดหมายของคุณ ปัดแถบด้านข้างลงแล้วคุณจะเห็นตัวเลือก "สร้างป้ายกำกับใหม่" คลิกตัวเลือก
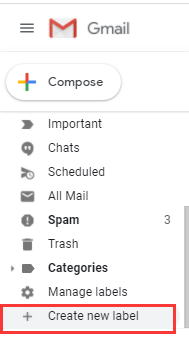
ขั้นตอนที่ 2 จากนั้นจะแสดงหน้าต่างป๊อปอัป ป้อนชื่อป้ายกำกับของคุณ อ้างถึงขั้นตอนที่ 4-5 ของวิธีการก่อนหน้านี้ จากนั้นคุณสามารถเพิ่มโฟลเดอร์ใหม่ได้สำเร็จ
ส่วนที่ 2 - วิธีเพิ่มอีเมลไปยังโฟลเดอร์ของคุณ
เมื่อคุณสร้างโฟลเดอร์สำเร็จใน Gmail คุณต้องย้ายหรือเพิ่มอีเมลลงในโฟลเดอร์ของคุณ เพียงสามขั้นตอนในการเพิ่มอีเมล
ขั้นตอนที่ 1 ทำเครื่องหมายที่ช่องทางด้านซ้ายของอีเมลเพื่อเลือก (ทำเช่นนี้กับอีเมลหลายฉบับหากคุณต้องการเพิ่มทั้งหมดลงในป้ายกำกับ)
ขั้นตอนที่ 2 จากนั้นคลิกไอคอน "ป้ายกำกับ" ซึ่งแสดงบนแถบเครื่องมือ

ขั้นตอนที่ 3 คลิกป้ายกำกับที่คุณต้องการย้ายอีเมลในเมนูที่ขยายลงมา
ส่วนที่ 3 - วิธีการลบโฟลเดอร์ใน Gmail
ขั้นตอนที่ 1. ไปที่ Gmail
ขั้นตอนที่ 2 ที่ด้านซ้ายของหน้า ให้วางเมาส์เหนือชื่อป้ายกำกับ
ขั้นตอนที่ 3 จุดแนวตั้งสามจุดจะปรากฏถัดจากชื่อป้ายกำกับ คลิกที่จุดเหล่านั้นและเมนูตัวเลือกจะปรากฏขึ้น คลิกที่ปุ่ม "ลบป้ายกำกับ" เพื่อลบโฟลเดอร์
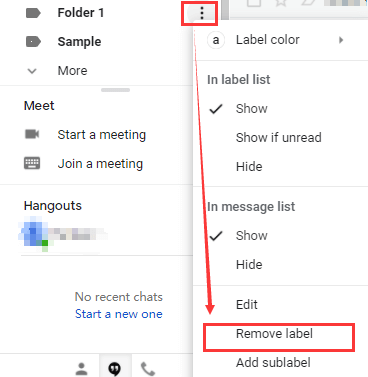
ส่วนที่ 4 - วิธีจัดการโฟลเดอร์ใน Gmail
การจัดการอีเมลอย่างมีประสิทธิภาพเป็นสิ่งจำเป็น ส่วนนี้จะอธิบายวิธีใช้ Gmail เพื่อปรับปรุงเวิร์กโฟลว์กล่องจดหมายและประหยัดเวลาของคุณ
1. สร้างตัวกรอง
ในชีวิตประจำวันเราทุกคนอาจได้รับสแปม แต่เมื่อเราใช้ Gmail มันสามารถช่วยคุณกรองสแปมได้จำนวนมาก Gmail มีตัวเลือกการกรองที่มีประสิทธิภาพ ซึ่งช่วยให้คุณดำเนินการต่างๆ กับอีเมลขาเข้าได้โดยอัตโนมัติ ในเวลาเดียวกัน คุณสามารถจัดหมวดหมู่อีเมลขาเข้าโดยอัตโนมัติเป็นโฟลเดอร์เฉพาะโดยไม่ต้องย้ายแต่ละเมลด้วยตัวเอง โปรดทำตามขั้นตอนด้านล่างเพื่อเรียนรู้วิธีสร้างตัวกรองใน Gmail
ขั้นตอนที่ 1. เปิด Gmail เลือกอีเมลที่คุณต้องการกรองข้อความในอนาคต
ขั้นตอนที่ 2 จากนั้นจุดแนวตั้งจะปรากฏบนแถบเครื่องมือ คลิกที่จุดเหล่านั้นและเมนูตัวเลือกจะปรากฏขึ้น คลิกตัวเลือก "กรองข้อความเช่นนี้"
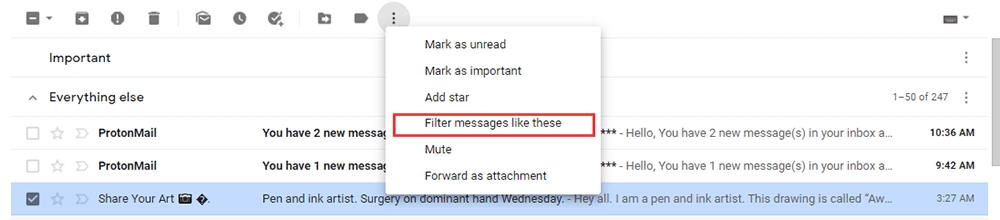
ขั้นตอนที่ 3 ป้อนเกณฑ์การกรองของคุณแล้วคลิกปุ่ม "สร้างตัวกรอง"
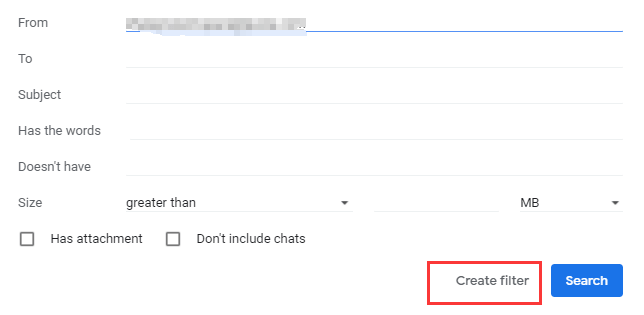
บันทึก
"เมื่อคุณสร้างตัวกรองเพื่อส่งต่อข้อความ เฉพาะข้อความใหม่เท่านั้นที่จะได้รับผลกระทบ นอกจากนี้ เมื่อมีคนตอบกลับข้อความที่คุณกรอง การตอบกลับจะถูกกรองก็ต่อเมื่อตรงตามเกณฑ์การค้นหาเดียวกัน"
2. แสดงหรือซ่อนป้ายกำกับ
ด้วย Gmail คุณสามารถเลือกที่จะซ่อนข้อความที่ติดแท็กในกล่องจดหมายของคุณ เพื่อไม่ให้กล่องจดหมายของคุณยุ่งเหยิง
ขั้นตอนที่ 1 เลือกไอคอน "การตั้งค่าเกียร์" ที่มุมบนขวาของหน้าจอ จากนั้นเลือก "ดูการตั้งค่าทั้งหมด"
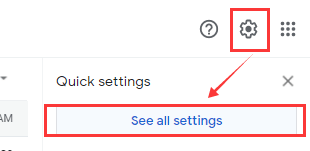
ขั้นตอนที่ 2 เลือกตัวเลือก "ป้ายกำกับ" เลือก "แสดง" หรือ "ซ่อน" สำหรับแต่ละป้ายกำกับในรายการตามที่คุณต้องการ
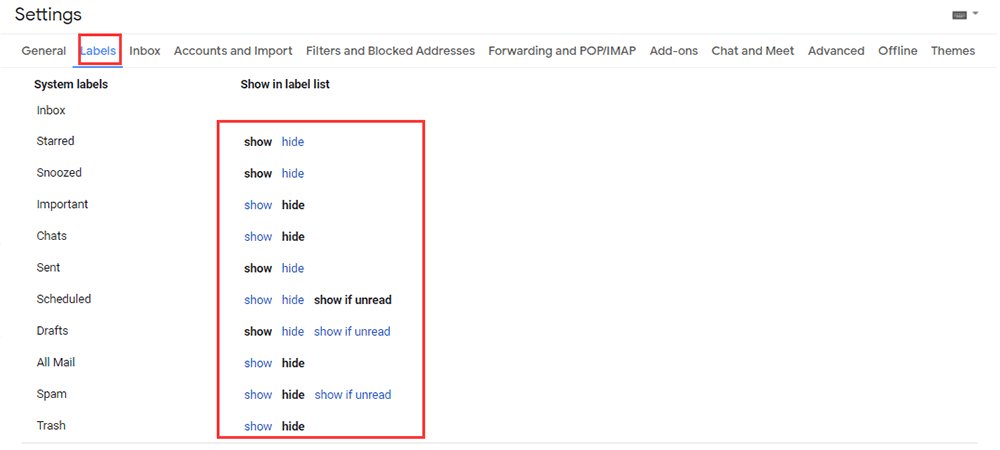
ขั้นตอนที่ 3 ปิดหน้าจอการตั้งค่าเมื่อคุณทำเสร็จแล้ว การเปลี่ยนแปลงทั้งหมดที่คุณทำจะมีผลทันที ดังนั้นจึงไม่จำเป็นต้องบันทึกหรือยืนยันการอัปเดตของคุณ
คำถามที่พบบ่อย
จะส่งไฟล์ขนาดใหญ่ผ่าน Gmail ได้อย่างไร?
ขนาดไฟล์แนบสูงสุดของ Gmail คือ 25 MB หากไฟล์ของคุณมีขนาดใหญ่กว่า 25 MB คุณสามารถอ่านบทความ "วิธีส่งไฟล์ขนาดใหญ่ผ่านอีเมล" เพื่อช่วยคุณส่งไฟล์ได้
บทสรุป
หลังจากอ่านโพสต์นี้ เราเชื่อว่าคุณสามารถทราบวิธีเพิ่มโฟลเดอร์ใน Gmail และจัดการอีเมลของคุณได้อย่างอิสระ หากคุณต้องการทราบเคล็ดลับเพิ่มเติมเกี่ยวกับ Gmail โปรด ติดต่อเรา
บทความนี้เป็นประโยชน์หรือไม่? ขอบคุณสำหรับความคิดเห็นของคุณ!
ใช่ หรือ ไม่
แนะนำสำหรับคุณ























