PNG คืออะไร? PNG ย่อมาจาก "Portable Graphics Format" ซึ่งเป็นรูปแบบภาพแรสเตอร์ที่ไม่บีบอัดที่ใช้กันทั่วไปบนอินเทอร์เน็ต PNG มีทุกพิกเซลและทำให้รูปภาพรูปแบบนี้มีขนาดใหญ่มาก และยังทำให้การอัปโหลดและดาวน์โหลดภาพ PNG ใช้เวลานาน
ดังนั้นการรวมภาพ PNG หลายภาพและแปลงเป็นไฟล์ PDF จะทำให้การแบ่งปัน PNG บนอินเทอร์เน็ตทำได้อย่างง่ายดาย เพื่อทำการแปลง เราได้ระบุวิธีการที่ง่ายและฟรี คุณสามารถใช้ตัวแปลง PNG เป็น PDF ออนไลน์ เช่น EasePDF หรือใช้ Mac Preview และ Windows Print to PDF
สารบัญ
ส่วนที่ 1: แปลง PNG เป็น PDF ออนไลน์ ตัวเลือกที่ 1. EasePDF Online Converter ตัวเลือกที่ 2. png2pdf ตัวเลือกที่ 3. Hipdf Image to PDF Converter
ส่วนที่ 1. วิธีแปลง PNG เป็น PDF ออนไลน์
ในอดีตผู้คนต้องดาวน์โหลดซอฟต์แวร์เดสก์ท็อปเพื่อแปลงไฟล์ทุกรูปแบบ ซึ่งต้องใช้ความยุ่งยากและห้องคอมพิวเตอร์มาก ทุกวันนี้มีเครื่องมือแปลงออนไลน์มากมายที่ช่วยให้เราทำการแปลงผ่านการเชื่อมต่ออินเทอร์เน็ตได้ เช่น EasePDF , HiPDF , PDF Candy , Smallpdf เป็นต้น วันนี้เราจะนำเครื่องมือเหล่านี้บางส่วนมาสาธิตวิธีการแสดงให้คุณเห็น แปลงภาพ PNG เป็น PDF ออนไลน์
ตัวเลือกที่ 1. EasePDF Online Converter
EasePDF มีเครื่องมือแปลงออนไลน์มากกว่า 30 ชนิดที่ให้คุณแปลงรูปแบบเอกสารเป็น PDF, PNG, JPG, Word, Excel, PPT, HTML, Epub ฯลฯ ผู้ใช้สามารถเข้าถึงเครื่องมือทั้งหมดได้ฟรีโดยไม่ต้องลงทะเบียน EasePDF PNG เป็น PDF Converter เปลี่ยนรูปภาพ PNG เป็นไฟล์ PDF โดยไม่สูญเสียความละเอียดดั้งเดิม
ขั้นตอนที่ 1. เปิด " PNG to PDF Converter " จากเมนูแบบเลื่อนลงของ "PDF Creator"
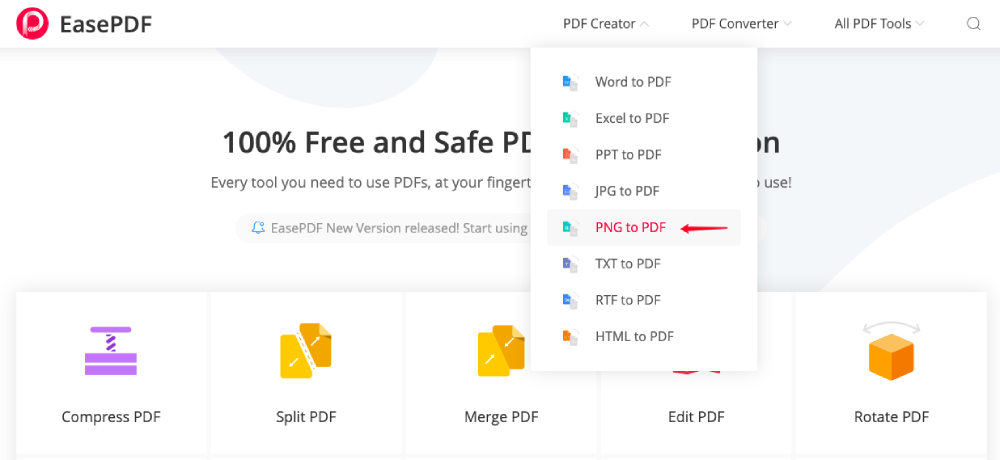
ขั้นตอนที่ 2 อัปโหลดรูปภาพ PNG ที่คุณต้องการแปลง คุณมีตัวเลือกในการอัปโหลด 3 ตัวเลือก: คลิกปุ่ม "เพิ่มไฟล์" เพื่อเปิดไฟล์จากคอมพิวเตอร์ของคุณ เพิ่มไฟล์ที่มาจากไดรฟ์ระบบคลาวด์ เช่น Google Drive และ Dropbox หรือลากไฟล์แล้ววางไปที่หน้าต่างอัปโหลด

ขั้นตอนที่ 3 แปลง PNG เป็น PDF หลังจากที่คุณเลือกรูปภาพ PNG เซิร์ฟเวอร์จะอัปโหลดและแปลงรูปภาพเหล่านั้นโดยอัตโนมัติ คุณสามารถดูแถบการประมวลผลในหน้าการแปลง เวลาในการประมวลผลขึ้นอยู่กับประสิทธิภาพของเซิร์ฟเวอร์ การเชื่อมต่ออินเทอร์เน็ตของคุณ และขนาดของไฟล์ต้นฉบับ เนื่องจาก PNG โดยทั่วไปแล้วจะมีขนาดที่ใหญ่กว่ารูปแบบภาพอื่นๆ มาก เราจึงขอแสดงความนับถืออย่างยิ่งที่คุณลดขนาด PNG บน TinyPNG

ขั้นตอนที่ 4 ดาวน์โหลดไฟล์ PDF ที่สร้างขึ้น เมื่อแปลงไฟล์ PDF สำเร็จแล้ว EasePDF จะให้ลิงก์ดาวน์โหลดเพื่อให้คุณบันทึกลงในอุปกรณ์หรือไดรฟ์บนคลาวด์ เพียงคลิกที่ลิงค์และคุณทำงานเสร็จแล้ว หากคุณไม่ได้ลดขนาดรูปภาพก่อนทำการแปลง และพบว่า PDF ที่สร้างขึ้นมีขนาดมากเกินไป โปรดใช้ PDF คอมเพรสเซอร์ เพื่อแก้ไขปัญหานี้ คุณยังสามารถ แก้ไขไฟล์ PDF หรือเพิ่มรหัสผ่านเพื่อ ป้องกัน PDF
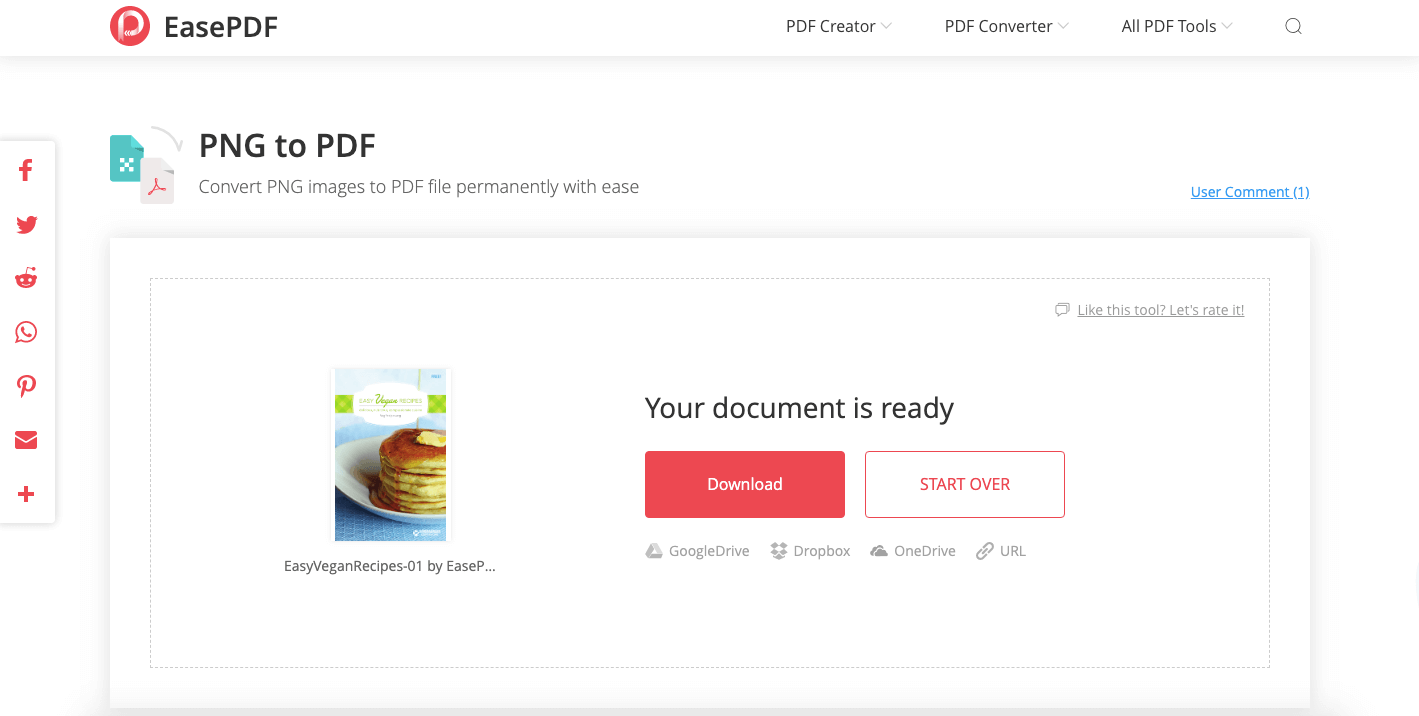
ตัวเลือกที่ 2. png2pdf
png2pdf เป็นเว็บไซต์ที่ช่วยให้คุณรวมภาพ PNG หลายภาพเป็นไฟล์ PDF ได้อย่างง่ายดาย ไม่จำกัดขนาดไฟล์ ไม่ต้องลงทะเบียน ไม่มีลายน้ำ บริการนี้จะหมุน ปรับแต่ง และย่อขนาดรูปภาพโดยอัตโนมัติ แต่ยังคงความละเอียดดั้งเดิมไว้
ขั้นตอนที่ 1 เพิ่มไฟล์ลงในตัวแปลง คลิกปุ่ม "อัปโหลดไฟล์" และเลือกรูปภาพ PNG ที่คุณต้องการแปลง หรือคุณสามารถลากไฟล์ไปยังพื้นที่วางเพื่อเริ่มการอัปโหลด คุณสามารถอัปโหลดภาพได้สูงสุด 20 ภาพในครั้งเดียว จากนั้นตัวแปลงจะเริ่มกระบวนการอัปโหลด

ขั้นตอนที่ 2 ก่อนที่คุณจะกดปุ่มรวม คุณสามารถตรวจสอบภาพทั้งหมดเพื่อให้แน่ใจว่าอยู่ในแนวที่ถูกต้องและเรียงลำดับ หากจำเป็นต้องปรับบางอย่าง ให้ลากรูปภาพไปยังตำแหน่งที่ถูกต้อง คุณยังสามารถเพิ่มหรือลบรูปภาพใดก็ได้
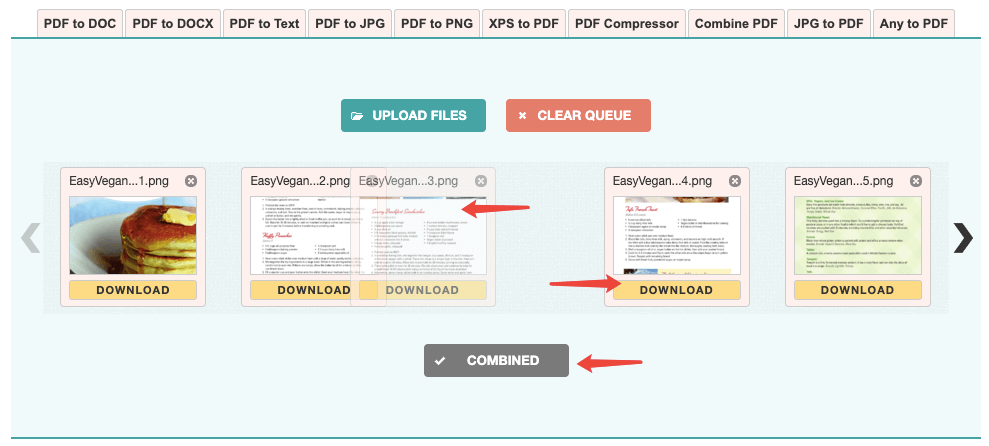
ขั้นตอนที่ 3 เมื่อทุกอย่างดูดี ให้คลิกปุ่ม "รวม" เพื่อเริ่มการแปลง รูปภาพ PNG ทั้งหมดจะถูกรวมเป็นไฟล์ PDF ใหม่และดาวน์โหลดไปยังคอมพิวเตอร์ของคุณทันที
ตัวเลือกที่ 3. รูปภาพ HiPDF เป็น PDF Converter
HiPDF ให้บริการออนไลน์ที่หลากหลายซึ่งทำให้ปัญหาที่เกี่ยวข้องกับ PDF เป็นเรื่องง่ายและมีประสิทธิภาพ ผู้ใช้ฟรีสามารถเข้าถึงเครื่องมือทั้งหมดภายใต้ข้อจำกัดบางประการ HiPDF ยังมีซอฟต์แวร์เดสก์ท็อปให้ผู้ใช้ใช้งานได้โดยไม่ต้องเชื่อมต่ออินเทอร์เน็ต
ขั้นตอนที่ 1. ไปที่ Hipdf และเลือก "Image to PDF"→" PNG to PDF "
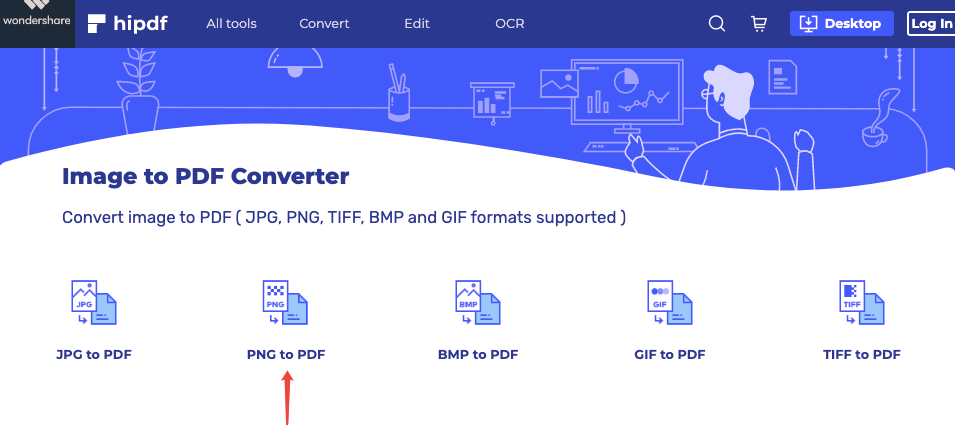
ขั้นตอนที่ 2 อัปโหลดรูปภาพ PNG ที่ต้องแปลง คุณสามารถลากรูปภาพของคุณแล้ววางลงในพื้นที่วางไฟล์ หรือคลิกปุ่ม "เลือกไฟล์" เพื่อเปิดไฟล์จากอุปกรณ์ของคุณ คุณยังสามารถเพิ่มไฟล์ที่จัดเก็บไว้ใน Google Drive, Dropbox, One Drive และ Box
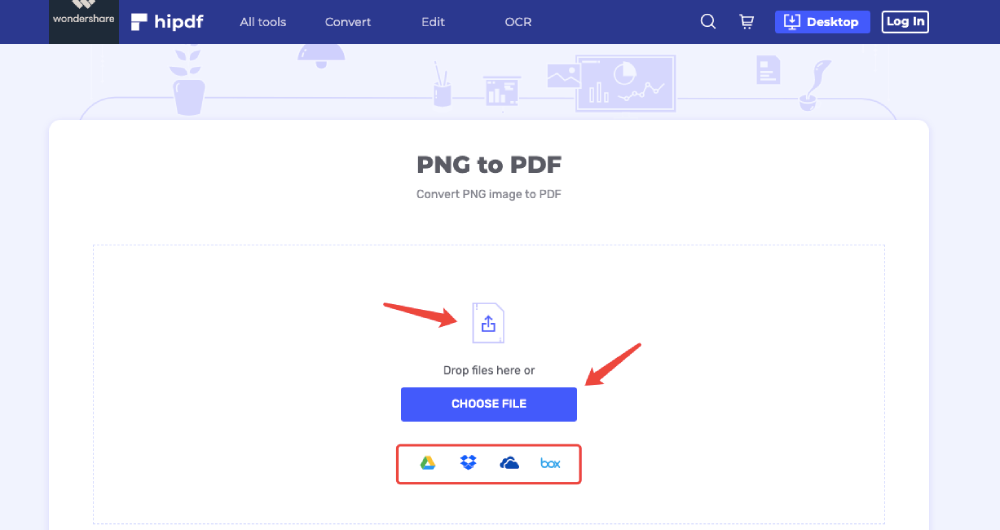
ขั้นตอนที่ 3 แปลง PNG เป็น PDF คุณสามารถจัดเรียงลำดับภาพใหม่และคลิก "แปลง" เพื่อเริ่มสร้างไฟล์ PDF
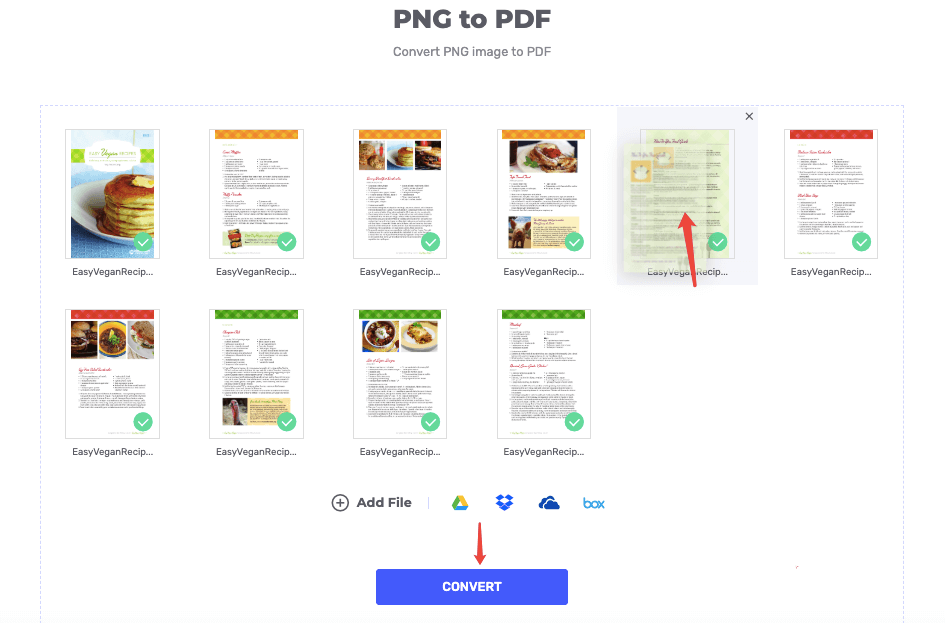
ขั้นตอนที่ 4 ดาวน์โหลดไฟล์ PDF โดยปกติในไม่กี่วินาที ไฟล์ PDF ของคุณจะถูกสร้างขึ้น คลิกปุ่ม "ดาวน์โหลด" เพื่อเริ่มดาวน์โหลด หรือคลิกที่ไอคอนของไดรฟ์ด้านล่างเพื่อบันทึกลงในไดรฟ์ระบบคลาวด์ของคุณ

นี่คือผลการทดสอบสำหรับตัวแปลง PNG เป็น PDF ออนไลน์ 3 รายการ (ด้วยภาพ PNG อินพุต 10 ภาพเดียวกัน)
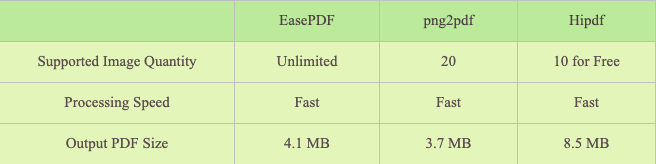
ส่วนที่ 2. รวม PNG เป็น PDF ด้วย Mac Preview
สำหรับผู้ใช้ Mac การแปลงรูปภาพ PNG เป็น PDF เป็นเรื่องง่าย เนื่องจากคอมพิวเตอร์ Mac มีแอพในตัว "Preview" ซึ่งรองรับการรวมรูปภาพ PNG ลงในไฟล์ PDF โดยตรง
ขั้นตอนที่ 1 เปิดภาพ PNG ด้วย Mac Preview
เลือกรูปภาพ PNG ทั้งหมดที่คุณต้องการแปลงเป็น PDF คลิกขวาที่เมาส์และเลือก "เปิดด้วย" บนเมนูป๊อปอัป จากนั้นเลือก "Preview" รูปภาพ PNG ที่คุณเลือกจะแสดงบนแอป Preview พร้อมรูปขนาดย่อที่แถบด้านข้าง

ขั้นตอนที่ 2 ตั้งค่าการวางแนวรูปภาพ PNG ลำดับหรือแก้ไขรูปภาพก่อนแปลง
1.ปรับการวางแนวของภาพใหม่
เป็นสิ่งสำคัญมากที่จะต้องตรวจสอบให้แน่ใจว่าภาพ PNG ทุกภาพอยู่ในแนวที่ถูกต้อง หากรูปภาพบางรูปดูเหมือนกลับหัวและรวมเป็นไฟล์ PDF ไฟล์เดียว จะทำให้เกิดความไม่สะดวกอย่างมากในการอ่าน หากต้องการเปลี่ยนการวางแนว เพียงแค่เลือกรูปภาพที่ต้องการบนแถบด้านข้าง แล้วคลิกไอคอน "หมุน" ที่แถบเครื่องมือด้านบน
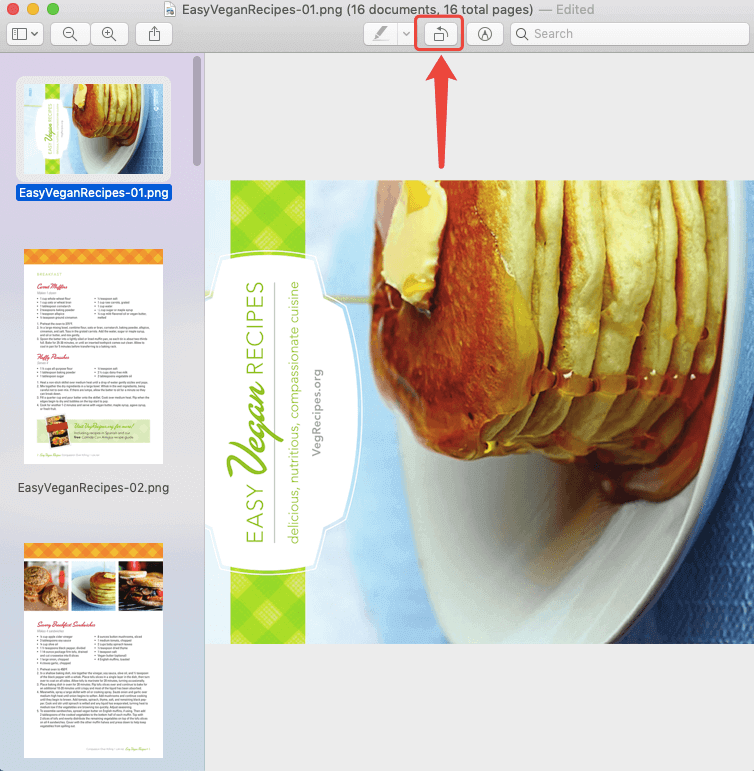
2. ตั้งค่าคำสั่งหน้า PDF ที่แปลงแล้ว คุณสามารถลากรูปภาพ PNG บนแถบด้านข้างเพื่อเปลี่ยนลำดับ เพื่อจัดเรียงลำดับหน้าของไฟล์ PDF ที่แปลงแล้ว

3.แก้ไขภาพ PNG มีไอคอน "Markup Toolbar" ที่แถบเมนูด้านบน หากคุณคลิกที่มัน แถบเครื่องมือจะปรากฏขึ้น คุณสามารถแก้ไขได้ง่ายๆ โดยใช้เครื่องมือมาร์กอัปเหล่านี้ เช่น การเพิ่มข้อความ รูปร่าง บันทึกย่อ ฯลฯ
ขั้นตอนที่ 3 บันทึกรูปภาพ PNG เป็นไฟล์ PDF ในเมนู "ไฟล์" เลือก "พิมพ์" หน้าต่างใหม่จะปรากฏขึ้น คุณสามารถตรวจสอบหรือเปลี่ยนการตั้งค่า PDF ได้ที่นี่ จากนั้นเลือก "บันทึกเป็น PDF" ที่ด้านล่างซ้ายของกล่องโต้ตอบนี้
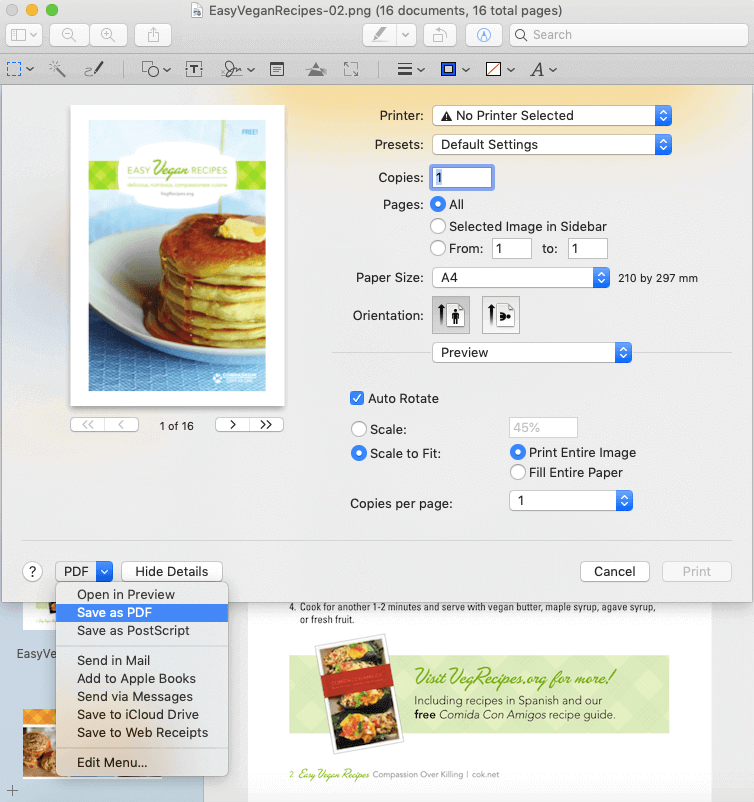
ถัดไป เปลี่ยน ".png" เป็น ".pdf" ในกล่อง "บันทึกเป็น" จากนั้นเลือกตำแหน่งบันทึกและกรอกชื่อเรื่อง ผู้แต่ง หัวเรื่อง คำสำคัญ และบันทึก
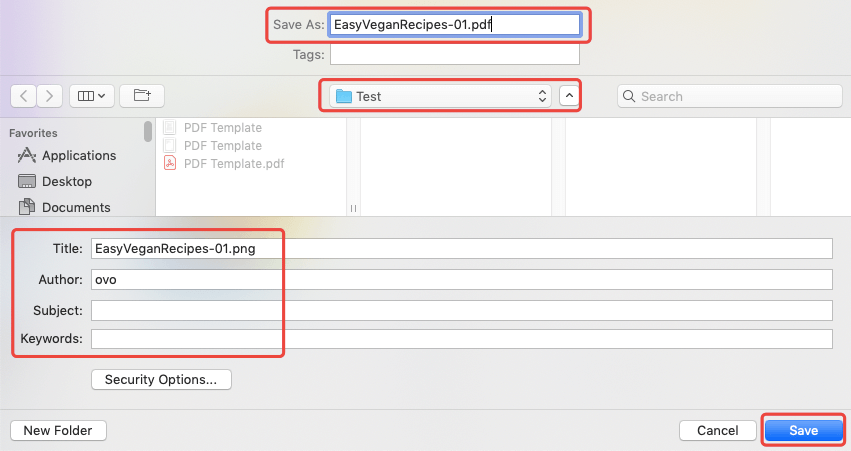
ส่วนที่ 3. เปลี่ยน PNG เป็น PDF บน Windows
สำหรับผู้ใช้ Windows เรายังสามารถใช้ฟังก์ชัน Print เพื่อเปลี่ยนไฟล์ PNG เป็น PDF ได้ด้วยแอปในตัวที่เรียกว่า "Microsoft Print to PDF"
ขั้นตอนที่ 1 เลือกไฟล์ PNG ทั้งหมดที่คุณต้องการแปลง คลิกขวาที่เมาส์แล้วเลือก "พิมพ์"
ขั้นตอนที่ 2 หน้าต่าง "พิมพ์รูปภาพ" จะปรากฏขึ้น ตอนนี้เลือก "Microsoft Print to PDF" จากตัวเลือก "Printer" นอกจากนี้ คุณยังสามารถตั้งค่าคุณภาพผลงานโดยเปลี่ยนความละเอียด และเลือกเลย์เอาต์บนแถบด้านข้างทางขวา เมื่อทุกอย่างดูดี ให้คลิกที่ปุ่ม "พิมพ์"
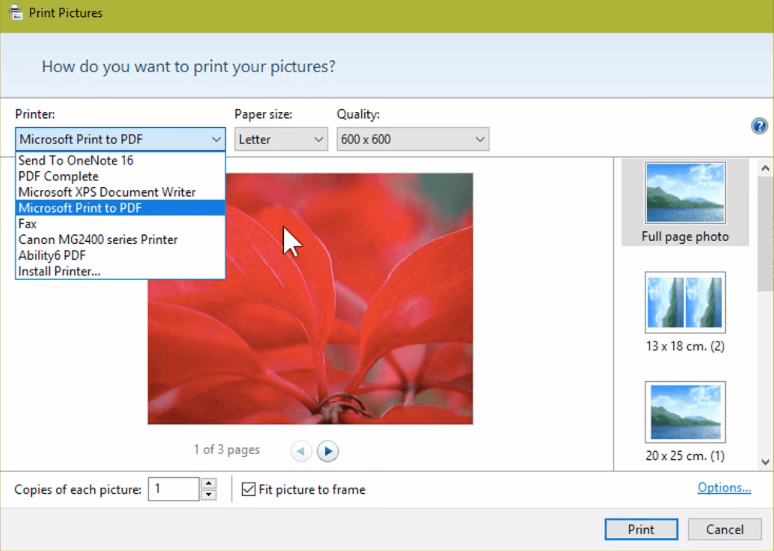
ขั้นตอนที่ 3 ตั้งชื่อไฟล์สำหรับเอกสาร PDF ที่แปลงแล้วเลือกตำแหน่งบนคอมพิวเตอร์ของคุณเป็นตำแหน่งบันทึก
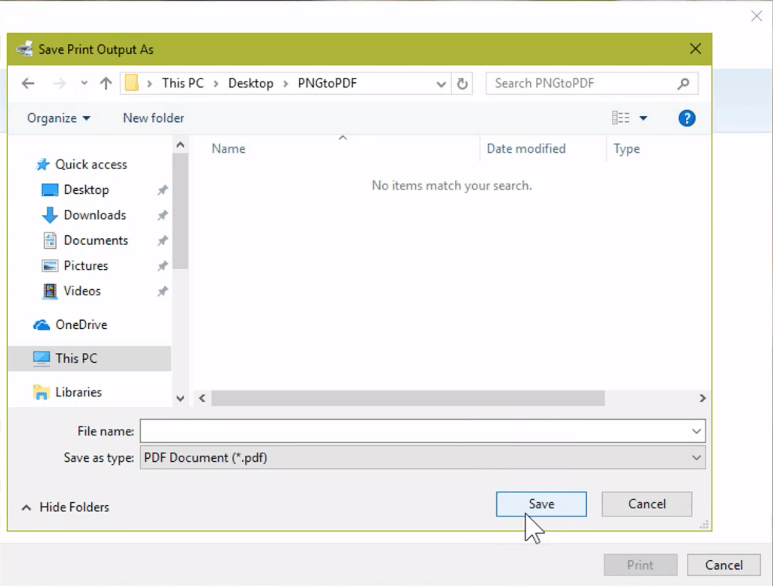
เมื่อคุณกดปุ่ม "พิมพ์" โปรแกรมจะเริ่มพิมพ์ภาพ PNG ที่คุณเลือกเป็น PDF เมื่อกระบวนการเสร็จสิ้น ไปที่ตำแหน่งที่คุณเพิ่งตั้งค่า แล้วคุณจะได้ไฟล์ PDF ที่สร้างขึ้นใหม่
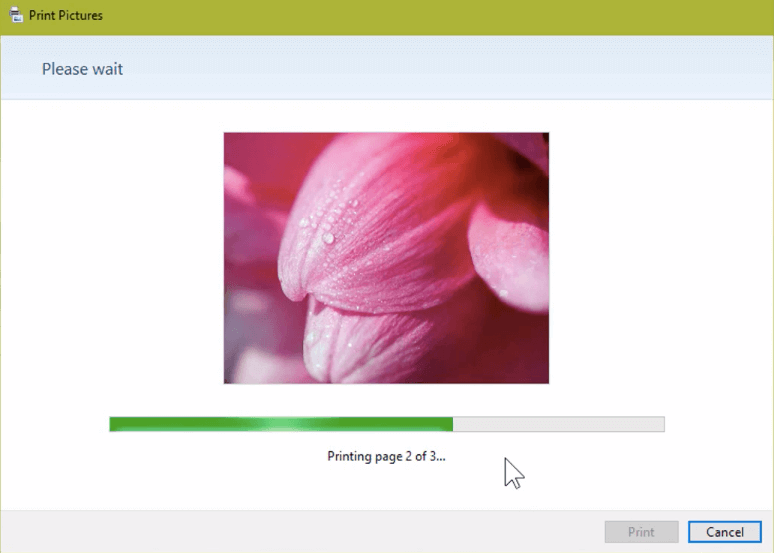
บางคนอาจถามว่า ถ้าฉันต้องเปลี่ยนรูปภาพ PNG จากโทรศัพท์ iPhone หรือ Android เป็นรูปแบบ PDF ล่ะ ในโพสต์ก่อนหน้านี้ วิธีแปลงรูปภาพ JPG เป็น PDF ฟรี เราได้แสดงรายการวิธีแก้ปัญหาง่ายๆ สองวิธีสำหรับสมาร์ทโฟนที่แตกต่างกัน นอกจากนี้ PDF ที่สร้างจากรูปภาพ PNG จำนวนมากอาจมีขนาดใหญ่ ดังนั้นคุณอาจพิจารณา บีบอัดไฟล์ PDF ก่อนใช้งานต่อไป
บทความนี้เป็นประโยชน์หรือไม่? ขอบคุณสำหรับความคิดเห็นของคุณ!
ใช่ หรือ ไม่























