PDF ได้รับการพัฒนาเป็นรูปแบบการแลกเปลี่ยนเอกสาร เป้าหมายเดิมคือการรักษาและปกป้องเนื้อหาและเลย์เอาต์ของเอกสาร ดังนั้นเอกสาร PDF จึงแก้ไขได้ยาก
ในสถานการณ์นี้ เราสามารถแปลง PDF เป็น Google Docs ซึ่งจะช่วยให้คุณแก้ไขเอกสาร PDF ได้อย่างง่ายดาย เมื่อคุณแปลงไฟล์ PDF คุณจำเป็นต้องทราบประเภทไฟล์ที่เข้ากันได้ของ Google Docs รองรับรูปแบบ .doc, .docx, .dotx, .txt, .odt และ .rtf ต่อไป เราจะแนะนำตัวแปลง PDF เป็น Google Docs ซึ่งสามารถช่วยให้คุณแก้ไข PDF ใน Google Docs ได้อย่างง่ายดาย
สารบัญ
ส่วนที่ 1 - Google Docs คืออะไร ?
ส่วนที่ 2 - แก้ไข PDF ใน Google Docs
ส่วนที่ 3 - วิธีแปลง PDF เป็น Google Docs 1. Google Drive 2. EasePDF
ส่วนที่ 1 - Google Docs คืออะไร ?
Google Docs คือโปรแกรมประมวลผลคำที่รวมอยู่ในชุดโปรแกรมสำนักงานซอฟต์แวร์บนเว็บที่ให้บริการฟรีซึ่งนำเสนอโดย Google Google Docs ประกอบด้วยเอกสาร สเปรดชีต และงานนำเสนอออนไลน์ ผู้ใช้สามารถดำเนินการพื้นฐานทั้งหมดได้อย่างง่ายดาย รวมถึงการคอมไพล์รายการ การเรียงลำดับตามคอลัมน์ การเพิ่มตาราง การเปลี่ยนฟอนต์ และอื่นๆ มันฟรีอย่างสมบูรณ์
ในขณะเดียวกัน Google Docs และแอปพลิเคชันอื่นๆ ในชุด Google Drive ทำหน้าที่เป็นเครื่องมือในการทำงานร่วมกันสำหรับการแก้ไขเอกสารร่วมกันแบบเรียลไทม์ ผู้ใช้หลายคนสามารถแชร์ เปิด และแก้ไขเอกสารได้พร้อมกัน และผู้ใช้สามารถเห็นการเปลี่ยนแปลงของอักขระแต่ละตัวในขณะที่ผู้ทำงานร่วมกันคนอื่นกำลังแก้ไข การเปลี่ยนแปลงทั้งหมดจะถูกบันทึกลงในเซิร์ฟเวอร์ของ Google โดยอัตโนมัติ
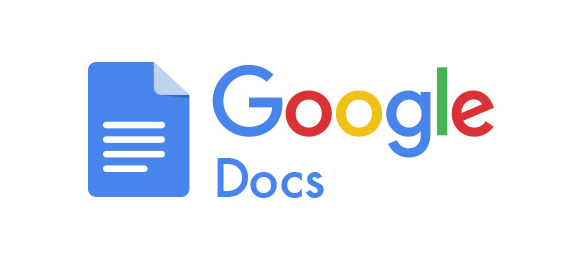
ส่วนที่ 2 - แก้ไข PDF ใน Google Docs
PDF ย่อมาจาก Portable Document Format แก้ไขไฟล์ PDF ไม่ได้ หลังจากเปิด PDF ผู้ใช้สามารถอ่านได้เท่านั้น หากคุณต้องการเพิ่มข้อความ ให้ไฮไลท์ข้อความ และอื่นๆ คุณต้องใช้โปรแกรมแก้ไข PDF
Google Docs เป็นหนึ่งในบริการออนไลน์ของ Google ที่อนุญาตให้ผู้ใช้สร้างไฟล์ แก้ไขไฟล์ PDF โดยไม่ต้องติดตั้งแอปพลิเคชันใหม่ ต่อไป เราจะสอนวิธีแก้ไขไฟล์ PDF ใน Google Docs
ขั้นตอนที่ 1. ในเบราว์เซอร์ของคุณ ไปที่เว็บไซต์ " Google Docs " และลงชื่อเข้าใช้บัญชีของคุณ
ขั้นตอนที่ 2 คลิก "ไฟล์" > "เปิด" เพื่ออัปโหลด PDF ไปยัง Google Docs หรือคุณสามารถกดปุ่ม "Ctrl" + "O" บนแป้นพิมพ์ได้ คุณสามารถเลือกไฟล์จากอุปกรณ์ในพื้นที่ของคุณ หรือ Google Drive

ขั้นตอนที่ 3 ในแถบเครื่องมือ คุณสามารถใช้เครื่องมือแก้ไขเพื่อแก้ไข PDF ของคุณ เช่น แทรกรูปภาพ เพิ่มข้อความ ไฮไลต์ข้อความ และอื่นๆ คุณสามารถเลือกเครื่องมือได้ตามความต้องการ
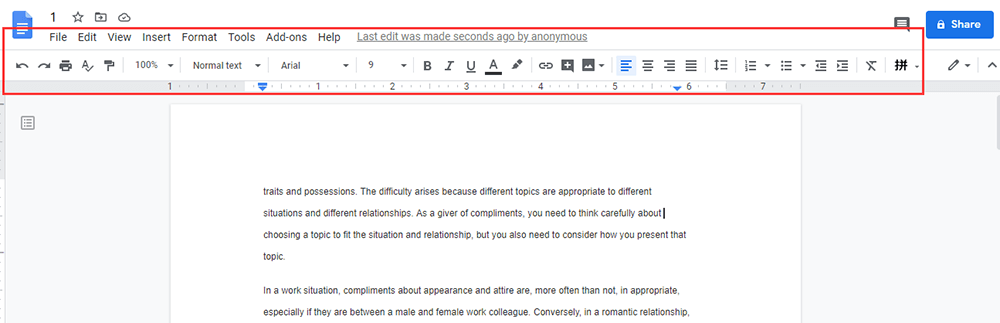
ขั้นตอนที่ 4 เมื่อคุณทำเสร็จแล้ว กด "ไฟล์" > "ดาวน์โหลด" จากนั้นเลือก "เอกสาร PDF" เพื่อบันทึกลงในคอมพิวเตอร์ของคุณ
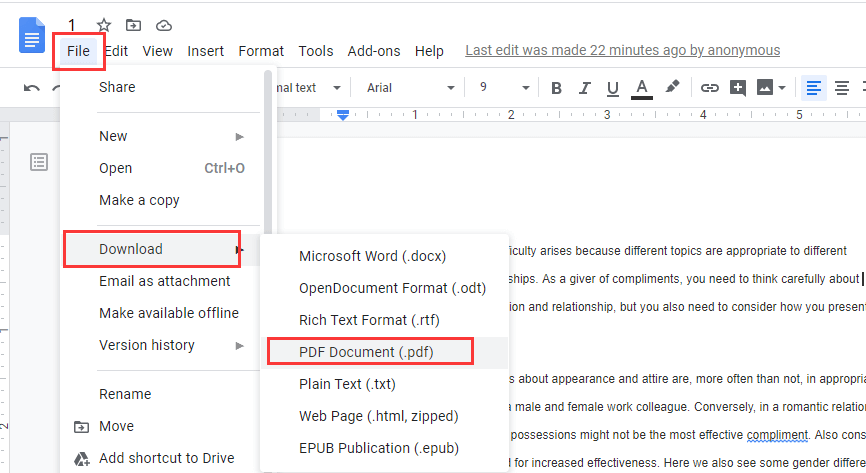
เคล็ดลับ
"สำหรับขั้นตอนและข้อมูลโดยละเอียดเพิ่มเติม โปรดอ่าน วิธีแก้ไข PDF ใน Google Docs "
ส่วนที่ 3 - วิธีแปลง PDF เป็น Google Docs
รูปแบบ PDF เป็นรูปแบบที่ดีที่สุดสำหรับการอ่านและแบ่งปัน อย่างไรก็ตาม PDF ไม่ใช่เรื่องง่ายที่จะแก้ไข บางคนจะคัดลอกและวางข้อความ PDF ลงในเอกสาร Word แต่รูปแบบเปลี่ยนไป ในสถานการณ์นี้ ทำไมไม่แปลงไฟล์ PDF เป็น Google Docs ที่แก้ไขได้ ? เราจะแสดงรายการตัวแปลง PDF เป็น Google Docs ซึ่งสามารถช่วยให้คุณแปลงไฟล์ได้อย่างง่ายดาย
1. Google Drive
ขั้นตอนที่ 1 อัปโหลดไฟล์ PDF ลงในบัญชี Google Drive ของคุณโดยคลิกขวาภายในโฟลเดอร์และเลือก "อัปโหลดไฟล์"
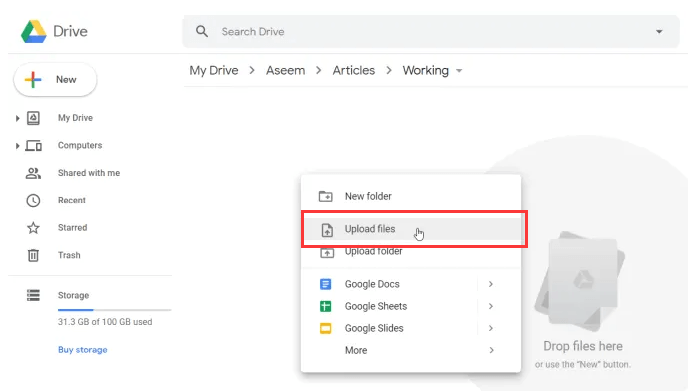
ขั้นตอนที่ 2 จากนั้น PDF ของคุณจะถูกอัปโหลดไปยัง Google Drive คุณสามารถคลิกขวาที่ไฟล์และเลือก "เปิดด้วย" จากนั้นเลือก "Google Docs"

ขั้นตอนที่ 3 จากนั้น Google Docs จะแปลงเอกสาร PDF เป็นรูปแบบ Google Docs Docs โดยอัตโนมัติ คุณยังสามารถดาวน์โหลดเป็นรูปแบบอื่นๆ เช่น .doc, .docx เป็นต้น

2. EasePDF
EasePDF เป็นโปรแกรมแปลงไฟล์ออนไลน์ที่มีเครื่องมือมากกว่า 20 ชนิด รวมถึง Word to PDF Converter, Excel to PDF Converter และอื่นๆ ด้วย EasePDF คุณสามารถแก้ไข PDF ก่อนแล้วจึงอัปโหลดไปยังบัญชี Google Drive ของคุณ หากคุณต้องการเพิ่มข้อความ เซ็นชื่อ และอื่นๆ ก่อนแปลงเป็น Google Docs EasePDF คือเครื่องมือที่ดีที่สุดสำหรับคุณ
ขั้นตอนที่ 1 ไปที่โฮมเพจ EasePDF
ขั้นตอนที่ 2. ไปที่ " แก้ไข PDF " หรือ " ลงชื่อ PDF " เพื่อเซ็นชื่อของคุณตามที่คุณต้องการ
ขั้นตอนที่ 3 เลือกไฟล์ PDF ที่คุณต้องการเพิ่มลายเซ็นของคุณหรือเพิ่มข้อความ คุณไม่เพียงแต่สามารถอัปโหลด PDF จากคอมพิวเตอร์ของคุณเท่านั้น แต่ยังสามารถอัปโหลดจาก Google Drive, Dropbox, One Drive และ URL
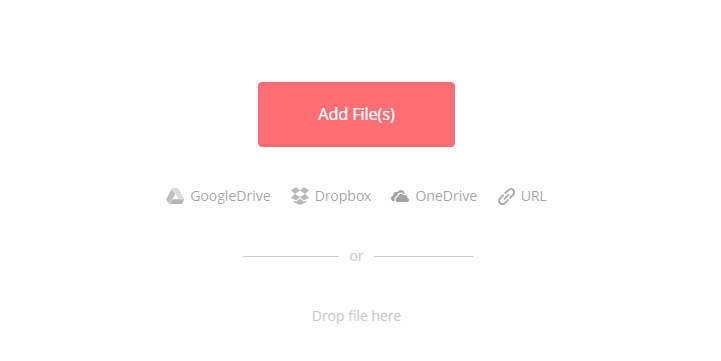
ขั้นตอนที่ 4 คลิกเครื่องมือแก้ไขบนแถบเครื่องมือตามที่คุณต้องการ

ขั้นตอนที่ 5. คลิกไฟล์ "บันทึก PDF" เพื่อดาวน์โหลดไฟล์ PDF หรือคุณสามารถแปลงเป็นรูปแบบอื่นได้โดยใช้เครื่องมือแปลงใน EasePDF
ขั้นตอนที่ 6 จากนั้นใช้วิธีที่เราแนะนำด้านบนเพื่ออัปโหลด PDF ที่แก้ไขแล้วไปยัง Google Drive ทำตามวิธีที่เราแนะนำข้างต้น คุณสามารถแปลง PDF ที่แก้ไขเป็น Google Docs ได้อย่างง่ายดาย
คำถามที่พบบ่อย
1. จะดูประวัติการแก้ไขใน Google Docs ได้อย่างไร ?
Google Docs จะไม่ลบเวอร์ชันและประวัติใดๆ ของเอกสารของคุณ สำหรับข้อมูลเพิ่มเติม คุณสามารถอ่าน " วิธีดูการเปลี่ยนแปลงล่าสุดใน Google Docs ของคุณ "
2. ฉันจะแก้ไข PDF ได้อย่างไร
มีโปรแกรมแก้ไข PDF มากมายบน อินเตอร์เนต เราขอแนะนำให้คุณใช้เวอร์ชันออนไลน์ เช่น EasePDF เป็นต้น เนื่องจากคุณไม่จำเป็นต้องเสียเวลาดาวน์โหลดซอฟต์แวร์ให้เสียเวลา คุณสามารถอ่าน " วิธีแก้ไข PDF ออนไลน์ฟรี " เพื่อเลือกตัวแก้ไขที่เหมาะสม
บทสรุป
เราได้สรุปวิธีการแปลง PDF เป็น Google Docs ข้อดีอย่างหนึ่งของการใช้ Google Docs คือคุณสามารถใช้กับอุปกรณ์ใดก็ได้ที่มีอินเทอร์เน็ต เราเชื่อว่าด้วยวิธีการข้างต้น คุณสามารถใช้ Google Docs ในงานของคุณได้ดียิ่งขึ้น
บทความนี้เป็นประโยชน์หรือไม่?
ใช่ หรือ ไม่
























Comment
เป็นคนแรกที่แสดงความคิดเห็น??
สวัสดีแหล่งข้อมูลนี้ยังไม่มีความคิดเห็นใด ๆ คุณต้องการแชร์ความคิดเห็นของคุณตอนนี้หรือไม่?
กรุณาใส่ความคิดเห็น
กรุณากรอกชื่อของคุณ
กรุณาใส่ที่อยู่อีเมลที่ถูกต้อง
ขอบคุณสำหรับความคิดเห็นของคุณ
เราขอขอบคุณอย่างจริงใจสำหรับความคิดเห็นของคุณและพวกเขามีประโยชน์จริง ๆ สำหรับเรา ถ้าคุณชอบ EasePDF ให้แชร์กับเพื่อนของคุณ.
หุ้น