หากคุณเคยพยายามส่งอีเมลไฟล์ PDF ไปยังผู้อื่น คุณอาจเคยล้มเหลวในการส่งอีเมลเนื่องจากไฟล์มีขนาดใหญ่ รูปภาพ กราฟิก แบบฟอร์ม และข้อความในไฟล์ PDF สามารถทำให้ไฟล์ PDF มีขนาดใหญ่มาก ส่งผลให้ใช้พื้นที่จัดเก็บข้อมูลจำนวนมากในอุปกรณ์ของเราอย่างจำกัด อย่างไรก็ตาม เราสามารถบีบอัดไฟล์ PDF เช่นเดียวกับไฟล์ประเภทอื่นๆ เพื่อให้มีขนาดเล็กลงสำหรับการพกพาและการอ่าน
ในบทความนี้ เราจะพยายามแนะนำวิธีการต่างๆ ในการบีบอัดไฟล์ PDF ออนไลน์ รวมถึงวิธีอื่นๆ ในการบีบอัดไฟล์ PDF แบบออฟไลน์ (Adobe Acrobat ซอฟต์แวร์แบบชำระเงิน) ซึ่งสามารถช่วยลดขนาดไฟล์ PDF ของคุณได้อย่างมีประสิทธิภาพ .
สารบัญ
ส่วนที่หนึ่ง- วิธีตรวจสอบขนาดไฟล์ PDF ของคุณ
ส่วนที่สอง - บีบอัด PDF ออนไลน์ฟรี EasePDF Smallpdf AltoCompressPDF
ส่วนที่หนึ่ง- วิธีตรวจสอบขนาดไฟล์ PDF ของคุณ
วิธีตรวจสอบขนาดไฟล์ PDF อย่างรวดเร็วคือไปที่เอกสาร คลิกขวาที่ไฟล์แล้วคลิก Properties จากนั้นคุณจะรู้ได้ชัดเจนว่า PDF ของคุณใหญ่แค่ไหน หรือถ้าคุณมีโปรแกรม PDF Reader เช่น Adobe Acrobat คุณสามารถดูข้อมูลในคุณสมบัติเอกสาร
หากไฟล์ PDF มีขนาดใหญ่เกินไป จะทำให้คุณใช้เวลาในการอัปโหลดหรือแชร์กับผู้อื่นมากขึ้น ผู้รับจะต้องใช้เวลาในการดาวน์โหลดไฟล์ของคุณเป็นจำนวนมาก ซึ่งจะต้องรบกวนคุณอย่างแน่นอน
ตอนนี้ มาดูเคล็ดลับบางประการเกี่ยวกับวิธีบีบอัดขนาด PDF บน Mac, Windows และอุปกรณ์อื่นๆ ที่มีระบบต่างกัน
ส่วนที่สอง - บีบอัด PDF ออนไลน์ฟรี
มีวิธีการบีบอัดไฟล์ PDF ทั้งแบบออนไลน์และออฟไลน์ อย่างไรก็ตาม โปรแกรมเดสก์ท็อปต้องใช้เวลาในการดาวน์โหลดและติดตั้ง เรายินดีเป็นอย่างยิ่งที่จะใช้โปรแกรมออนไลน์ เช่น EasePDF, Smallpdf และ AltoCompressPDF เพื่อบีบอัดไฟล์ PDF ด้วยวิธีที่สะดวกและง่ายดาย
EasePDF
EasePDF Compress PDF สามารถช่วยคุณบีบอัดไฟล์ PDF ออนไลน์ได้ด้วยการคลิกเพียงไม่กี่ครั้ง คุณสามารถประมวลผลไฟล์ได้ทุกที่ทุกเวลาจากอุปกรณ์ที่เชื่อมต่ออินเทอร์เน็ต ไม่ว่าคุณจะใช้ Mac หรือ Windows หรือ iOS และ Android และจะไม่ใช้พื้นที่เก็บข้อมูลในอุปกรณ์ของคุณ ยิ่งไปกว่านั้น EasePDF Compress PDF มีสามโหมดให้คุณเลือกคุณภาพงานพิมพ์ของรูปภาพและข้อความที่รวมอยู่ในไฟล์ PDF
ขั้นตอนที่ 1 ในการบีบอัด PDF ก่อนอื่นคุณต้องไปที่ EasePDF ในเว็บเบราว์เซอร์ที่ติดตั้งในอุปกรณ์ของคุณแล้ว เช่น Google Chrome, Safari หรือ Firefox
ขั้นตอนที่ 2. เลือก บีบอัด PDF คลิก เพิ่มไฟล์ เพื่อเพิ่มไฟล์ PDF จากเครื่องคอมพิวเตอร์ของคุณ หรือลากและวางไฟล์ลงในพื้นที่ที่เกี่ยวข้อง คุณยังสามารถอัปโหลดไฟล์ต้นทางจากบัญชีคลาวด์ของคุณ เช่น Google Drive และ Dropbox หากไฟล์ PDF ของคุณถูกบันทึกเป็นลิงก์ URL คุณไม่จำเป็นต้องดาวน์โหลดไฟล์ก่อนการบีบอัด เนื่องจาก EasePDF อนุญาตให้คุณอัปโหลดไฟล์ PDF ผ่านลิงก์ URL
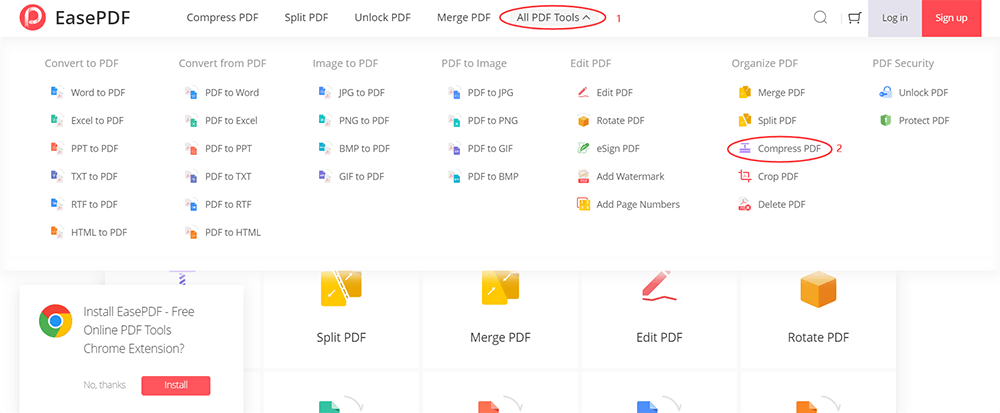
ขั้นตอนที่ 3 ตอนนี้คุณสามารถดูไฟล์ PDF ของคุณได้แล้ว มีไอคอน ( หมุน , ขยาย และ ลบ ) อยู่ในไฟล์ ซึ่งสามารถช่วยให้คุณแก้ไขไฟล์ PDF ของคุณง่ายๆ ก่อนทำการบีบอัด นอกจากนี้ คุณสามารถกดที่ไอคอนเครื่องหมาย บวก เพื่อเพิ่มไฟล์อื่นๆ ได้
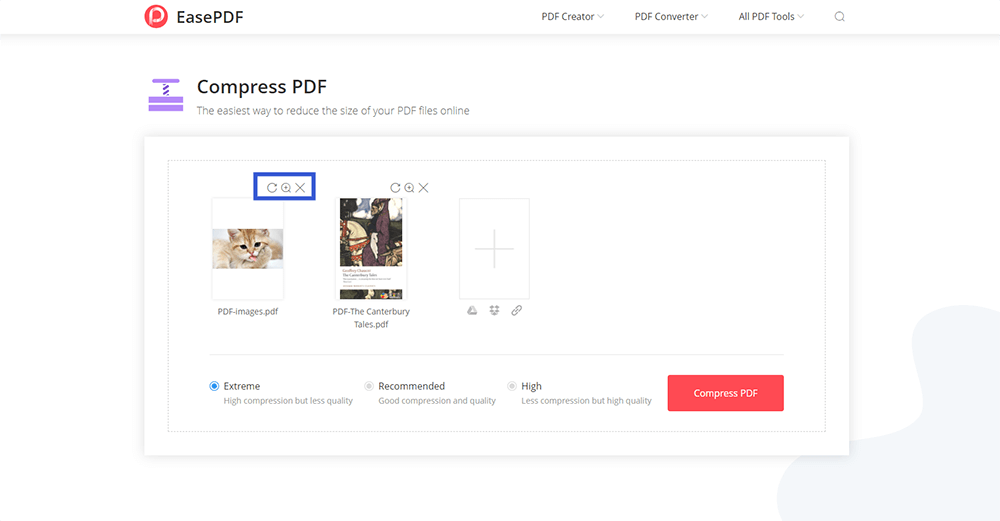
ขั้นตอนที่ 4 เลือกโหมดที่คุณต้องการเริ่มการบีบอัด นี่คือ Extreme , Recommend และ High เรามาดูกันว่าพวกเขาหมายถึงอะไรทีละคน

โหมดสุดขีด : การบีบอัดสูงแต่คุณภาพต่ำ ซึ่งหมายความว่าไฟล์ของคุณจะลดลงอย่างมาก จะเล็กกว่าเมื่อก่อนมาก อย่างไรก็ตาม อาจดูไม่เหมือนเดิมเนื่องจากรูปภาพหรือข้อความจะมีผล
โหมดแนะนำ : การบีบอัดที่ดีและมีคุณภาพ ซึ่งเป็นโหมดเริ่มต้นเช่นกัน หากคุณไม่ได้ทำการเลือกใดๆ ที่นี่ เซิร์ฟเวอร์จะเลือกโหมดแนะนำเพื่อให้คุณบีบอัดไฟล์ PDF ด้วยวิธีที่เหมาะสม ในเวลาเดียวกันเพื่อรักษาคุณภาพผลงาน
โหมดสูง : บีบอัดน้อยลงแต่มีคุณภาพสูง ซึ่งหมายความว่าไฟล์ของคุณจะถูกบีบอัดเล็กน้อย และข้อดีของโหมดนี้คือคุณภาพเอาต์พุตสูงสุด
ขั้นตอนที่ 5. คลิกที่ บีบอัด PDF หลังจากที่คุณได้เลือกโหมดสำหรับไฟล์ PDF ของคุณแล้ว จากนั้นรอการบีบอัด หลังจากนั้น คุณสามารถดาวน์โหลดลงในอุปกรณ์ของคุณ หรือบันทึกกลับไปยังบัญชีคลาวด์ของคุณ นอกจากนี้ หากคุณต้องการแชร์กับผู้อื่น เพียงคัดลอกและวางลิงก์ URL ที่ EasePDF สร้างขึ้นสำหรับไฟล์ PDF ของคุณ (ใช้ได้ใน 24 ชั่วโมง)
Smallpdf
คุณอาจดู Smallpdf หากคุณสงสัยว่าจะบีบอัดขนาด PDF ออนไลน์ได้อย่างไร Smallpdf เป็นโซลูชัน PDF ออนไลน์แบบ all-in-one โดยนำเสนอเครื่องมือ PDF เพื่อช่วยให้ผู้ใช้ทำงานกับไฟล์ PDF เช่น การบีบอัด การแยก การรวมและการปลดล็อก เป็นต้น นอกจากนี้ Smallpdf มีทั้งเวอร์ชันออนไลน์และเดสก์ท็อป ดังนั้นจึงเป็นข้ามแพลตฟอร์มและ ได้จากทุกอุปกรณ์ ข้อเสียเพียงอย่างเดียวคือ คุณสามารถใช้ Smallpdf ได้ฟรีเพียงสองครั้งต่อชั่วโมงเท่านั้น หากคุณต้องการทำงานแบบออฟไลน์ คุณอาจต้องชำระเงินสำหรับ Smallpdf Pro ที่มีโปรแกรมเดสก์ท็อป และคุณสามารถทดลองใช้งานฟรี 14 วันก่อนซื้อ
ขั้นตอนที่ 1 ไปและเยี่ยมชม Smallpdf จากนั้นเลือกบีบอัด PDF บนหน้าแรก
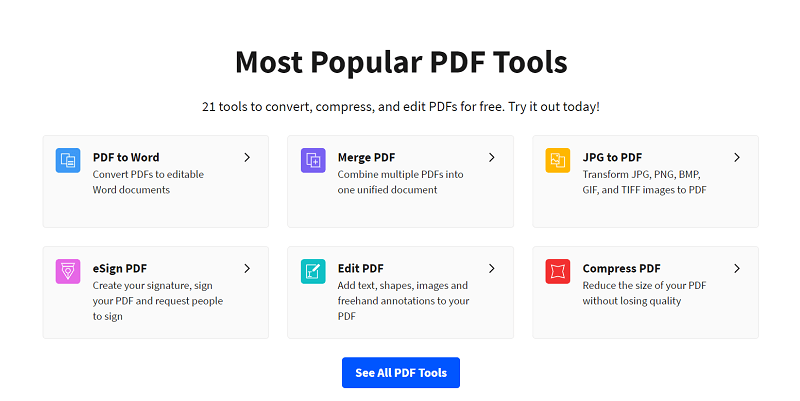
ขั้นตอนที่ 2 อัปโหลดไฟล์ PDF ของคุณ คุณสามารถเข้าถึงไฟล์จากอุปกรณ์ของคุณ หรือจาก Google Drive และ Dropbox เพื่อความสะดวก คุณสามารถลากและวางไฟล์ลงในพื้นที่โหลดได้โดยตรง
ขั้นตอนที่ 3 จากนั้น คุณต้องทำการเลือกจาก Basic compression และ Strong compression แต่อย่างหลังคือ Pro เท่านั้น ซึ่งหมายความว่าคุณต้องจ่ายเงิน ดังนั้นเราจึงสามารถเลือกการบีบอัดพื้นฐานได้ฟรี จากนั้นคลิกที่ เลือกตัวเลือก
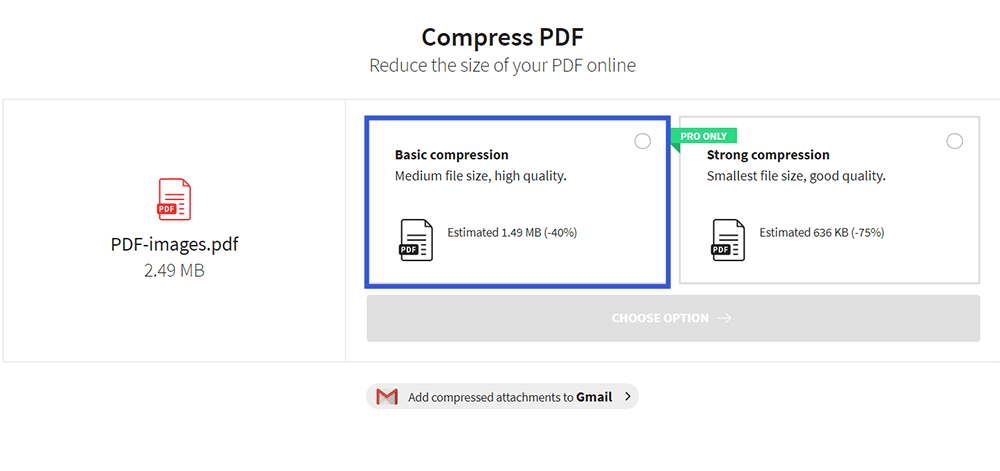
ขั้นตอนที่ 4 เป็นการดีที่จะดูว่าไฟล์ PDF ของคุณถูกบีบอัดมากแค่ไหน จากนั้นคุณสามารถดาวน์โหลดหรือบันทึกลงใน Google Drive และ Dropbox อีกครั้ง ยิ่งไปกว่านั้น หากคุณต้องการเปลี่ยนแปลงเพิ่มเติม Smallpdf จะแนะนำเครื่องมือที่เกี่ยวข้องสำหรับคุณ
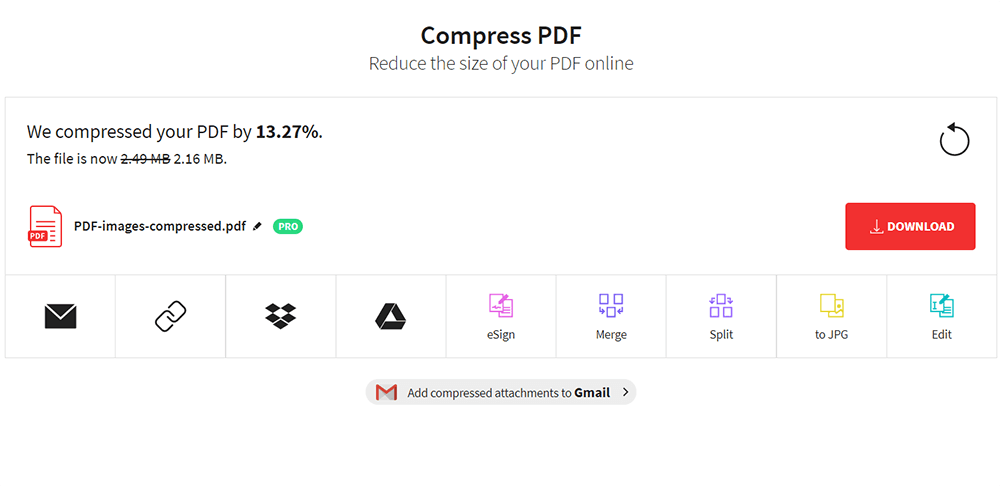
AltoCompressPDF
AltoCompressPDF เป็นเครื่องมือที่ง่ายและสะดวก เครื่องมือบีบอัด PDF สองรายการข้างต้นโดยทั่วไปมีตัวเลือกเพิ่มเติมที่จะลดขนาด PDF ของคุณตามความต้องการของคุณ อย่างไรก็ตาม หากคุณกำลังมองหาตัวเลือกที่ฟรีและจัดการง่าย คุณอาจลองใช้ AltoCompressPDF ซึ่งสามารถช่วยคุณบีบอัด PDF บน Mac, Windows และระบบปฏิบัติการอื่นๆ ได้
ขั้นตอนที่ 1. เปิด AltoCompressPDF และเตรียมพร้อมที่จะอัปโหลดไฟล์ PDF ของคุณ
ขั้นตอนที่ 2 อัปโหลดไฟล์ PDF โดยคลิกที่ เลือกไฟล์ หรือคุณสามารถลากและวางไฟล์ลงในตาราง นอกจากนี้ AltoCompressPDF ยังรองรับการเข้าถึงไฟล์จากบัญชีคลาวด์ของคุณ
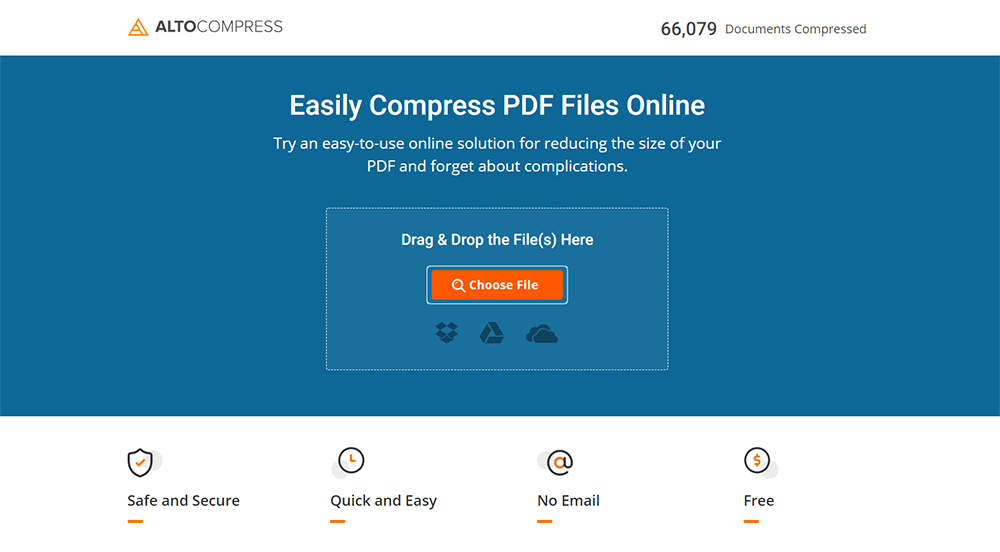
ขั้นตอนที่ 3 จากนั้นไฟล์ PDF ของคุณจะถูกอัปโหลด คลิกที่ บีบอัด ทันทีเพื่อเริ่มการบีบอัด
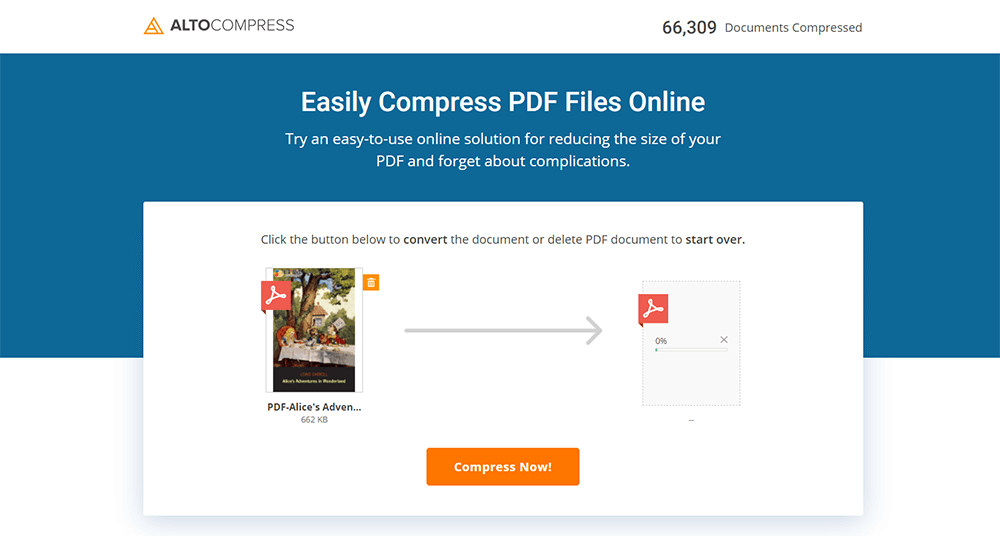
ขั้นตอนที่ 4 จากนั้น เมื่อการบีบอัดเสร็จสิ้น คุณสามารถเลือกดาวน์โหลดไฟล์บีบอัด หรือทำงานกับไฟล์ PDF ของคุณโดยใช้เครื่องมือที่ AltoComressPDF แนะนำสำหรับคุณ
ส่วนที่สาม - วิธีอื่นๆ ในการบีบอัด PDF
บางทีคุณยังต้องการใช้โปรแกรมเดสก์ท็อปเพื่อบีบอัดไฟล์ PDF ในบรรดาเครื่องมือบีบอัด PDF แบบออฟไลน์จำนวนมาก เราขอแนะนำให้คุณใช้ Adobe Acrobat DC Pro ซึ่งเป็นโปรแกรมแปลง PDF เดสก์ท็อปที่มีคุณสมบัติครบถ้วนและเป็นมืออาชีพ
Adobe Acrobat DC Pro
Adobe Acrobat DC Pro มีประสิทธิภาพมากจนสามารถแก้ปัญหาของคุณเกี่ยวกับไฟล์ PDF ได้เกือบทั้งหมด หากคุณต้องการบีบอัด PDF แบบออฟไลน์ จะเป็นทางเลือกที่ดีที่สุดของคุณ
โปรดทราบว่าหาก Adobe Acrobat ของคุณเป็นเวอร์ชันล่าสุด คุณสามารถบันทึกไฟล์ PDF ของคุณใหม่ให้เป็นไฟล์ PDF ที่มีขนาดเล็กลงได้โดยใช้วิธีการที่ง่ายและสะดวก ขั้นแรก เปิดไฟล์ PDF ของคุณ เลือก ไฟล์ > บันทึกเป็นอย่างอื่น > ลดขนาด PDF จากนั้นคุณจะเห็นป๊อปอัป เพียงคลิก ตกลง เพื่อบันทึก PDF ของคุณ จากนั้นคุณจะเห็นว่าไฟล์ PDF ของคุณมีขนาดเล็กลงแล้ว คุณยังสามารถใช้ Optimize PDF เพื่อช่วยลดขนาดไฟล์ PDF ของคุณได้ หาก Adobe Acrobat ไม่ใช่ไฟล์ล่าสุด
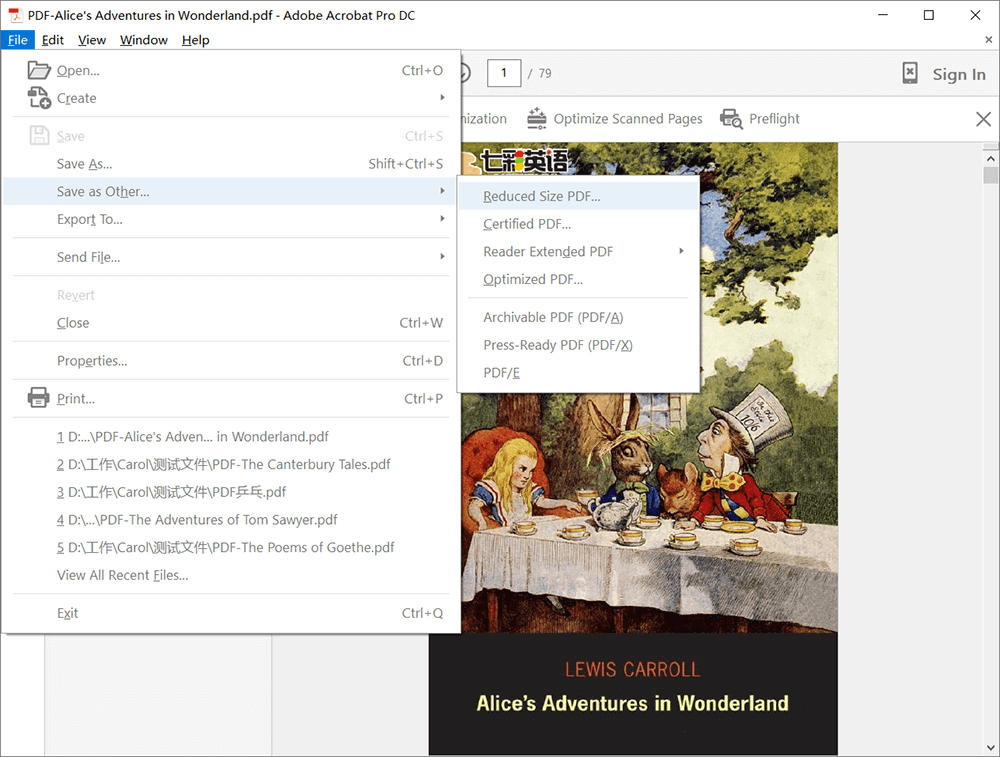
ขั้นตอนที่ 1. ติดตั้ง Adobe Acrobat แล้วเปิดขึ้นมา จากนั้นเลือก เครื่องมือ > เพิ่มประสิทธิภาพ PDF
ขั้นตอนที่ 2 จากนั้นอัปโหลดไฟล์ PDF ของคุณ ก่อนการบีบอัด คุณสามารถแก้ไขไฟล์ PDF ของคุณได้โดยใช้เครื่องมือทางด้านซ้าย จากนั้นเลือก ลดขนาดไฟล์
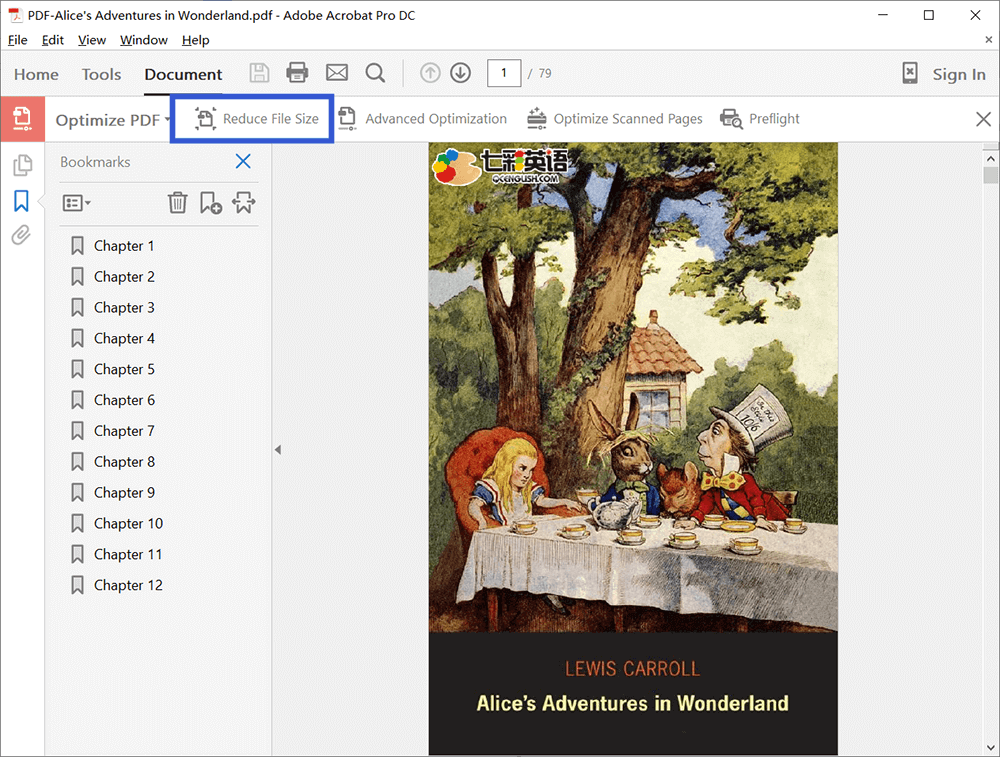
ขั้นตอนที่ 3 ตอนนี้ คุณจะได้รับหน้าต่างแบบผุดขึ้น จากนั้นคุณต้องเลือกความเข้ากันได้ของไฟล์สำหรับเหตุผลที่ Adobe Acrobat DC อนุญาตให้ลดขนาดไฟล์ได้มากขึ้น จากนั้นคลิก ตกลง
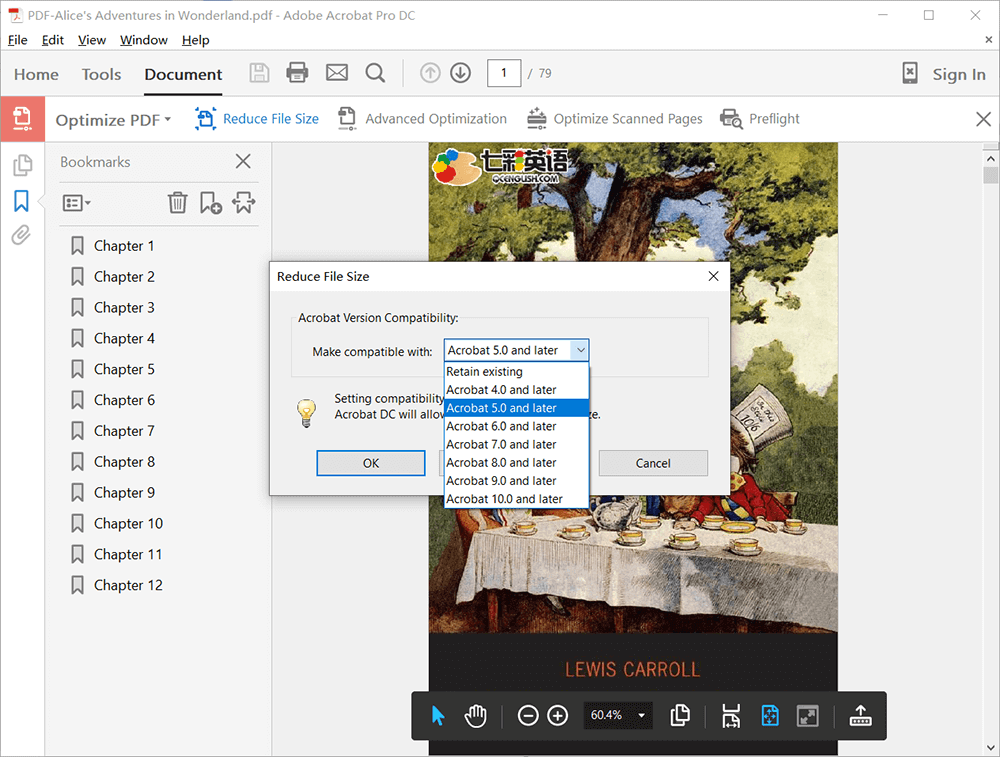
ขั้นตอนที่ 4 เลือกตำแหน่งสำหรับไฟล์ PDF ของคุณและเปลี่ยนชื่อ จากนั้นทำการอัดทั้งหมด
บทสรุป
บีบอัด PDF ได้ไม่ยาก ตราบใดที่คุณเลือกเครื่องมือที่เหมาะสมสำหรับของคุณเอง ตัวเลือกแรกของเราคือ Compress PDF จาก EasePDF ซึ่งเป็นเครื่องมือที่ฟรีและมีคุณภาพสูง และหากคุณต้องการเครื่องมือระดับมืออาชีพและคุณภาพสูงกว่านี้ คุณสามารถพิจารณา Adobe Acrobat DC Pro สำหรับข้อมูลเพิ่มเติม หรือหากคุณยังคงมีคำถาม โปรด ติดต่อเรา
บทความนี้เป็นประโยชน์หรือไม่?
ใช่ หรือ ไม่
























Comment
เป็นคนแรกที่แสดงความคิดเห็น??
สวัสดีแหล่งข้อมูลนี้ยังไม่มีความคิดเห็นใด ๆ คุณต้องการแชร์ความคิดเห็นของคุณตอนนี้หรือไม่?
กรุณาใส่ความคิดเห็น
กรุณากรอกชื่อของคุณ
กรุณาใส่ที่อยู่อีเมลที่ถูกต้อง
ขอบคุณสำหรับความคิดเห็นของคุณ
เราขอขอบคุณอย่างจริงใจสำหรับความคิดเห็นของคุณและพวกเขามีประโยชน์จริง ๆ สำหรับเรา ถ้าคุณชอบ EasePDF ให้แชร์กับเพื่อนของคุณ.
หุ้น