Portabelt dokumentformat, även refererat till PDF, är ett format skapat av Adobe som för närvarande används allmänt över hela världen idag. Det här formatet är inte lätt att redigera direkt, och det kan säkerställa att oavsett var användaren öppnar filen kommer det inte att finnas några förvirrade tecken. Därför är företag, skolor etc. mycket förtjust i att använda detta format för att lagra sina data.
Filkryptering är också mycket vanligt nuförtiden. Många företag är vana att använda PDF för att lagra affärsdata och krypterar ofta filer för att säkerställa säkerhet. På detta sätt kommer filerna inte att redigeras, kopieras och stulas av obehöriga personer. Det finns tre typer av kryptering, 40, 128 och 256 bitar. Det säkraste av dessa är 256 bitar, men det är också det svåraste att spricka (om du glömmer lösenordet). Den här artikeln kommer att rekommendera flera metoder nedan, för huruvida du känner till lösenordet och helt enkelt vill dekryptera originalfilen, eller glömma lösenordet, och vill be om hjälp för att öppna den säkrade filen.
Innehåll
Metod 1 - Lås upp en skyddad PDF-fil med EasePDF
Metod 2 - Ta bort lösenordsformulär En låst PDF med iLovePDF
Metod 3 - Skriv ut en säker PDF-fil med Google Chrome
Metod 1 - Lås upp PDF med EasePDF
Många kommer först att tänka på Adobe Acrobat när de behöver redigera PDF-filer på grund av att Adobe skapade PDF, vilket definitivt är den bästa och mest professionella programvaran. Men Adobe Acrobat är en betald mjukvara och dekrypteringsprocessen är mer komplicerad än andra. Om du bara vill konvertera en krypterad PDF-fil till en offentligt redigerbar och läsbar PDF-fil, och du har ett lösenord, kan du hitta andra PDF-redaktörer som kan hjälpa dig, till exempel EasePDF.
EasePDF har både Protect PDF och Unlock PDF. När du krypterar filer kommer EasePDF att garantera maximal filsäkerhet genom en 256-bitars kryptering. Men användare måste markera sina lösenord när de krypteras eftersom om du inte har ett lösenord kan du inte dekryptera det framgångsrikt. De flesta PDF-redaktörer kan inte dekryptera PDF-filer utan ett korrekt lösenord. Det finns två skäl. Den ena är att förhindra att filer dekrypteras och stulas av obehöriga. Den andra är att dekrypteringsprocessen är tidskrävande. Användare måste vanligtvis ange ett lösenord för snabb dekryptering.
EasePDF Unlock PDF är utformad för att hjälpa användare att snabbt och enkelt konvertera en krypterad PDF-fil till en fil som kan redigeras, kopieras och läsas offentligt. Så om du snabbt vill dekryptera PDF-filer är EasePDF definitivt ditt bästa val.
Steg 1. Besök EasePDF i alla webbläsare du gillar på datorer, bärbara datorer och mobiltelefoner. Klicka sedan på ikonen " Lås upp PDF ".
Steg 2. Som du ser finns det sätt för dig att ladda upp din skyddade PDF-fil. Så du behöver bara välja en av dem för att ladda upp din PDF-fil.

Steg 3. Innan du fortsätter till nästa steg måste EasePDF bekräfta att det är din önskan att dekryptera din PDF-fil, och att din manipulation är laglig. Du måste markera motsvarande ruta och klicka på " Lås upp PDF " för att fortsätta nästa steg.

Steg 4. I det här steget kommer EasePDF att kräva att du anger rätt lösenord för att avkoda det snabbt. Om du inte kan ange rätt lösenord kan du inte gå vidare till nästa steg.
Steg 5. Om du har angett rätt lösenord behöver du bara vänta på dekrypteringen. Det tar inte lång tid att avsluta steget. När dekrypteringen är klar kan du ladda ner din nya och olåsta PDF-fil.
Metod 2 - Ta bort lösenordet från PDF med iLovePDF
Men med så många PDF-redaktörer online och offline kan inte alla PDF-redaktörer dekryptera en säker PDF-fil utan ett korrekt lösenord. iLovePDF är också en allt-i-ett PDF-lösning online med mer än 20 verktyg. Det fungerar bra i Slå samman PDF, dela PDF och komprimera PDF. Dessutom har den några intressanta verktyg som att lägga till vattenmärken och sidnummer i PDF-filer. Unlock PDF är dock också uppskattande. iLovePDF är bra i detta avseende. Det kan hjälpa användare att låsa upp PDF-filer utan lösenord. Det kan emellertid inte garantera en 100% dekrypteringsframgång, och i den här processen kommer det att ta mer tid att dekryptera än de som har lösenord.
Alla verktyg från iLovePDF är gratis att använda. Men iLovePDF har vissa begränsningar iLovePDF varje fil inte kan vara större än 15 MB. När det gäller prissättningen av iLovePDF, behöver du bara registrera dig då kan alla verktyg användas gratis, men det finns vissa begränsningar. Och om du köper deras tjänst kostar Premium Web-versionen bara $ 48 per år, $ 6 per månad. Premium Pro Desktop + webbversion är lite dyrare, vilket kostar $ 72 per år, $ 9 per månad.
Steg 1. Först och främst måste du gå till iLovePDF för att ange " Lås upp PDF ".
Steg 2. Precis som EasePDF kan du också ha sätt att ladda upp din låsta PDF-fil. Du kan välja det bästa och lämpliga sättet att ladda upp din PDF-fil.
Steg 3. I detta steg, se snabbfältet till höger så får du ett meddelande om att klicka på knappen " Lås upp PDF " nedan.

Steg 4. Vänta nu på dekrypteringen. Din säkrade PDF-fil kommer att dekrypteras av iLovePDF server mycket snart.
Steg 5. Ladda ner din nya PDF-fil för att avsluta manipuleringen.
Metod 3 - Skriv ut en säker PDF-fil med Google Chrome
Detta kan verka löjligt, men det är också mycket användbart och kan effektivt spara dina krypterade PDF-filer till upplåsta. Förutsättningen är att du måste ladda ner Google Chrome webbläsaren och den kan fungera normalt. Denna process motsvarar öppningen av PDF-filen genom att låsa upp och sedan spara den tillbaka till en ny PDF. Du måste byta namn på filen efter krypteringen. Tidigare hade vi också artiklar om konvertering av PDF till Word-dokument via Google Docs, vilket liknar den här metoden.
Observera att den här processen måste utföras på en stationär dator och kan inte på en surfplatta eller smartphone.
Steg 1. Öppna Google Chrome. Öppna bara den och du behöver inte öppna en annan sida.
Steg 2. Öppna mappen där din PDF-fil finns och förbered dig på att ladda upp filen.
Steg 3. Dra och släpp dina filer till Google Chrome. Det stämmer, tveka inte att dra direkt till något tomt utrymme i webbläsaren. Du kommer att se att Google Chrome läser dina filer mycket snart.
Steg 4. Sedan, när Google Chrome är klart att läsa din fil, kommer en inmatningsruta att dyka upp och ber dig ange lösenordet. Just nu behöver du bara ange rätt lösenord för din PDF-fil.
Steg 5. Klicka till slut på ikonen " Skriv ut " som finns i högra övre hörnet på webbplatsen och välj " Spara som PDF " för att ladda ner din PDF-fil.
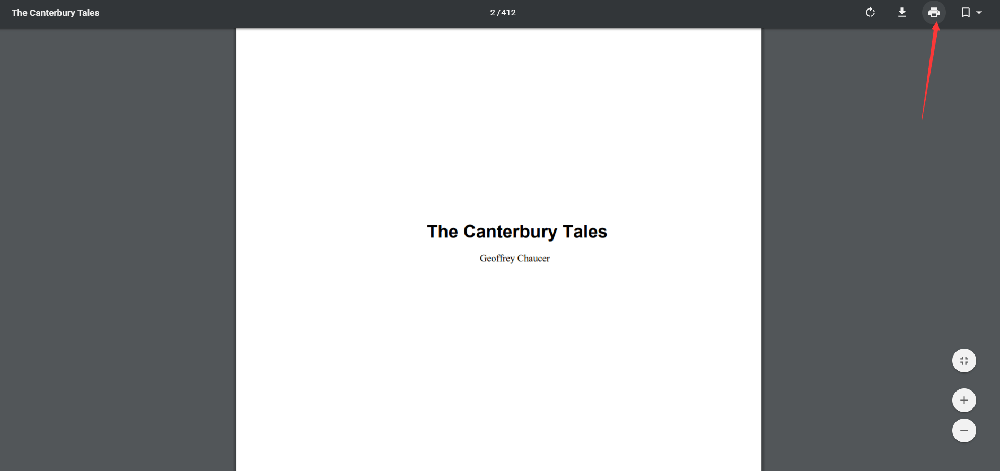
Metod 4 - Öppna en säker PDF-fil med Google Drive
Återigen kommer vi att representera ett annat mycket intressant sätt att låsa upp PDF-filer med Google online gratis. Den här gången kallas verktyget vi använde Google Drive . Detta verktyg är gratis att använda, precis som Google Chrome. Om du är en Google-användare kan du gärna välja metod 3 eller metod 4 för att ta bort lösenordet från din PDF-fil. Du behöver inte slösa tid på att leta efter sätt att låsa upp PDF-filer från andra källor, låt oss börja med de befintliga verktygen!
Den här metoden är den bästa för filer som sparas i molnet. Naturligtvis kan du också ladda upp filer till Google Drive innan du vill låsa upp dem.
Steg 1. Öppna och logga in ditt Google Drive konto.
Steg 2. Klicka på ikonen " Inställningar " längst upp till vänster på sidan och kryssa som visas.
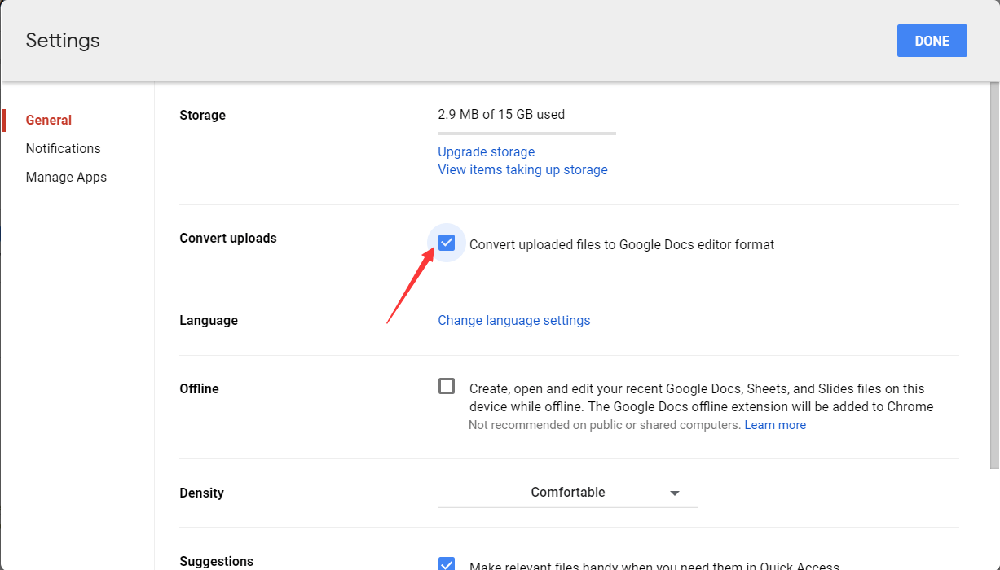
Steg 3. Välj din målfil, högerklicka på den och välj " Preview ".
Steg 4. Din PDF kommer att vara öppen av Google Docs, men innan du öppnar den måste du ange ditt lösenord. Klicka sedan på " Skicka ".
Steg 5. Klicka på ikonen " Skriv ut " och välj " Spara som PDF " för att få din låsta PDF-fil.
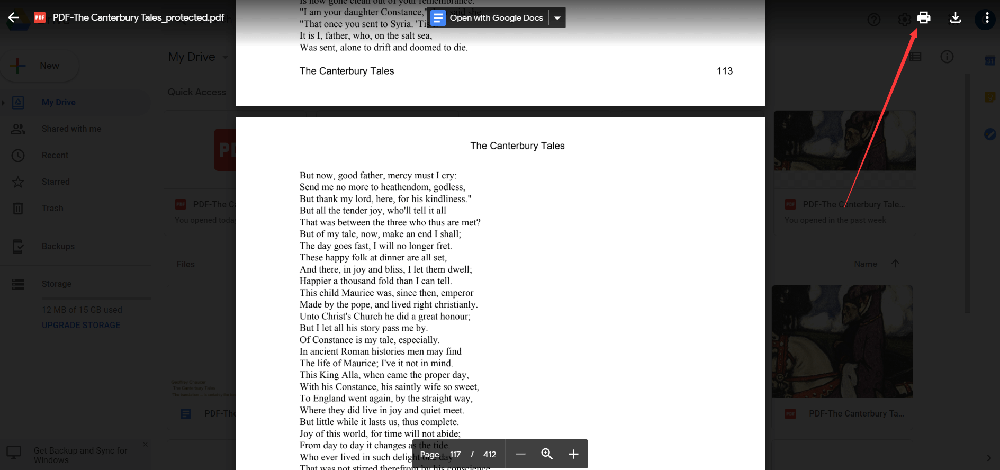
Slutsats
Ovan handlar om hur man dekrypterar en PDF-fil. För att välja metod 3 och metod 4 måste du klicka på Skriv ut och spara filen som en ny PDF-fil. Om du väljer metod 1 och metod 2, behöver du bara dekryptera den direkt och ladda ner PDF-filen som har låsts upp. Om du fortfarande har några frågor, vänligen kontakta oss .
var den här artikeln hjälpsam? Tack för din feedback!
JA Eller NEJ
































Kommentar