Både PNG och JPG (eller JPEG) är de mest rådande formaten för digital bildlagring, även om skillnaderna mellan PNG och JPG är ganska mycket.
Den största funktionen hos PNG ( Portable Network Graphics ) är att den stöder transparens, vilket möjliggör en transparent bakgrund för din grafik. Detta ger en enorm bekvämlighet för senare bildredigering och återskapande. Samtidigt är PNG ett förlustfritt komprimeringsfilformat som inte kommer att offra mycket bildkvalitet. Dessa två funktioner gör PNG till ett bra val för att lagra linjeteckningar, grafik och texter i relativt små filstorlekar.
JPG är ett förlorat komprimerat bildformat som har ett 10: 1-komprimeringsförhållande, vilket innebär att viss onödig information tas bort permanent så att detta format inte kommer att uppta mycket utrymme, men det betyder också att en viss kvalitet kommer att äventyras när en bild sparas som JPG-format. Men för online-bilddelning, särskilt på sociala medieplattformar, är JPG fortfarande det mest populära formatet på grund av dess anständiga balans mellan filstorlek och bildkvalitet.
Så hur konverterar jag PNG till JPG om vi behöver ändra bildlagringsformat? I det här inlägget listar vi de 6 bästa PNG-JPG-omvandlarna som fungerar enkelt och effektivt för dig.
Innehåll
Zamzar
Som en online-konverteringsplattform för dokument, stöder Zamzar hundratals filformat, PNG till JPG ingår säkert. Förutom att konvertera lokala bilder Zamzar dig också att konvertera en PNG var som helst på internet utan att ladda ner den först. Kopiera URL-länken till PNG-bilden och klistra in i konverteraren, då tar Zamzar hand om resten.
Steg 1. Dra PNG-bilderna som du vill konvertera till JPG och släpp dem sedan till konverteraren. Eller så kan du klicka på knappen "Lägg till filer" och sedan välja filer från din dator, bärbar dator eller mobiltelefon. Filkön för dina valda bilder listas nedan.

Steg 2. Se till att utdataformatet har ställts in som "JPG".
Steg 3. Klicka på knappen "Konvertera nu" i mitten till höger. Om du försöker konvertera massor av bilder som kan vara tidskrävande kan du markera fliken "E-post när du är klar" och ange din e-postadress. Då kan du gå bort för att göra annat arbete. Zamzar skickar nedladdningslänken till din e-post när den är klar med konverteringen.
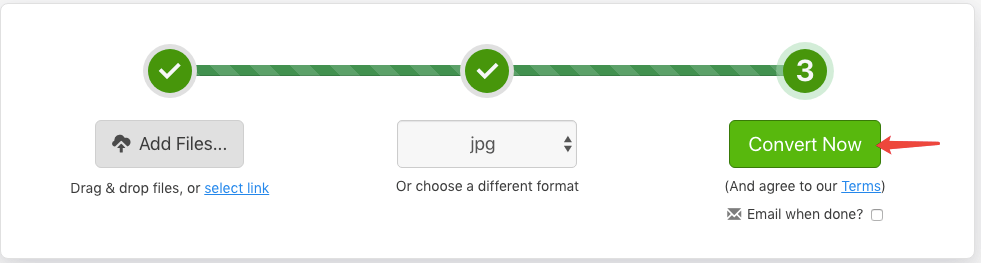
- Fördelar : Stödjer e-post med nedladdningslänken.
- Nackdelar : Kan inte ladda ner de konverterade JPG-filerna åt gången.
png2jpg.com
Så rakt fram som namnet säger är png2jpg.com en onlinetjänst som konverterar PNG till JPG i specialiteten. Denna omvandlare är 100% gratis och ingen registrering krävs, och du kan konvertera upp till 20 bilder åt gången.
Steg 1. Klicka på knappen "UPPLADA FILER" så servern navigerar till din lokala enhet. Välj de PNG-bilder du vill konvertera och tryck sedan på "Öppna" -knappen. Du kan också dra målbilderna till släppområdet för att starta filuppladdningen.
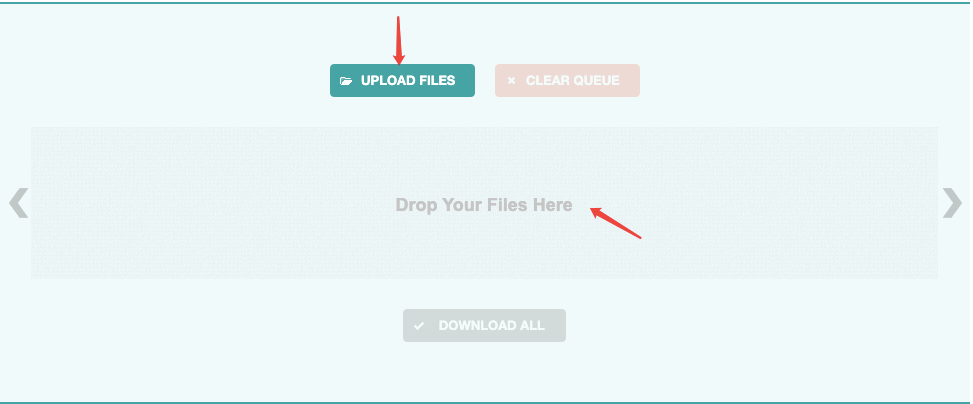
Steg 2. Omvandlaren kommer automatiskt att ladda upp och konvertera de bilder du väljer en efter en, du kan se processen på huvudgränssnittet. När konverteringen är klar kan du ladda ner de konverterade JPG-bilderna en efter en genom att trycka på ikonen "Hämta" i förhandsgranskningsminiatyrerna eller ladda ner dem tillsammans genom att trycka på "NEDLADD ALLA" -knappen i mitten av gränssnittet.
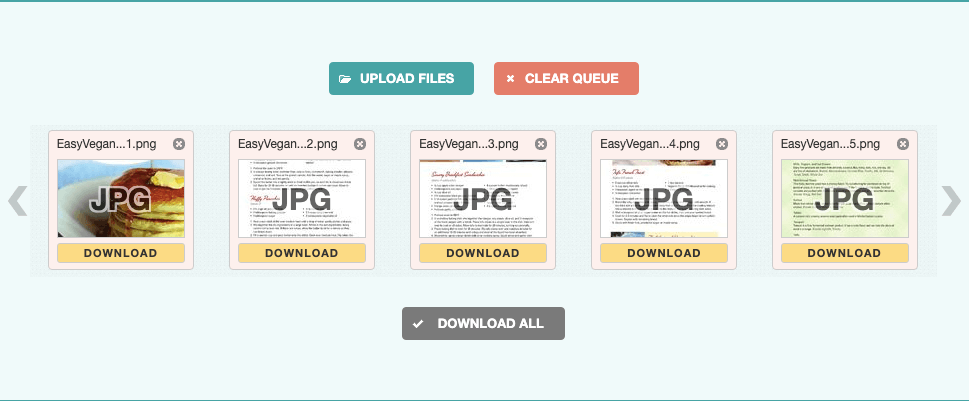
- Fördelar : Snabb konverteringshastighet.
- Nackdelar : 20 PNG-bilder begränsning på en gång.
Soda PDF Online
Soda PDF Online är en webbapplikation som hjälper PDF-användare att redigera, konvertera och skapa PDF online på alla enheter. Det som gör att Soda PDF Online sticker ut är kompatibiliteten mellan Google Drive och Dropbox, annat än dess utmärkta konverteringsprestanda. Soda PDF erbjuder också en skrivbordsversion om du behöver arbeta offline. Så här konverterar du PNG till JPG med Soda PDF Online i två enkla steg.
Steg 1. Klicka på "VÄLJ FIL" -knappen för att ladda upp PNG-fotona från din enhet, eller dra fotona till området "DROP FILES HERE".
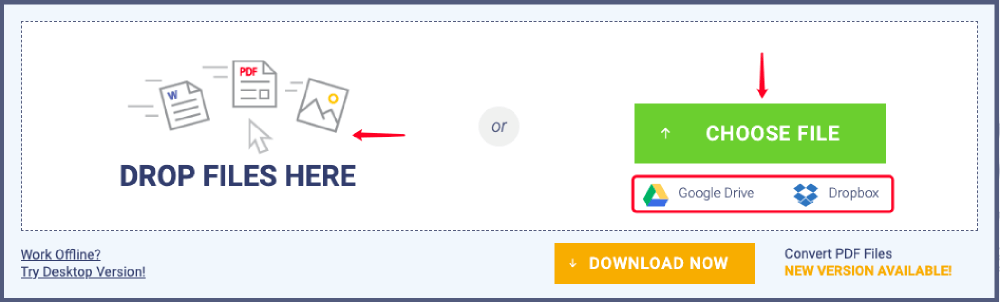
Steg 2. Alla filer som du laddar upp konverteras omedelbart till JPG. När konverteringen är klar omdirigerar servern till en resultatsida. Du kan välja att spara den konverterade JPG i en lokal fil genom att trycka på "Hämta" -knappen eller skicka nedladdningslänken till din e-postadress genom att ange en e-postadress och slå "SEND" -knappen.
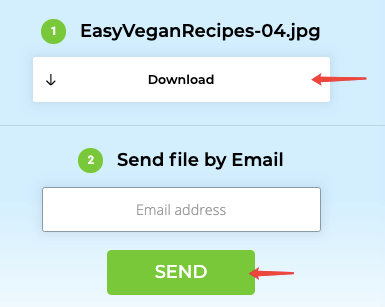
- Fördelar : Google Drive och Dropbox stöds.
- Nackdelar : konverterar endast en PNG-bild i taget.
Hipdf
En annan utmärkt PNG till JPG-omvandlare som vi rekommenderar är Hipdf, vilket förmodligen är det enklaste sättet att konvertera PNG till JPG online gratis. Dessutom Hipdf användare också att konvertera PDF till Word , Excel, PPT, RTF, etc och komprimera PDF , sammanfoga PDF , etc.
Steg 1. Tryck på "VÄLJ FIL" för att välja de PNG-bilder du vill konvertera, eller dra och släpp filerna direkt till konverteraren.
Steg 2. När överföringsprocessen är klar klickar du på "CONVERT" -knappen för att starta konverteringen.
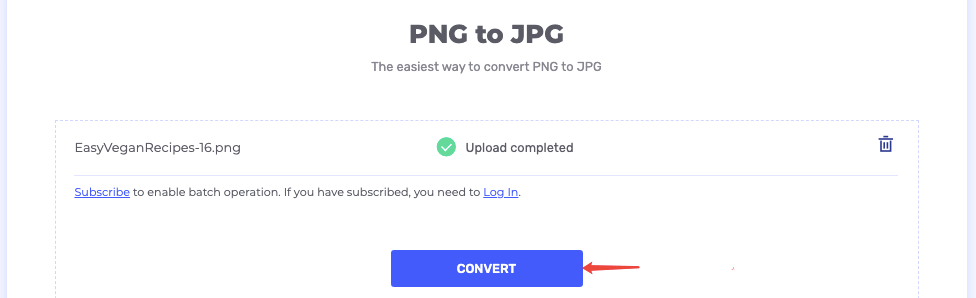
Steg 3. Det kommer att finnas en nedladdningslänk som visas på gränssnittet när konverteringen slutförts. Tryck på knappen "Ladda ner" för att spara den konverterade JPG var du vill. Du kan också exportera den till din Google Drive, Dropbox och Box, eller dela den på Facebook, Twitter och Linkedin.
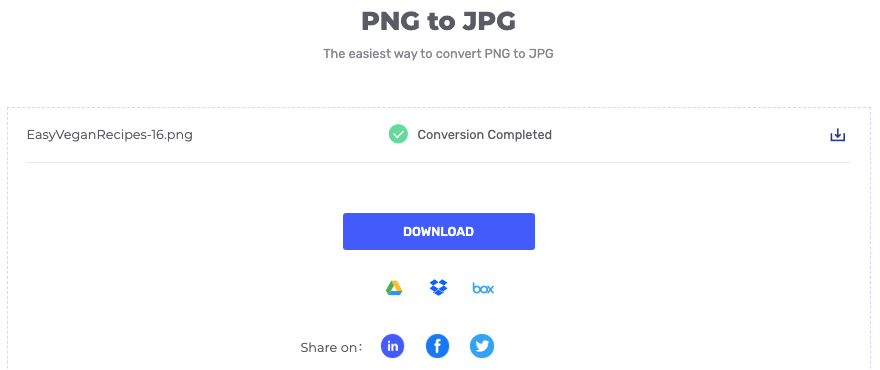
- Fördelar : Integrera med Google Drive, Dropbox, OneDrive och Box.
- Nackdelar : Ingen multipel PNG till JPG-konvertering stöds.
Preview (Mac)
De första fyra omvandlarna som vi rekommenderar är online, men hur konverterar jag PNG till JPG på Mac när vi inte har en internetanslutning? Lyckligtvis för Mac-användare kan du hänvisa till den inbyggda applikationen Preview. Preview appen är standarddokumentprocessorn när du inte har andra specifika program installerade på din Mac-dator. Och funktionen "Exportera som" låter dig konvertera dokument till olika format inklusive PNG till JPG. Låt oss nu se hur det fungerar.
Steg 1. Högerklicka på vilken PNG-bild du vill konvertera och välj "Öppna med"> "Preview".

Steg 2. Gå till "File"> "Export". En dialogruta "Exportera som" öppnas. Välj "JPEG" i alternativet "Format". Ställ därefter ut bildkvaliteten och välj en destination för att lagra JPG-bilden och klicka sedan på "Spara" -knappen. Nu har ditt PNG-foto konverterats till en JPG och sparats på den plats du bara väljer.
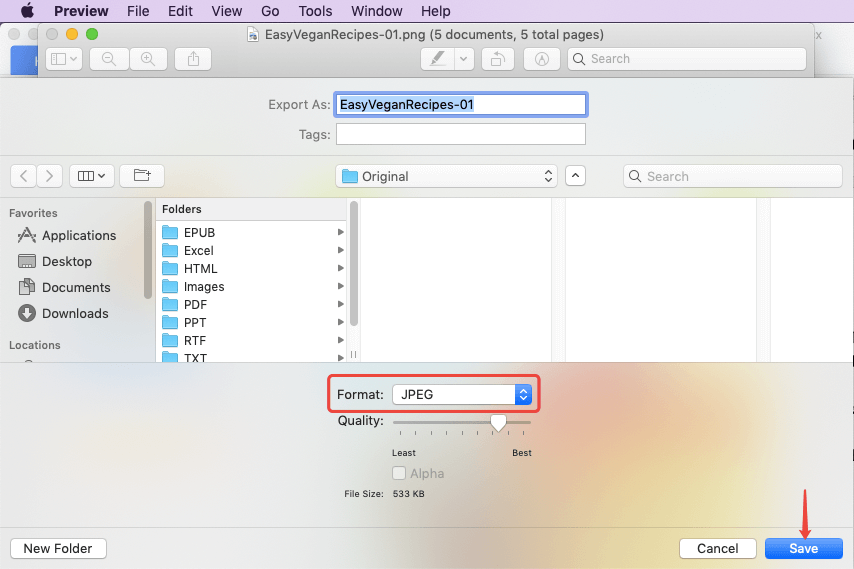
- Fördelar : Ingen nedladdning och inget internet behövs.
- Nackdelar : konvertera bara en PNG till JPG per gång.
Paint (Windows)
För Windows-användare finns det också ett inbyggt verktyg som heter Paint som kan hjälpa till att konvertera PNG till JPG gratis. Låt oss nu gå igenom den enklaste lösningen för hur du konverterar PNG till JPG på Windows.
Steg 1. Öppna PNG-bilden med Paint på din Windows-dator.
Steg 2. Navigera till "Arkiv"> "Spara som"> "JPEG-bild".
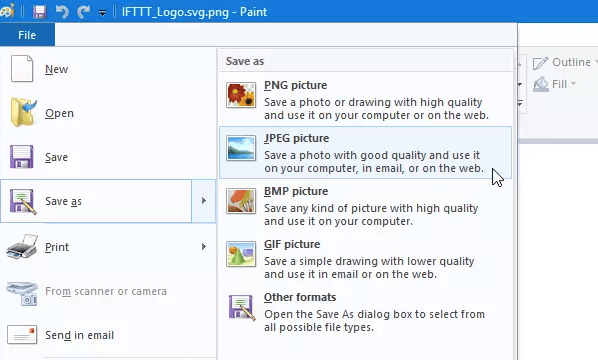
Steg 3. Namnge JPG-bilden och välj en plats för att spara den, klicka sedan på "Spara" -knappen för att avsluta konverteringen. Gjort! Så enkelt som du kan föreställa dig.
- Fördelar : Ingen installation av tredje part eller internetuppkoppling krävs.
- Nackdelar : konvertera bara en PNG till JPG per gång.
Sammanfattningsvis, om du letar efter ett enkelt program för att konvertera en enda PNG till JPG-bild, bara gå till Preview på Mac eller Paint på Windows. För flera PNG- till JPG-bilderkonvertering är online-omvandlare som Zamzar , png2jpg.com , Soda PDF Online och Hipdf alla anständiga val.
var den här artikeln hjälpsam? Tack för din feedback!
JA Eller NEJ
































Kommentar