Är du orolig för hur du konverterar PDF-filer? Vilken omvandlare är bättre? Är det enkelt att använda online- eller stationära verktyg? Lyckligtvis har vi testat och sammanfattat de tolv frågor du ofta kan söka på Google. För dessa frågor har vi våra bästa tips för dig. Hoppas att de kan hjälpa dig att göra mer med PDF-filer. Låt oss läsa mer information.
Innehåll
Del 1 - Vad är bästa PDF-tips om?
Del 2 - Tips för verktyg 1. Hur skapar jag PDF? 2. Hur konverterar jag till och från PDF-filer? 3. Hur smälter jag PDF? 4. Hur delar jag upp PDF? 5. Hur sparar jag webbsidan som PDF? 6. Hur redigerar jag texter i PDF? 7. Hur komprimerar PDF? 8. Hur konverterar jag skannad PDF till Word? 9. Hur skyddar du PDF? 10. Hur låser jag upp PDF? 11. Hur översätter jag PDF? 12. Hur extraherar jag JPG-bilder från PDF?
Del 1 - Vad är bästa PDF-tips om?
Endast för konverteringen räcker inte nu. Folk kanske vill redigera innehållet, separera det i flera delar eller låsa det för säkerhet. Därför kan du inte bara se PDF Converter utan också sökord som Slå samman PDF, dela PDF och skydda PDF när du söker i PDF Converter i Google. Dessutom behöver människor de konverterade filerna vara av hög kvalitet och utan vattenstämpel. Tiden måste också sänkas vilket innebär att konverteringstiden bör påskyndas. Hela processen ska vara bekväm och enkel.
Och nu har vi avslutat några tips för dig innan du vill göra ändringar i dina PDF-filer. Genom dataanalys kan vi upptäcka att de flesta användare ifrågasätter vilken programvara som är lämplig för sig själva innan de börjar redigera sina PDF-filer, och hur man sparar webbsidan, etc. I det följande kommer vi att svara på dessa frågor en efter en. , och rekommenderar några verktyg som vi verkligen gillar.
Del 2 - Tips för verktyg
1. Hur skapar jag en PDF-fil på ett effektivt sätt?
Adobe Acrobat - Det bästa sättet att skapa en PDF-fil är definitivt med Adobe Acrobat . Som det mest professionella PDF-verktyget tillhandahåller Adobe betalda tjänster. Det finns i två versioner. I allmänhet är standardversionen ($ 12,99 per månad) tillräckligt för personlig användning, medan Pro-versionen är $ 14,99 per månad. Om du inte vet mycket om Adobe kan du ansöka om en 7-dagars gratis provperiod på dess officiella webbplats. Ladda ner och installera sedan programvaran, välj motsvarande funktioner och konvertera sedan ditt dokument till ett PDF-dokument. Om du fortfarande vill fortsätta använda Adobe efter 7 dagar måste du betala.

Naturligtvis, om du vill skapa PDF-filer gratis finns det andra sätt. Du kan använda Google Chrome, Microsoft Word och andra online PDF-skapare, till exempel EasePDF, iLovePDF, Smallpdf, och så vidare.
Microsoft Word - Du kan dubbelklicka på Microsoft Word och sedan klicka på " Öppna " och välja " Bläddra " för att ladda upp din PDF-fil. Slutligen, klicka på " File " för att spara det som ett .docx-dokument. Du kan lära dig mer från Simple Ways for PDF Online Editing gratis .
2. Hur konverterar jag PDF-filer från och till andra format online?
Som vi nämnt finns det också många andra online PDF-omvandlare och även skapare, du kan konvertera en webbsida eller andra filformat till PDF-fil och vice vers med hjälp av onlinetjänst, som EasePDF . Det är enkelt och enkelt att använda, och det stöder användare att ladda upp filer från Google Drive och Dropbox, och när konverteringen är klar kan filerna också sparas i molnet.

De flesta av verktygen är bara med enkla steg, men vissa av verktygen kan behöva dig för att göra några manipulationer, till exempel JPG till PDF och PNG till PDF . De låter dig ta bort sidor eller ladda upp fler bilder när du förhandsgranskar alla bilder som du vill konvertera till PDF-fil.
3. Hur kan man slå samman / kombinera online?
Sammanfoga PDF-filer innebär att kombinera två eller flera PDF-filer till en PDF-fil via en PDF-sammanslagning. Detta är ett effektivt sätt att göra det lättare för användare att dela och läsa flera PDF-filer på en gång. Du kan göra detta via PDF- fusionen online eller PDFsam Basic på skrivbordet. Om du väljer PDFsam Basic kan du komprimera din PDF-fil genom att välja " Komprimera utdatafil / filer " i " Destinationsfil ". Det är bekvämt för dig som vill komprimera filen efter kombinationen.

4. Hur man delar upp PDF med en online PDF-splitter?
Omvänt betyder nedbrytning av PDF att dela en PDF-fil i flera PDF-filer. Detta hjälper användare att hålla värdefulla delar av PDF-filen och sparar tid på läsning. Du kan prova PDF2GO , EasePDF och iLovePDF . PDF2GO visar alla PDF-sidor och låter användaren välja att dela. De två senare verktygen ger flera lägen för användare och låter dem välja det läge de vill ha och fyll i siffrorna. Naturligtvis kan du också välja att dela sidor med några klick.

5. Hur sparar jag en webbsida som PDF-fil?
Det snabbaste sättet är att konvertera webbsidan via webbläsaren när du vill spara en webbsida till PDF omedelbart. Ta Google Chrome som ett exempel. När du vill spara en webbsida som en PDF-fil kan du prova den här metoden. För Windows-användare kan du trycka på Ctrl + P och gå in i utskriftsläget. För Mac-användare kan du trycka på " Cmd + P ". Klicka sedan på pilen för att välja skrivare och klicka på " Spara som PDF " för att konvertera webbsidan till PDF-fil.
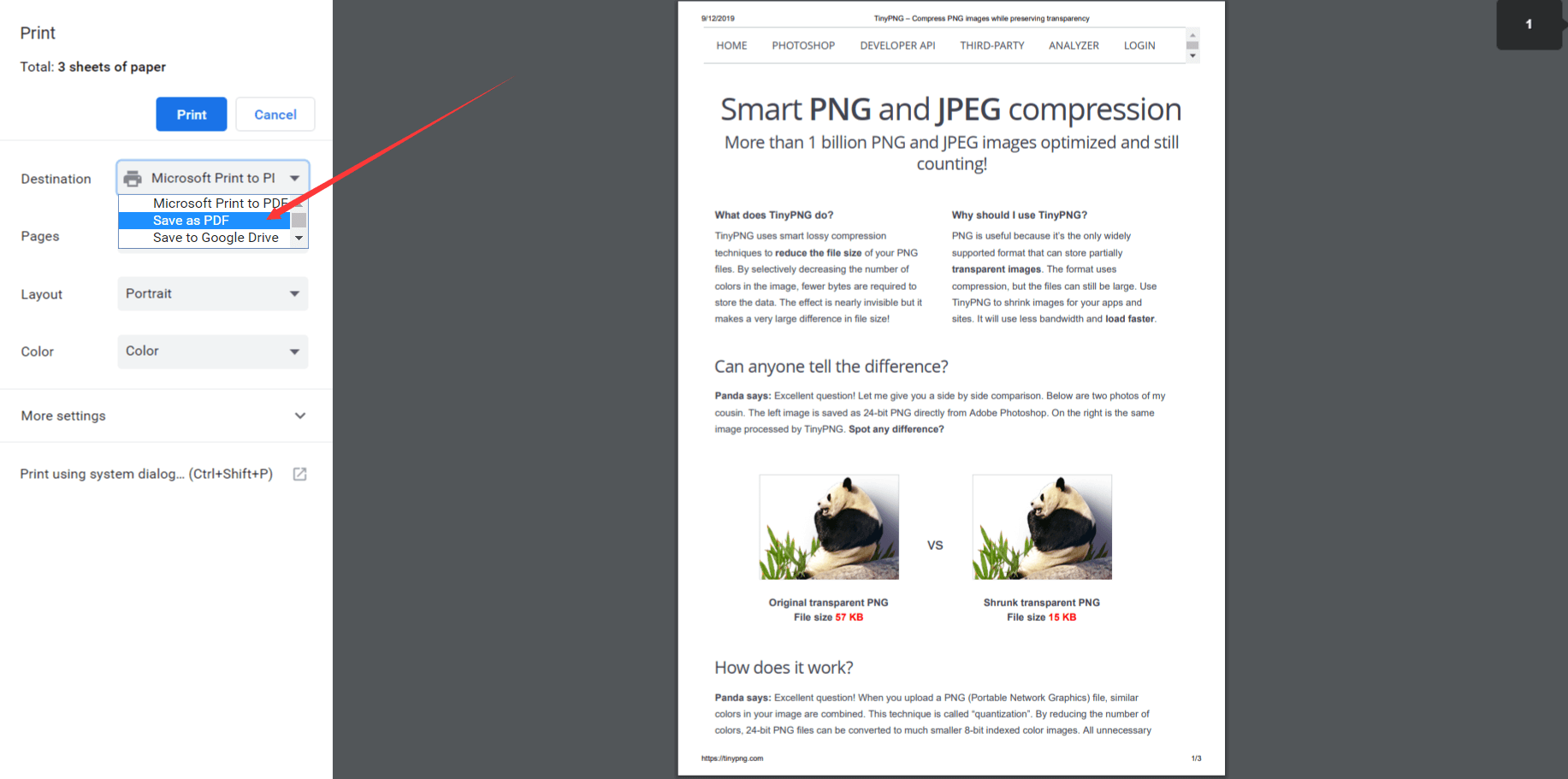
6. Hur redigerar du befintliga texter i PDF-dokument?
PDF-filer är lätta att läsa men inte lätta att redigera. Ibland kan du behöva lägga till texter eller bilder för att redigera en befintlig PDF-fil. De flesta PDF-omvandlare både online och stationära kan låta dig lägga till nytt innehåll men inte ändra det befintliga innehållet. Lyckligtvis hittar vi flera PDF-redigerare som kan hjälpa användare att redigera de ursprungliga texterna. För att redigera PDF online kan du prova Sejda Online PDF Editor . Om du vill redigera offline kan du prova Nitro Pro PDF Editor .
7. Hur komprimerar jag PDF-filer effektivt?
Du kan ha en PDF-fil som vill dela med dina vänner via e-post, men den misslyckades på grund av att dess storlek är större än den maximala bilagor. Du har två sätt att lösa detta problem. Den ena är att komprimera PDF-filen och göra den mindre, den andra är att komprimera bilderna i PDF-filen.
För att komprimera en PDF-fil behöver du en PDF-kompressor eller en allt-i-ett PDF-omvandlare. Eftersom det inte är så komplicerat, rekommenderar vi att du använder EasePDF och iLovePDF eftersom de låter användare välja fritt läge och utgångskvalitet.
För att komprimera bilderna i PDF-filen kan du använda Tinypng . Det är ett användbart verktyg som hjälper oss att krympa bildernas storlek. Det stöder PNG- och JPG-format. När du vill skapa en PDF måste du först komprimera bilderna som kommer att visas i din PDF-fil.
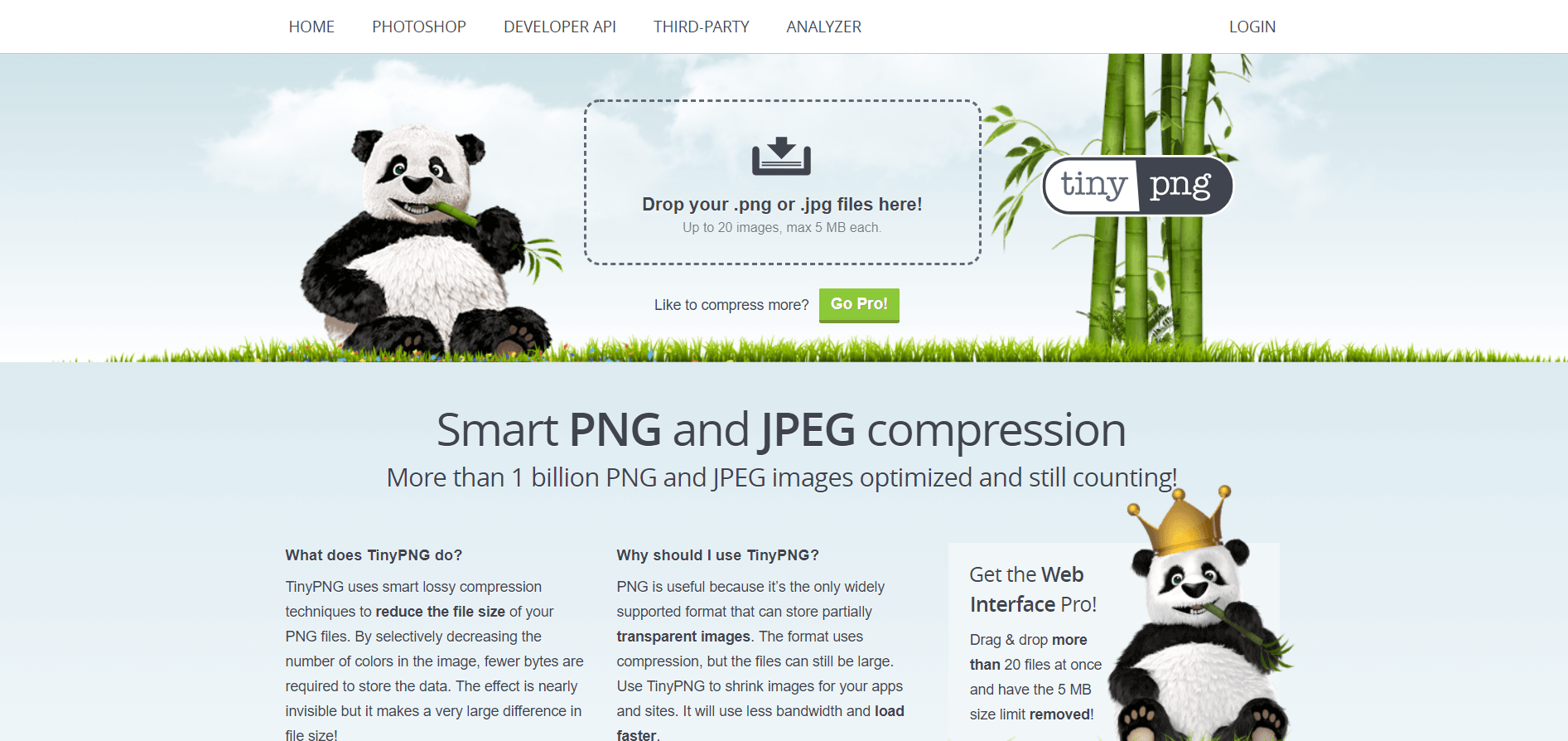
8. Hur konverterar jag skannad PDF till Word-dokument?
En skannad PDF sparas vanligtvis som bildformat. Om du vill konvertera det till Word-dokument behöver du OCR-funktionen. Därför kan du behöva några PDF-omvandlare med OCR-funktion för att konvertera.
En skannad PDF sparas vanligtvis som bildformat. Om du vill konvertera det till Word-dokument behöver du OCR-funktionen. Därför kan du behöva några PDF-omvandlare med OCR-funktion för att konvertera. När du vill söka efter ett praktiskt verktyg kan du prova OnlineOCR och Sejda . När du är på webbplatsen måste du ladda upp din PDF-fil samtidigt för att välja källspråk (dess process fungerar bäst när språket anges) och slutligen ladda ner mål-PDF-filen. Hela processen kommer inte att vara mycket tidskrävande, men du bör inte komprimera filen innan du använder OCR eftersom det kommer att påverka resultatet.
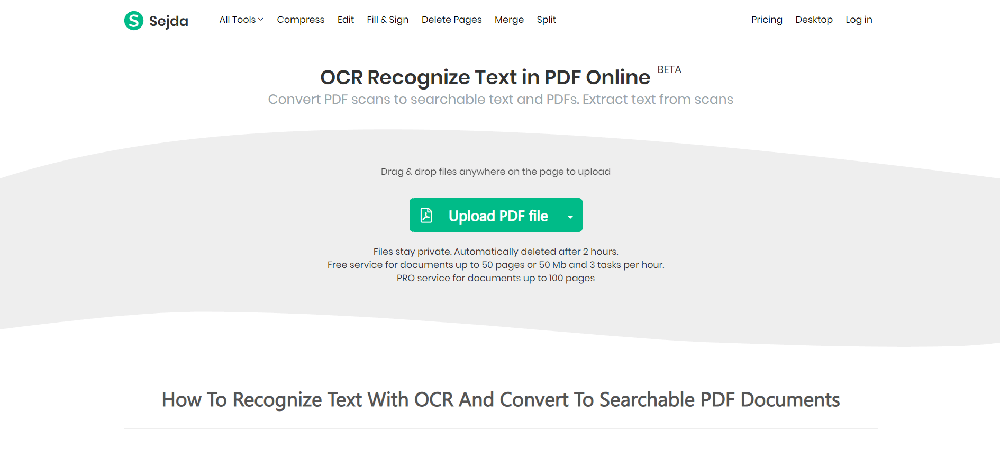
All programvara kan inte garantera 100% noggrannhet i texterna, om det saknas text kan du försöka kompensera senare.
9. Hur låser du en PDF-fil för att göra det säkert?
Kryptering av en PDF-fil är avgörande för dess säkerhet. Genom att kryptera PDF-filen kan du förhindra andra från att redigera och visa privat innehåll när som helst. Det är nödvändigt att kryptera PDF-filer för företagskontrakt och personliga integritetsdokument.
Komplexiteten i ditt lösenord avgör också säkerheten för dina filer. När du ställer in ett lösenord kan du inte bara fylla i enkla siffror som 123, istället bör du kombinera stora och små bokstäver och symboler på engelska för att förhindra andra från att spricka lösenordet.
Det finns många online-programvara för kryptering av filer, till exempel EasePDF , Smallpdf och PDF2GO . På skrivbordssidan finns Adobe Acrobat och Wondershare .
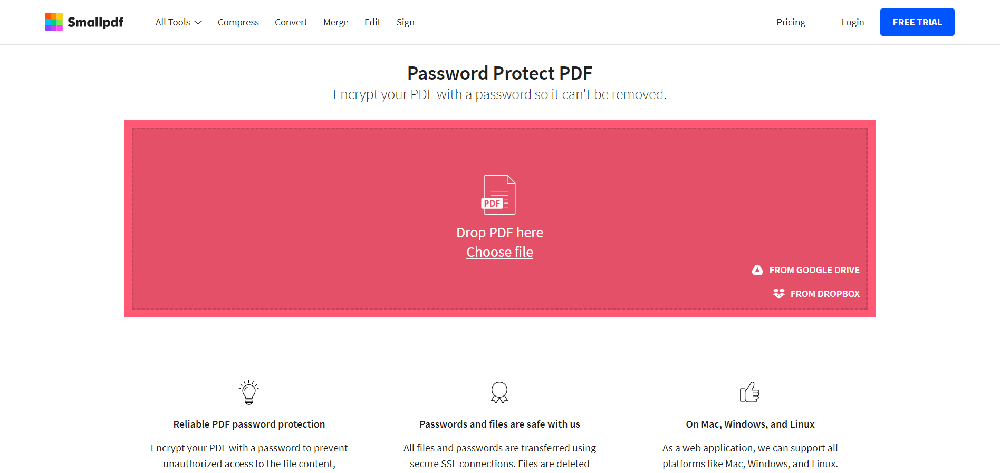
Tips: Du bör skriva ned lösenordet om du vill låsa upp det senare men glömma lösenordet.
10. Hur låser du upp en PDF-fil för redigering?
En sak som vi måste nämna är att oavsett vad du vill göra med PDF-filen måste du bekräfta att den inte är krypterad eller att den har dekrypterats. Ovan har vi pratat om att kryptera PDF-filer är det dags att lära sig något om dekryptering av PDF-filer.
I allmänhet dekrypteras PDF-filen och den är avsedd att konverteras från en krypterad form till en okrypterad form för enkel läsning och modifiering. Men olika verktyg dekrypteras i olika former. Vissa filer är mycket krypterade och kan inte dekrypteras om du inte har ett lösenord. Därför tillåter många verktyg bara användare att dekryptera filer under förutsättningen att känna till lösenordet. Endast en liten del kan dekrypteras utan lösenord, till exempel iLovePDF .
11. Hur översätter jag en PDF-fil?
När du får en PDF-fil som inte finns på det språk som du känner, kommer du, beroende på PDF-filens särdrag, att känna dig orolig och inte vet hur du läser den?
I själva verket behöver du inte oroa dig för mycket. När du får en sådan PDF-fil kan Google Translate hjälpa dig att översätta innehållet till ett språk du känner till, vilket gör det lättare för dig att läsa filen. Som ni ser kan inte bara PDF-filer utan även andra filer översättas.
Först, gå till Google Translate, klicka på ikonen " Dokument " och klicka sedan på " Bläddra igenom din dator " för att ladda upp din PDF-fil. För det andra väljer du källspråket och målspråket. Slutligen, klicka på " Översätt " och ladda ner din fil.
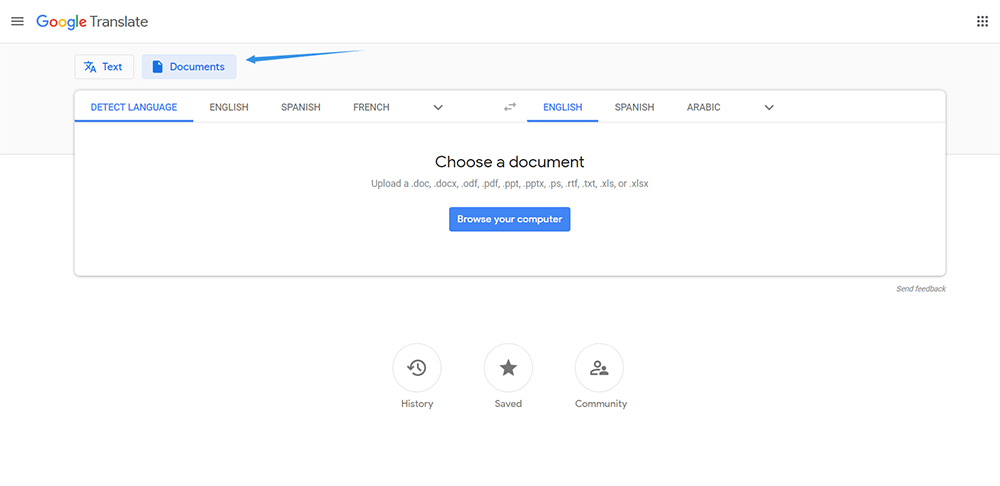
12. Hur extraherar jag JPG-bilder från PDF?
Vad kan du göra om du bara vill extrahera bilderna i PDF-filen istället för att konvertera alla sidor till JPG-bilder? De flesta PDF-till JPG-omvandlare kan bara konvertera hela PDF-filen till JPG-sidor, men JPG till PDF kan hjälpa dig att bara extrahera bilderna i PDF-filen. När du har laddat upp filen kan du välja att konvertera alla sidor i PDF till JPG-format, eller bara extrahera bilderna inuti till JPG-bilder.
Slutsats
Ovan är cirka 12 användbara tips för PDF-filer. Om du har bättre förslag, vänligen meddela oss i kommentarerna nedan! Vi kommer att fortsätta arbeta hårt och rekommendera mer relevant programvara och verktyg för dig.
var den här artikeln hjälpsam? Tack för din feedback!
JA Eller NEJ
Rekommenderat för dig
































Kommentar