Idag, med den snabba utvecklingen av global informationsteknologi, blir e-postkommunikation mer och mer populär. I många fall måste vi spara dessa e-postmeddelanden i PDF-format för framtida referens eller dela med andra. Till exempel när du är i en kundutvecklingsprocess kan du ha dussintals e-postmeddelanden innan du faktiskt gör en affär. Därför är det nödvändigt att vi behåller dessa e-postmeddelanden vid senare krav.
Ett av de mest populära sätten att hålla och organisera e-postmeddelanden är att spara dem som PDF. Det beror på att PDF är ett dokumentformat med relativt liten storlek som bibehåller samma utseende på olika dokumentvisare. I det här inlägget får du steg för steg handledning om hur du sparar ett e-postmeddelande som PDF, vilket gör att du kan spara e-postmeddelanden som Gmail, Yahoo, Outlook och andra e-postmeddelanden som PDF-dokument.
Innehåll
1. Hur man sparar e-post som PDF i Gmail
2. Hur man sparar ett e-postmeddelande som PDF i Yahoo Mail
1. Hur man sparar e-post som PDF i Gmail
Gmail är en e-posttjänst som är intuitiv, effektiv och användbar. Den har 15 GB lagringsutrymme, mindre skräppost och mobilåtkomst. Med Gmail kan du behålla viktiga e-postmeddelanden, filer och bilder för alltid, och använda det för att söka och hitta allt du behöver snabbt och enkelt. Gmail kan skicka och läsa e-postmeddelanden på de flesta språk. Gränssnittet har stöd för 38 språk: amerikansk engelska, brittiska engelska, förenklad kinesisk osv. Därefter kommer vi att lära dig hur du sparar e-post som PDF i Gmail steg för steg.
Steg 1. För att spara e-post som PDF i Gmail bör du först logga in på ditt Gmail-konto.
Steg 2. Öppna e-postmeddelandet du vill spara som PDF-format.
Steg 3. Klicka sedan på ikonen "Skriv ut alla" som liknar skrivaren i det övre högra hörnet

Steg 4. Då ser du ett popup-fönster. Du måste klicka på rullgardinsikonen för "Destination" -knappen och välja "Spara som PDF" -knappen. När du är klar kan du klicka på "Spara" -knappen. Välj sedan den plats du vill spara på. Genom stegen ovan kan du spara e-post som PDF i Gmail framgångsrikt.

2. Hur man sparar ett e-postmeddelande som PDF i Yahoo Mail
Yahoo Mail är en e-posttjänst som lanseras av Yahoo. Yahoo är ett av världens första Internet som bedriver e-posttjänster. Yahoo Mail har levererat e-posttjänster till användare över hela världen sedan 1996. Yahoo Mail har redan stött Windows, iOS och Android operativsystem.
Steg 1. Logga in på din Yahoo-e-post och dubbelklicka på ett e-postmeddelande som du vill spara som PDF-format.
Steg 2. Sedan måste du gå till "Mer"> "Skriv ut" för att spara din e-post.

Steg 3. I popup-fönstret ställer du in raden "Destination" till "Spara som PDF". Välj sedan knappen "Spara".
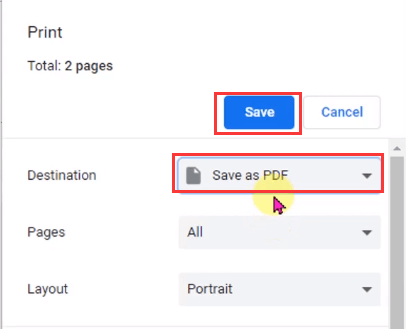
Steg 4. Ställ in platsen i fönstret och klicka på "Spara" -knappen. Detta konverterar och laddar ner Yahoo-e-postmeddelandet till PDF-fil.
3. Hur du sparar Outlook e-post som PDF
Outlook Email är en gratis personlig e-posttjänst från Microsoft. Outlook-e-post är väldigt enkelt att använda. Medan de flesta gratis e-posttjänster begränsar bifogningsstorlekar till 25MB, expanderar Outlook dem till 50MB. Outlook e-post är en inkorg som alla kan komma åt med alla bekvämligheter. Den levereras med röststyrd navigering och stöder en mängd extra enheter.
Steg 1. Öppna meddelandet du vill konvertera till PDF i Outlook.
Steg 2. Klicka på "File"> "Print". Klicka på rullgardinsikonen under listan "Skrivare" och välj "Microsoft Print to PDF".
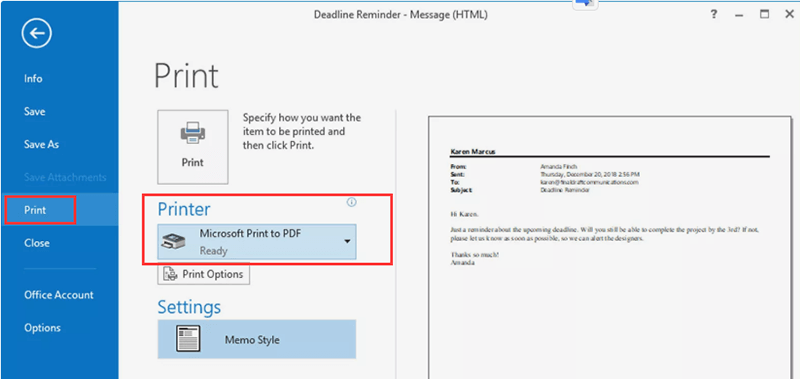
Steg 3. Klicka på knappen "Skriv ut" för att spara e-postmeddelandet som PDF. Då ser du en dialogruta "Spara utskrift som". Navigera till platsen där du vill spara PDF-filen. Ändra filnamnet stöds också i denna dialogruta. När du är klar måste du klicka på "Spara" för att spara PDF-filen.
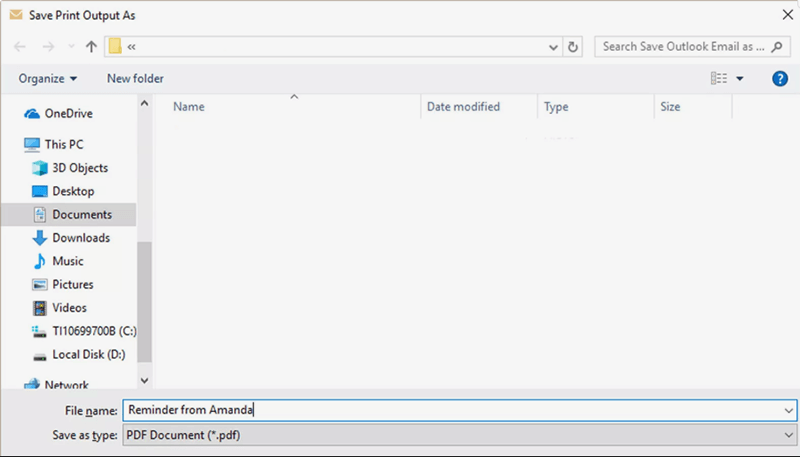
4. Hur man sparar e-postmeddelanden som PDF i Mail på Mac
Mail är en posttjänst som levereras med macOS. Många Mac-användare föredrar att använda den inbyggda applikationen i deras vardag. När du lägger till ett e-postkonto (t.ex. ett iCloud-konto, ett Exchange-konto, ett skolkonto eller ett arbetskonto) till ditt e-postmeddelande, kan du få alla dina e-postmeddelanden från samma plats utan att behöva logga in på någon webbplats. Med Mail-applikation i macOS behöver du inte behålla alla dina meddelanden i din inkorg; det kommer att ordna dina e-postmeddelanden automatiskt.
Steg 1. Öppna e-postmeddelandet som du vill spara som PDF i Mail på macOS.
Steg 2. Klicka på "Fil"> "Skriv ut" för att öppna menyn Skriv ut.
Steg 3. I det nedre vänstra hörnet av dialogrutan "Skriv ut" ser du en liten rullgardinsmeny, klicka på den och välj knappen "Spara som PDF ...". Välj sedan mappen du vill lagra PDF-filen i.
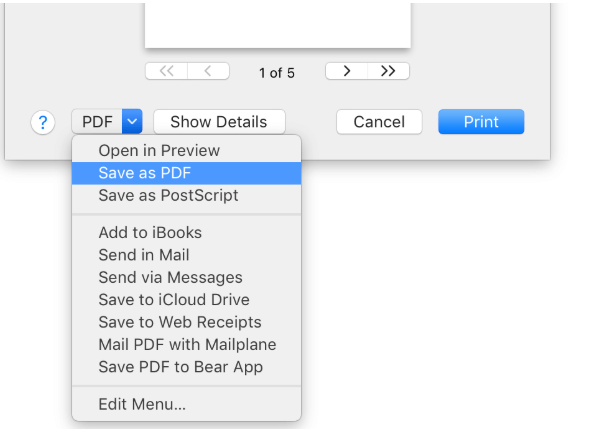
Slutsats
Ovanstående är fyra sätt att spara din e-post som PDF från en gemensam brevlåda. Oavsett om du är student eller kontorsarbetare kan du lära dig ett enkelt sätt att spara e-posten till PDF på ett bekvämt och snabbt sätt i den här artikeln. Om du vill veta hur du sparar e-post som PDF från andra postlådor, vänligen kontakta oss .
var den här artikeln hjälpsam? Tack för din feedback!
JA Eller NEJ
































Kommentar