PDF är ett filformat som ofta används som Word-dokument idag. Vårt behov av PDF-filer är inte längre endast begränsat till konvertering. Förutom grundläggande konvertering vill vi också komprimera, dela, sammanfoga, skydda PDF-filer eller ta bort ett lösenord från en PDF-fil. Varför måste du låsa upp PDF-filer? Det finns flera situationer du någonsin kan möta:
1. Du kan kryptera PDF-filer för säkerhet till en början, men nu finns det inget behov av kryptering längre. För att underlätta läsning och delning med andra måste du ändra en krypterad PDF-fil till en icke-krypterad PDF-fil.
2. Du får en krypterad PDF-fil men du har inget lösenord för att öppna det, eller glömmer lösenordet och vill bara dekryptera det för läsning och redigering, så du måste ta bort lösenordet från PDF-filen.
I båda fallen behöver du oundvikligen verktyg som hjälper dig att ta bort lösenordet från PDF. Nedan presenterar vi flera verktyg i detalj som effektivt och snabbt kan låsa upp PDF, bland vilka det också finns metoder för att ta bort lösenord utan en omvandlare.
Innehåll
Metod 1 - Ta bort lösenordsskydd från PDF med EasePDF
Metod 2 - Ta bort PDF-lösenord med iLovePDF
Metod 3 - Ta bort lösenordet från PDF med Google Chrome
Metod 4 - Ta bort lösenord från PDF-filer med Adobe Acrobat Pro
Metod 1 - Ta bort lösenordsskydd från PDF med EasePDF gratis
EasePDF , en av de mest praktiska metoderna för er alla för att ta bort lösenordsskydd från PDF-filer, som också kan fungera bra på alla plattformar och operativsystem och du behöver bara se till att dina enheter kan ansluta till nätverket. Eftersom det är ett onlineverktyg, det vill säga, du behöver en webbläsare för att göra detta.
För säkerhets skull raderas alla filer du laddar upp för dekryptering av servern inom 24 timmar efter att uppgiften är klar, så du behöver inte oroa dig för att filen redigeras eller kopieras av andra. Av samma anledning, om du vill dela länken som servern skapar för din olåsta fil, måste du notera att länken endast är giltig inom 24 timmar.
Dessutom kan EasePDF endast ta bort lösenordet från PDF om du kan ange rätt lösenord.
Steg 1. Navigera till EasePDF > Lås upp PDF .
Steg 2. Var redo att ladda upp din skyddade PDF-fil. Nu har du flera sätt att ladda upp en PDF-fil:
1. Dra och släpp PDF-filen till laddningsområdet, eller klicka på Lägga till filer för att ladda upp din PDF-fil.
2. Ladda upp din PDF-fil från Google Drive och Dropbox. Du kan spara filen tillbaka till ditt molnkonto när uppgiften är klar.
3. Ladda upp din PDF-fil via en URL-länk.
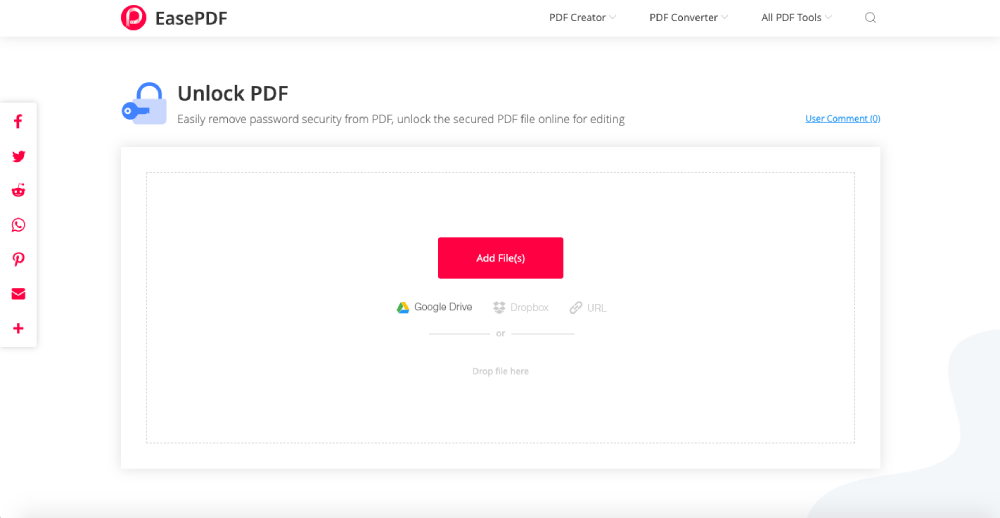
Steg 3. Ange nu rätt lösenord i tabellen.
Steg 4. Då ser du ett meddelande om att EasePDF behöver se till att du inte gör något olagligt och se till att du har rätt att ta bort lösenordet. Så vänligen läs den noggrant och markera så att servern börjar dekryptera din PDF-fil.

Steg 5. Nu kan du ladda ner den olåsta PDF-filen eller spara den på ditt molnkonto. Om du vill dela den med andra, vänligen kopiera och klistra in URL-länken (giltig inom 24 timmar).
Metod 2 - Ta bort PDF-lösenord med iLovePDF
iLovePDF , som helt kan ta bort lösenordet från din PDF-fil oavsett om du har rätt lösenord eller inte. Detta är en allt-i-ett både online och offline PDF-omvandlare med ett härligt användargränssnitt. Den starka kraftfulla lösenordsdetekteringen kan hjälpa dig att snabbt och enkelt låsa upp PDF-filen så att den är läsbar och redigerbar.
Denna härliga men starka PDF-omvandlare är gratis att använda. Men du kommer att ha vissa begränsningar för filstorlek eller antalet filer som du kan komma åt på en dag / timme. Låt oss ta en titt på hur man arbetar med iLovePDF.
Steg 1. Starta iLovePDF och klicka på Unlock PDF på dess hemsida.
Steg 2. iLovePDF tillåter också användare att ladda upp PDF-filer från Google Drive och Dropbox. Dessutom kan du dra och släppa filen direkt till den plats som finns under knappen Välj PDF-filer .
Steg 3. Tryck nu på Lås upp PDF-knappen för att ta bort lösenordet från din PDF-fil. Du behöver inte ange något lösenord.

Steg 4. Ladda ner bara den dekrypterade PDF-filen så att hela uppgiften är klar.
Metod 3 - Ta bort lösenordet från PDF med Google Chrome
Förutom de två PDF-omvandlare som nämns ovan, kommer den tredje metoden att lära dig hur du tar bort lösenordet för en PDF-fil utan en PDF-omvandlare. Allt du behöver är en Google Chrome som redan är installerad på skrivbordet.
Steg 1. Öppna din Google Chrome på din dator.
Steg 2. Dra och släpp den låsta PDF-filen till webbläsaren. Då får du en pop-out som ber dig ange lösenordet. Ange bara rätt lösenord för din PDF-fil.
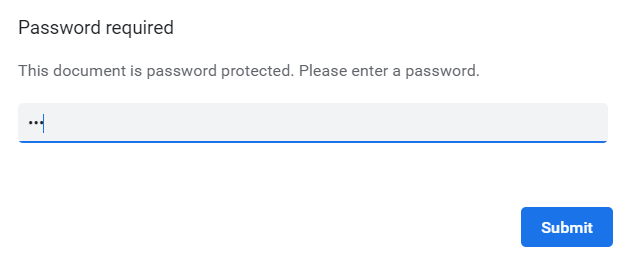
Steg 3. Nu måste du klicka på Skriv ut-ikonen > Spara som PDF-fil för att spara din PDF-fil. Kom ihåg att inte klicka på nedladdningsikonen direkt som finns i webbläsarens övre högra hörn, eftersom det du slutligen får är en krypterad PDF igen.
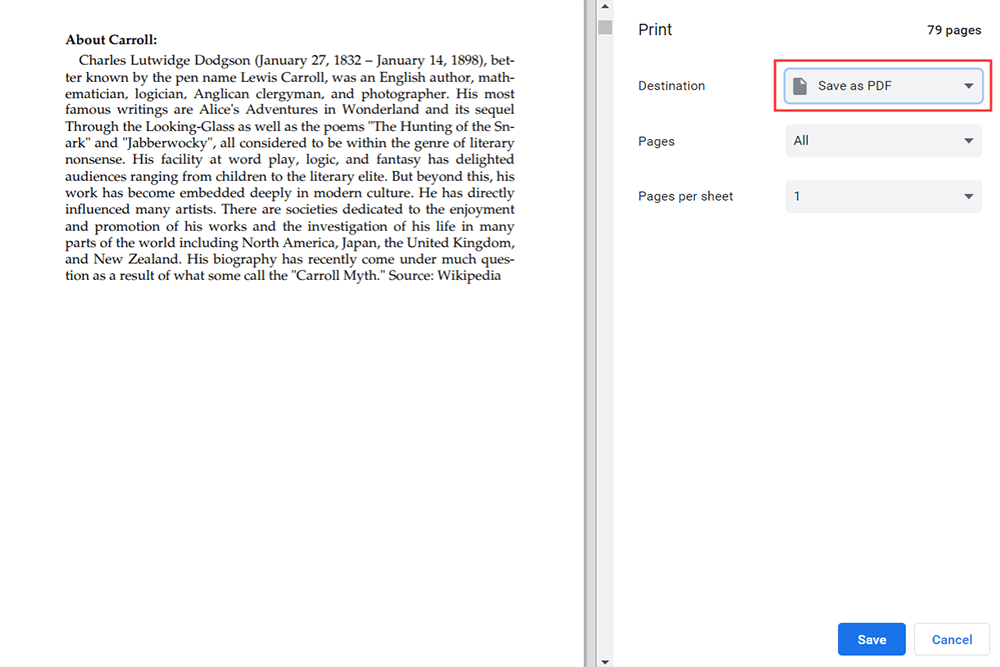
Steg 4. Hitta en plats och byt namn på din olåsta PDF-fil.
Obs! Den här metoden är lämplig för dem som har en skrivare ansluten till sin dator. Annars kan du få en tom PDF-fil.
Metod 4 - Ta bort lösenord från PDF-filer med Adobe Acrobat Pro
Sist men inte minst måste vi nämna Adobe Acrobat DC Pro. Detta är ett kraftfullt och lättanvänt PDF-program. Du kan utföra grundläggande filkonvertering, hantera PDF-filer och naturligtvis kan du ta bort lösenord från PDF. Men du måste ladda ner och installera programmet innan du använder det. Kanske är den enda nackdelen att det är ett betalt verktyg. Du kan dock ansöka om en 7-dagars gratis provperiod innan du köper den och sedan bestämma om du ska köpa eller inte.
Steg 1. Kör Adobe Acrobat DC Pro.
Steg 2. Välj Verktyg > Skydda > Kryptera > Ta bort säkerhet .
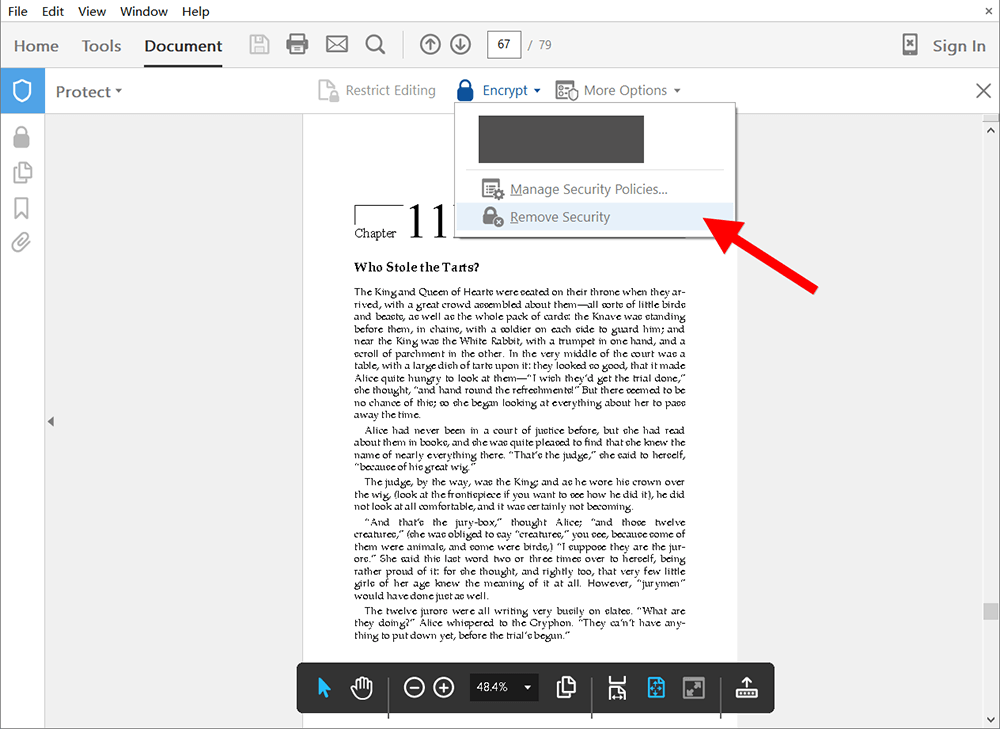
Steg 3. Om din PDF-fil har ett öppet lösenord klickar du bara på OK om du får en pop-out. Om din PDF-fil har ett behörighetslösenord måste du ange lösenordet och sedan klicka på OK .
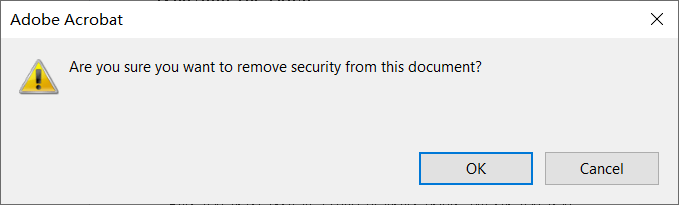
Slutsats
Ta bort lösenord från PDF behöver bara flera enkla steg och kan göra dig bekvämare att läsa en PDF-fil. För enkelhets skull är det bättre att välja en PDF-omvandlare som inte bara kan låsa upp PDF utan också kan ge andra funktioner. Om du har några idéer, kontakta oss gärna!
var den här artikeln hjälpsam? Tack för din feedback!
JA Eller NEJ
































Kommentar