Microsoft Word är ett kraftfullt ordbehandlingsprogram som har blivit ett oumbärligt verktyg för människor på jobbet. Nu för tiden, oavsett om det är företagsdokument eller personliga filer, skapas de flesta i Microsoft Word.
När vi redigerar ett Microsoft Office Word-dokument glömmer vi ibland att spara dokumentet, så hur kan vi återställa dokumenten vi gjort tidigare? Du kan följa de enkla steg-för-steg-guiderna i den här artikeln som kan hjälpa dig återställa Microsoft Word-dokument och återgå till arbetet omedelbart.
Innehåll
2. Använd Verktyg Auto Restore
3. Återställa från tillfälliga filer
1. Kontrollera papperskorgen
Papperskorgen är ett av verktygen i operativsystemet Microsoft Windows. Det används främst för att lagra dokument som tillfälligt raderas av användare. Filer lagrade i papperskorgen kan återställas. Att använda och hantera papperskorgen väl och skapa en papperskorg full av personliga funktioner kan göra vårt dagliga dokumentunderhåll mer bekvämt.
Dubbelklicka på ikonen "Papperskorg" eller högerklicka på ikonen och tryck sedan på "Öppna" -knappen. Om du bara tar bort dokumentet av misstag kan du hitta ordet dokument i "Papperskorgen".
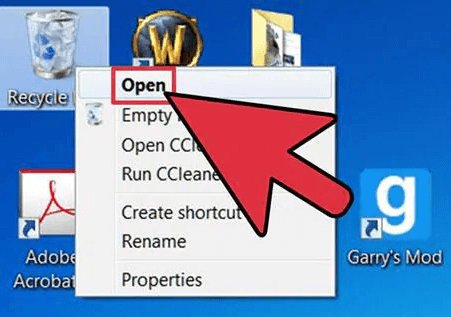
2. Använd Auto Recover Verktyg
Microsoft Word har en automatisk återställningsfunktion. Filformatet för automatisk återhämtning är tillägg med ASD. Microsoft Word tillhandahåller ett "Auto-Restore" -verktyg som hjälper användare att hämta information som inte sparades när programmet stötte på ett problem och slutade svara. När du glömmer att spara filen öppnas fältet för dokumentåterställning och visar alla filer som återställdes när programmet slutade svara.
Steg 1. När du öppnar Microsoft Word igen kommer i de flesta fall automatiskt att återställa osparade Word-dokument. Filen ska visas på vänster sida av ditt Microsoft Word-fönster.
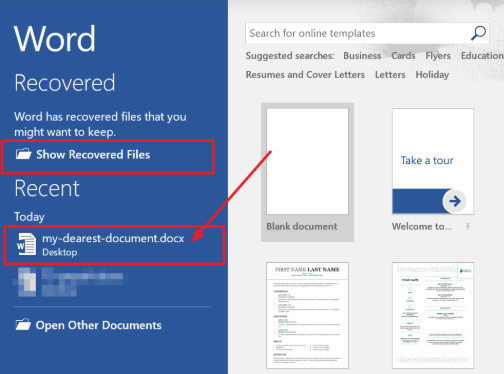
Steg 2. Välj ditt osparade orddokument och klicka på det. Då kan du få din återställda fil.
3. Återställa från tillfälliga filer
En tillfällig fil är en fil som skapas för att tillfälligt lagra information för att frigöra minne för andra syften eller för att fungera som ett säkerhetsnät för att förhindra dataförlust när ett program utför vissa funktioner. Om du inte kan hitta ditt osparade dokument i fönstret "Auto Recover" kan du återställa dokumentet genom att söka i de tillfälliga filerna.
Steg 1. Öppna Microsoft Word och klicka sedan på "Fil"> "Alternativ"> "Spara". Öppna sedan filvägen för "AutoRecover filplats". Hitta det osparade dokumentet som är ifylld med ASD.
tips
"Du kan också ställa in hur lång tid det går mellan när Word sparar AutoRecover-data i" Spara AutoRecover-information varje xx minut "och klicka på" OK "-knappen."
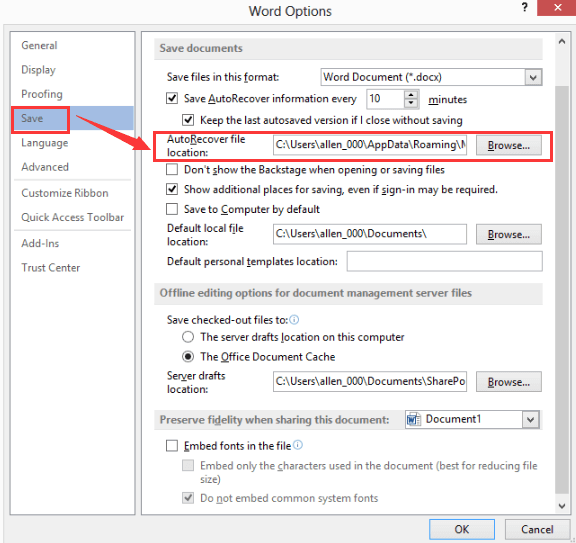
Steg 2. Återgå till Microsoft Word, klicka på "Fil"> "Öppna"> "Återställa o sparade dokument". Eller så kan du klicka på "Fil"> "Info"> "Hantera dokument" och välj "Återställa osparade dokument" i listrutan för att hitta ditt osparade Word-dokument.
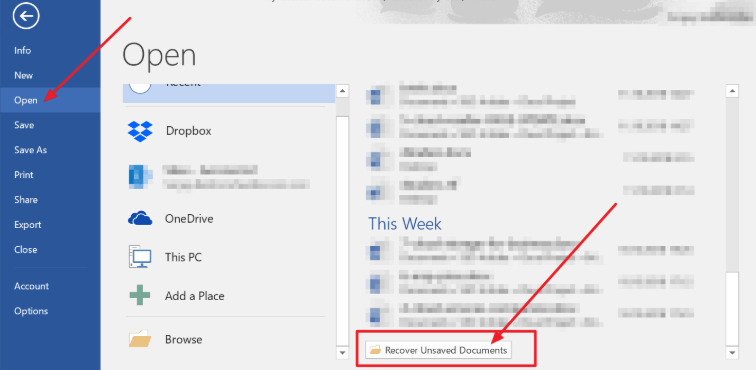
Steg 3. Välj det osparade orddokumentet i popup-fönstret och klicka sedan på "Öppna" -knappen för att återställa det.
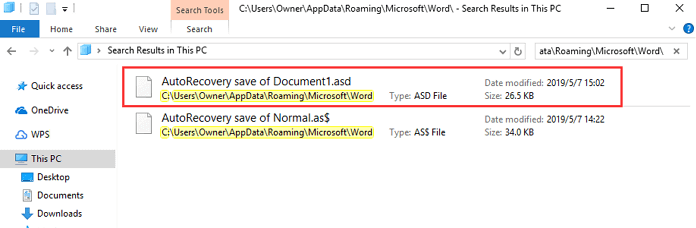
Steg 4. Öppna det återställda Word-dokumentet och klicka på "Spara som" -knappen i den övre banners för att spara dokumentet.
4. Använd filåterställningsprogrammet
Anta att du av misstag raderar några viktiga Word-dokument och att du inte hittar dem i papperskorgen. I den här situationen vet många inte hur de ska återställa dokumenten. Den här gången, om du vill återställa dokumentet, behöver du filåterställningsprogramvara för att hjälpa dig.
Det finns många återställningsprogram på Internet som Acronis Revive , EaseUS , Recoverit och så vidare; du kan välja en lämplig. Här tar vi EaseUS som ett exempel för att visa hur du återställer dokument med filåterställningsprogramvara.
Steg 1. Du måste ladda ner och installera programvaran först.
Steg 2. Välj Word-filplatsen för att skanna data.

Steg 3. När du har valt plats börjar programvaran omedelbart skanna alla förlorade data och du ser mer och mer data som visas i skanningsresultaten. När skanningen är klar väljer du "Dokument" i listrutan "Filter" för att hitta Word-dokumentet på det snabbaste sättet.
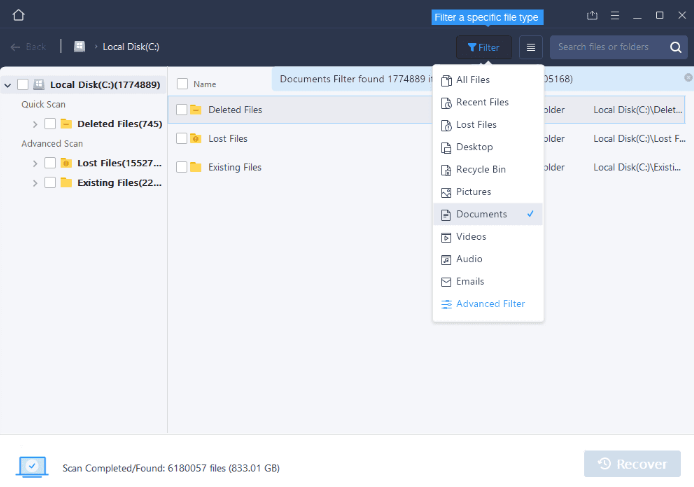
Steg 4. Välj slutligen önskade dokument som du vill återställa och klicka på "Återställ" -knappen.
5. Sök efter Word-säkerhetskopieringsfiler
Som standard kommer Microsoft Word inte automatiskt att spara en säkerhetskopia av dokumentet. Microsoft Word-säkerhetsfilens namn slutar med .wbk-förlängningen. Om alternativet "Skapa alltid säkerhetskopia" väljs kan det finnas en säkerhetskopia av filen.
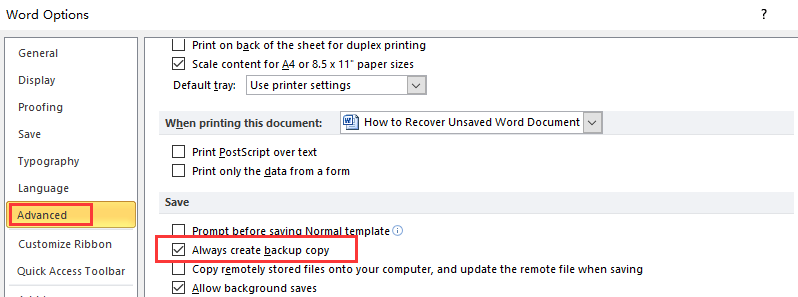
Steg 1. Om dokumentet saknas öppnar du standarddokumentplatsen. I rutan Filnamn skriver du ".wbk" eller söker efter filer som börjar med säkerhetskopiering av och har förlängningen .wbk.
Steg 2. Nu bör du se filen "Microsoft Word Backup Document" eller ".wbk". Välj filen och klicka på "Öppna".
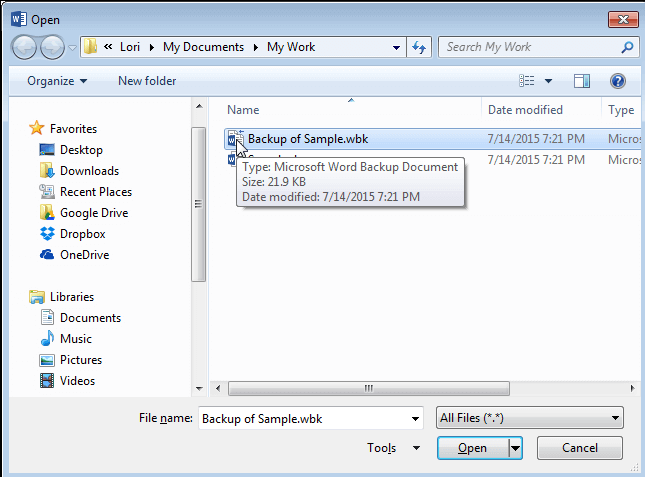
Slutsats
Det finns flera sätt att framgångsrikt återställa ett osparat Word-dokument. I det här inlägget har vi rekommenderat 5 metoder för att enkelt återställa osparade Word-dokument. Vi tror att du snabbt kan återställa filen genom dessa metoder. Om du har några nya idéer om hur du återställer det osparade dokumentet, vänligen kontakta oss .
var den här artikeln hjälpsam? Tack för din feedback!
JA Eller NEJ
































Kommentar